

By Adela D. Louie, Dernière mise à jour: February 22, 2024
Désirez-vous la capacité de enregistrer des jeux amusants des expériences, des débats stimulants ou des interactions inoubliables sur Discord ? Plus besoin de chercher ! Si vous aimez les jeux, les podcasts ou si vous souhaitez un moyen fiable de conserver de précieux souvenirs, cet article fournit des informations complètes sur comment enregistrer l'audio Discord.
Découvrez les outils indispensables pour un enregistrement parfait. Nous vous guiderons à chaque étape, de la configuration de vos paramètres audio au choix du programme d'enregistrement adapté à votre ordinateur ou téléphone. Lisez ci-dessous pour découvrir différentes façons de capturer un son impeccable sur Discord.
Partie n°1 : Meilleure méthode pour enregistrer de l'audio sur Discord pour Windows et MacPartie n°2 : Méthodes pour enregistrer de l'audio Discord (PC ou téléphone)Partie n°3 : FAQ sur la façon d'enregistrer de l'audio DiscordConclusion
En termes d'enregistrement audio Discord, Enregistreur d'écran FoneDog reste de la tête et des épaules au-dessus de la concurrence. Cet outil puissant permet une connexion sans effort avec Discord, garantissant des enregistrements audio de qualité supérieure tout au long des appels. Il rationalise l'ensemble de la procédure d'enregistrement en offrant une interface facile à utiliser et en offrant un large éventail de fonctions, le rendant ainsi rapidement accessible aux utilisateurs de tout niveau de compétence.
Téléchargement gratuit
Pour Windows
Téléchargement gratuit
Pour les Mac normaux
Téléchargement gratuit
Pour M1, M2, M3
Dans la mesure où vous êtes un utilisateur novice ou expérimenté de Discord, FoneDog Screen Recorder offre la fiabilité et les fonctionnalités requises pour enregistrer facilement des clips audio à partir de discussions Discord. Voici comment l'utiliser et ses fonctionnalités :
Guide d'utilisation sur comment enregistrer l'audio Discord avec ce meilleur logiciel de capture de jeux:
1. En utilisant n'importe quel appareil dont vous disposez, vous pouvez commencer par télécharger, puis obtenir et lancer FoneDog Screen Recorder.
2. Après cela, vous devez sélectionner l'option "Enregistreur audio" directement dans l'interface principale de FoneDog Screen Recorder.
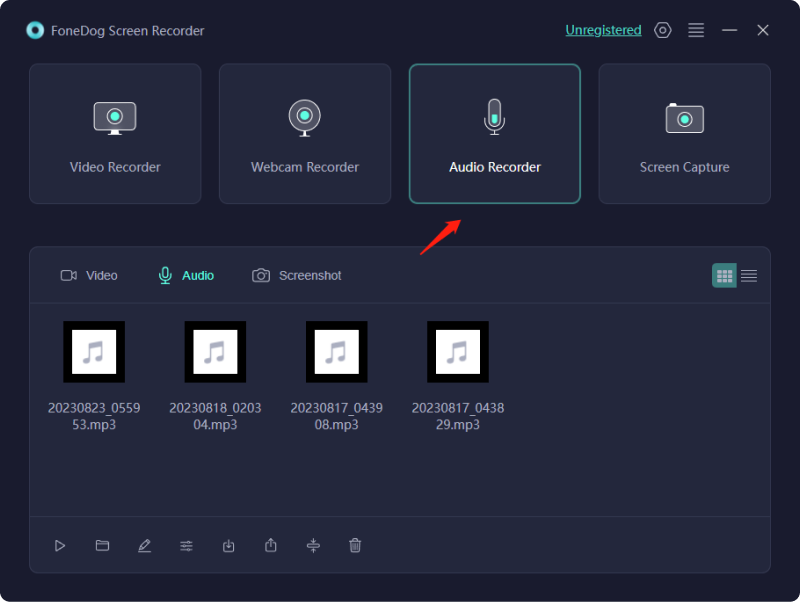
3. Pour continuer, il vous suffit de choisir l'option qui dit "Son du système et microphone" pour enregistrer simultanément l'audio via le microphone avec le système, respectivement. Pour capturer un seul son, choisissez l'option « Microphone » ou même « Son du système ».
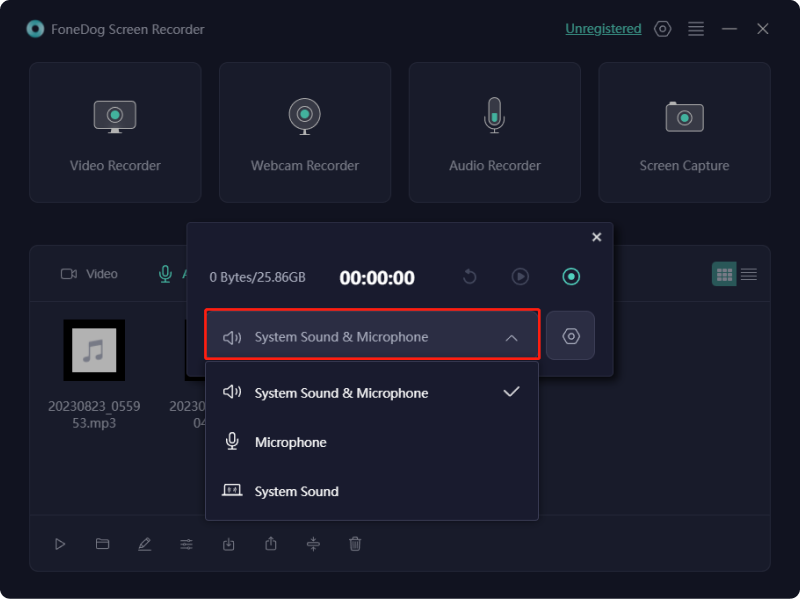
4. À partir de là, vous pouvez en effet démarrer le processus d'enregistrement en cliquant simplement sur le bouton vert qui se trouve ainsi dans le coin tout à fait droit.
5. Une fois l’enregistrement terminé, il vous suffit d’appuyer simplement sur le bouton rouge de fin. De plus, vous pouvez appuyer sur la touche "Pause" icône suivie d'un nouvel appui sur le même bouton lorsque vous souhaitez reprendre l'enregistrement. À partir de là, en sélectionnant uniquement l'option "Redémarrer", le logiciel lancera une nouvelle session d'enregistrement après avoir effacé la précédente.
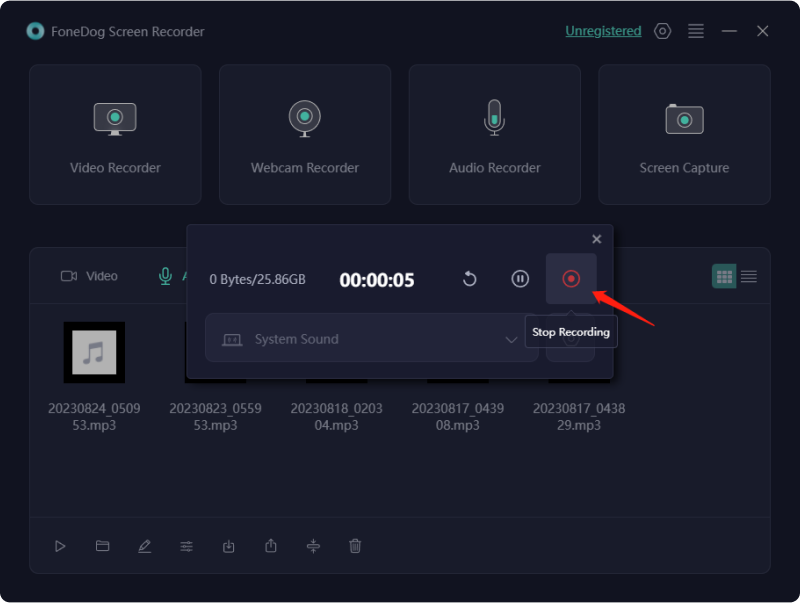
Il existe diverses méthodes principales pour capturer du contenu audio de premier ordre sur le Serveur Discord. Évaluez chacune de ces alternatives et évaluez leurs avantages pour vous-même et pour le contenu que vous générez. Cette analyse vous permettra de faire un choix éclairé, en optant pour la solution logicielle idéale qui correspond à vos exigences en matière d'enregistrement audio Discord.
Craig sert de robot d'enregistrement propriétaire de Discord, permettant aux utilisateurs de capturer les appels Discord dans l'application sans recourir à des utilitaires logiciels externes. Compatible avec les plates-formes PC et mobiles, Craig facilite un enregistrement audio fluide. Pour enregistrer l'audio Discord à partir d'un PC ou d'un ordinateur de bureau :
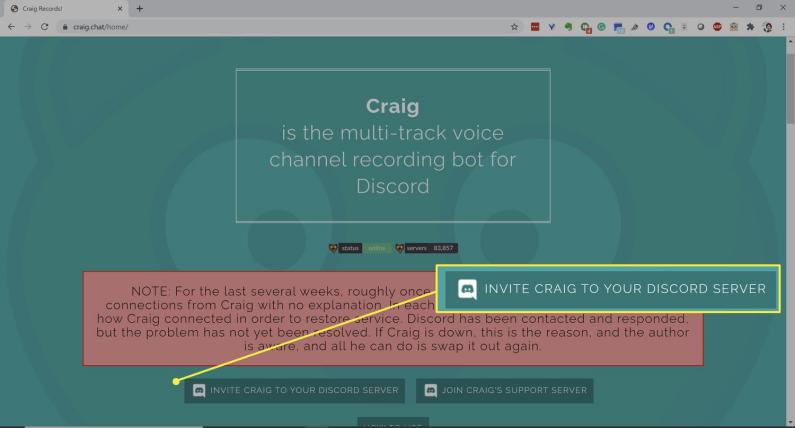
Si vous n’avez pas accès à un appareil de bureau, ne vous inquiétez pas ! Le robot Craig est entièrement compatible avec la majorité des appareils mobiles, vous permettant de capturer l'audio Discord à partir d'un iPhone ou d'un appareil Android. Pour enregistrer de l'audio Discord à l'aide d'un appareil iOS ou Android, suivez ces instructions simples :
Si le robot Craig dans Discord n'est pas une option pour enregistrer de l'audio, une autre solution est Open Broadcaster Software (OBS). OBS permet de capturer du contenu vidéo et audio et est compatible avec Mac et Windows. Pour lancer l'enregistrement audio sur Discord avec OBS, suivez ces étapes :
Remarque : les utilisateurs de Mac devront peut-être télécharger des logiciels supplémentaires tels que Step SoundFlower ou Loopback pour activer la capture audio sur leurs appareils.
Vous n'êtes toujours pas sûr de pouvoir capturer l'audio Discord ? Vous trouverez ci-dessous nos réponses à certaines demandes fréquemment posées.
Les gens LIRE AUSSILes 10 meilleurs enregistreurs d'écran Chrome : faciles et gratuitsComment enregistrer de l'audio en streaming sur Windows/Mac/iOS/Android
En conclusion, devoir acquérir des connaissances sur comment enregistrer l'audio Discord peut être réalisé efficacement en utilisant divers outils tels que FoneDog Screen Recorder. En suivant des étapes simples pour configurer les préférences audio et en garantissant un bon alignement des paramètres entre Discord et le logiciel d'enregistrement, les utilisateurs peuvent créer sans effort des enregistrements de haute qualité. Expérimenter différentes méthodes peut aider à trouver la solution la plus adaptée aux besoins et préférences individuels.
Laisser un commentaire
Commentaire
Enregistreur d'écran
Logiciel d'enregistrement d'écran puissant pour capturer votre écran avec webcam et audio.
Articles Populaires
/
INTÉRESSANTTERNE
/
SIMPLEDIFFICILE
Je vous remercie! Voici vos choix:
Excellent
Évaluation: 4.9 / 5 (basé sur 106 notes)