

By Adela D. Louie, Dernière mise à jour: June 6, 2024
Avez-vous déjà été complètement engagé dans une session de jeu intense, désireux de célébrer vos victoires avec des amis sur Discord, pour ensuite connaître un silence complet ? Tu n'es pas seul! Ressentir le manque de son lors de la diffusion de votre jeu, de votre musique ou peut-être même de vos réunions est une source de frustration fréquemment ressentie.
N’ayez cependant pas peur, joueurs comme streamers ! Ce guide vise à vous aider à dépanner ainsi qu'à résoudre complètement ces problèmes. Flux Discord pas de son problèmes. Explorez ces facteurs communs ainsi que des solutions et astuces simples qui restaureront rapidement la qualité audio de votre flux.
Partie 1. Comment enregistrer un flux Discord avec du son sur PCPartie 2. Dépannage des moyens de réparer l'absence de son du flux DiscordPartie 3. Facteurs communs pour lesquels Discord ne diffuse aucun sonPartie 4. FAQConclusion
Enregistreur d'écran FoneDog est un excellent choix pour enregistrer des flux Discord avec audio sur un ordinateur personnel. Il dispose d'une fonction d'enregistrement transparente, permettant aux utilisateurs de capturer sans effort la voix et la vidéo.
FoneDog Screen Recorder garantit des enregistrements de haute qualité de flux Discord avec un son synchronisé, grâce à ses fonctionnalités intuitives et son interface conviviale. L'adaptabilité et la fiabilité exceptionnelles de ce logiciel en font le choix optimal pour capturer des flux Discord avec de l'audio sur un ordinateur personnel.
Téléchargement gratuit
Pour Windows
Téléchargement gratuit
Pour les Mac normaux
Téléchargement gratuit
Pour M1, M2, M3

Création d'un Discorde serveur et discuter avec des amis est simple, mais des problèmes occasionnels peuvent toujours entraver votre accès à la plateforme. Dans cette section, nous proposons des solutions simples pour résoudre le problème de son du flux Discord. Vérifiez les correctifs ci-dessous :
Si Discord ne fonctionne pas correctement sur votre appareil, cela peut être dû à un problème avec leurs services. Suivez Discord sur Twitter pour voir si le service rencontre des problèmes avant d'essayer des étapes de réparation. Si des problèmes de serveur sont signalés, attendez simplement que les développeurs les résolvent.
Le lancement d’un redémarrage du système constitue un remède simple pour éviter la perturbation audio de Discord. Tout au long de votre interaction avec Discord et des logiciels alternatifs, de nombreux journaux ainsi que des caches temporaires s'accumulent. La majeure partie de ces données réside dans la RAM. L'incapacité du logiciel à superviser correctement la RAM disponible peut entraîner une fuite de mémoire, précipitant potentiellement diverses erreurs.
Une solution rapide alternative au dysfonctionnement audio du partage d’écran Discord consiste à supprimer entièrement Discord de votre appareil, puis à le réinstaller. Certains fichiers Discord hébergés sur le système peuvent être corrompus ou perturber les fonctionnalités de Discord, entraînant potentiellement un dysfonctionnement audio du partage d'écran dans Discord.
Les fichiers de cache Discord accélèrent le chargement des photos, ainsi que des vidéos ainsi que d'autres contenus échangés sur la plateforme. Néanmoins, une corruption occasionnelle ou des conflits avec de nouveaux fichiers de cache peuvent déclencher des problèmes tels que le dysfonctionnement audio du partage d'écran Discord ainsi que d'autres. Par conséquent, essayez de vider les fichiers du cache Discord pour vérifier si cela résout le problème.
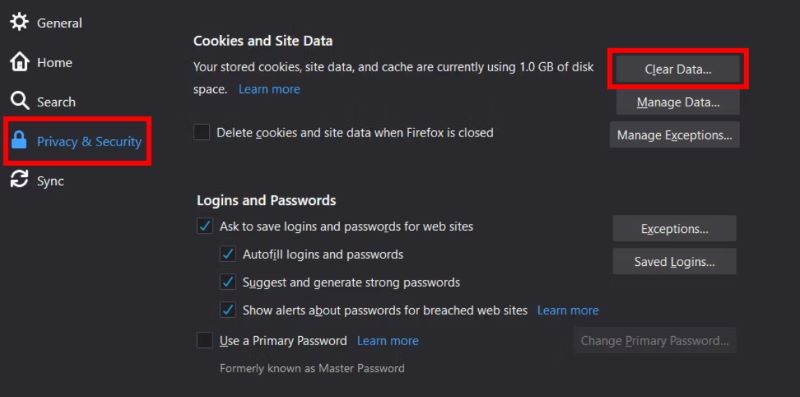
Parfois, une mise en sourdine ou un assourdissement par inadvertance de soi-même ou d'autres utilisateurs peut se produire, conduisant potentiellement à un problème de flux audio Discord. Pour vérifier si vous êtes en sourdine, accédez à l'icône du casque ou du microphone à côté de votre avatar (en fonction de l'appareil à partir duquel vous capturez l'audio).
Une barre oblique sur l'icône indique que le son de l'appareil concerné est coupé. Pour annuler le statut muet ou assourdi sur Discord, cliquez simplement sur le microphone ou l'icône du haut-parleur.
Windows comprend un outil de mixage de volume natif permettant un contrôle individuel du volume pour divers programmes. La désactivation de Discord dans ce mélangeur peut entraîner un problème de streaming audio sur écran sur Discord.
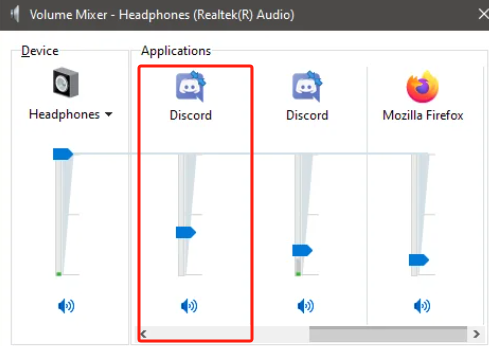
Vous possédez la possibilité d'activer l'enregistrement audio lors du partage d'écran sur Discord. Bien que cette fonctionnalité soit généralement activée automatiquement, il est possible que vous la désactiviez par inadvertance. Dans de tels cas, vous et vos compagnons ne pourrez pas entendre l'audio pendant le partage d'écran Discord. Par conséquent, vous devez activer manuellement cette option dans Discord pour résoudre le problème.
Si vous avez configuré les périphériques audio appropriés mais que vous continuez à rencontrer le problème audio du partage d'écran Discord, il est conseillé d'inspecter les autorisations de l'application pour Discord. Des autorisations d'application insuffisantes peuvent empêcher Discord d'accéder au matériel de votre PC.
Windows+I» simultanément pour ouvrir le panneau Paramètres.Certains appareils obsolètes peuvent ne pas s'aligner sur le sous-système le plus récent de Discord, ce qui peut entraîner un manque de son lors du partage d'écran Discord. Heureusement, Discord offre la possibilité de passer au sous-système Legacy, un système plus universellement compatible.
L'utilisation d'un pilote audio obsolète pour le streaming Discord peut potentiellement introduire des complications sur votre système informatique. Pour garantir une compatibilité transparente avec les nouveaux systèmes d'exploitation ainsi qu'avec les applications, il est essentiel de maintenir votre pilote audio à jour.
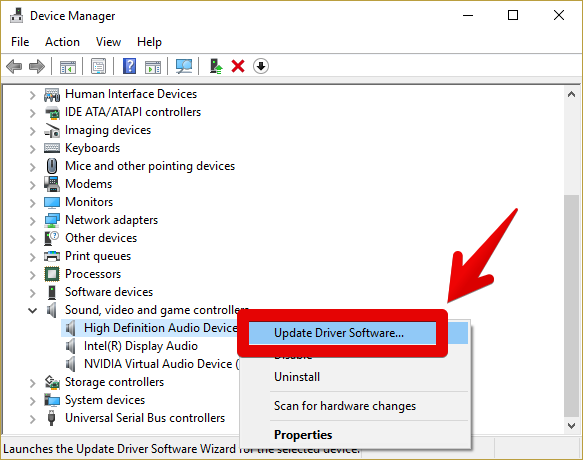
Parfois, les applications antivirus peuvent déclencher le dysfonctionnement audio du flux Discord, que vous pouvez résoudre en désactivant temporairement votre logiciel antivirus.
Windows+R" raccourci pour lancer le menu Paramètres, à partir de cette option fermement sélectionnée qui implique "Mise à jour et sécurité".Si l'approche susmentionnée s'avère inefficace, l'étape suivante consiste à vérifier la compatibilité de Discord avec d'autres plateformes de jeux. Si Discord fonctionne parfaitement avec d'autres jeux, il vous suffit de terminer les processus de jeu ou d'application supplémentaires, puis de redémarrer votre session de jeu pour évaluer sa fonctionnalité.
Les discussions textuelles et vidéo sont d'excellents moyens de rester en contact avec des amis et des groupes sur Discord. Si vous lisez ceci, il est probable que le son de votre partage d'écran Discord ne fonctionne pas. Les raisons courantes pour lesquelles aucun son pendant les flux Discord incluent :
Oui, les problèmes spécifiques au navigateur peuvent provoquer l’absence de son dans Discord. Assurez-vous que le navigateur est à jour et accordez les autorisations nécessaires à Discord. Certains navigateurs comme Firefox et Safari peuvent ne pas prendre entièrement en charge l'audio du partage d'écran Discord.
L'ajout du jeu ou de l'application à Discord garantit qu'il détecte et diffuse correctement l'audio, évitant ainsi les problèmes de son potentiels lors du partage d'écran. Cet ajout manuel aide Discord à optimiser ses fonctionnalités avec le programme spécifique.
Si le cache de Discord est corrompu, cela peut entraîner divers problèmes, notamment des problèmes de son.
Les gens LIRE AUSSIComment enregistrer de l'audio Discord avec OBS [Étapes faciles](2024) Comment enregistrer un appel Discord sur un téléphone : iOS/Android
En conclusion, abordant Flux Discord pas de son Les problèmes nécessitent une approche systématique, de la vérification des paramètres audio à la mise à jour des pilotes. L'utilisation de méthodes de dépannage peut souvent résoudre ces problèmes. En fin de compte, une maintenance proactive et une connaissance des causes potentielles garantissent une expérience Discord plus fluide.
Laisser un commentaire
Commentaire
Enregistreur d'écran
Logiciel d'enregistrement d'écran puissant pour capturer votre écran avec webcam et audio.
Essai Gratuit Essai GratuitArticles Populaires
/
INTÉRESSANTTERNE
/
SIMPLEDIFFICILE
Je vous remercie! Voici vos choix:
Excellent
Évaluation: 4.7 / 5 (basé sur 103 notes)