

By Adela D. Louie, Dernière mise à jour: July 2, 2024
Discord est une plateforme connue car elle permet une communication facile entre les utilisateurs. Beaucoup de choses peuvent même être faites dessus, en plus d'être utilisé principalement pour les jeux.
Bien que les utilisateurs trouvent Discord un excellent outil, des problèmes peuvent néanmoins survenir. En effet, il y a eu des témoignages de plusieurs personnes selon lesquelles des problèmes sont souvent rencontrés, comme aucun problème de son lors du streaming. L’un des plus courants est le «Le micro Discord ne fonctionne pas" problème.
Les microphones sont essentiels lorsque Discord est utilisé, en particulier lorsque vous jouez. Il serait donc frustrant de se retrouver soudainement confronté à une erreur inattendue. Heureusement, il existe des méthodes que l’on peut appliquer pour résoudre ce problème. Ceux-ci seront expliqués en détail dans cet article.
Partie 1. Solutions pour résoudre le problème « Discord ne fonctionne pas »Partie 2. Bonus : une astuce pour enregistrer facilement DiscordPartie 3. Conclusion
Tout de suite, nous vous présenterons une liste des correctifs que vous pouvez vérifier et appliquer pour résoudre le problème « Le micro Discord ne fonctionne pas ». Certaines d’entre elles sont des solutions basiques tandis que d’autres peuvent être classées comme avancées.
L'action la plus élémentaire à laquelle les utilisateurs penseront probablement lorsque des problèmes surviennent sur une application est de la redémarrer. Cela pourrait également fonctionner sur Discorde! Au redémarrage, vous pouvez également essayer de l'exécuter en tant qu'administrateur pour voir si l'erreur « Le micro Discord ne fonctionne pas » disparaîtra. Voici un tutoriel sur ce que vous devez faire.
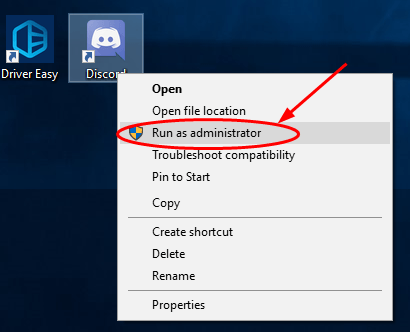
Une autre solution que vous pouvez appliquer pour résoudre le problème « Le micro Discord ne fonctionne pas » consiste à modifier ou à changer vos paramètres de confidentialité. Si le micro a été désactivé dans les paramètres, le problème apparaîtra.
Vous pouvez vous référer aux étapes ci-dessous pour permettre à Discord d'accéder à votre microphone.
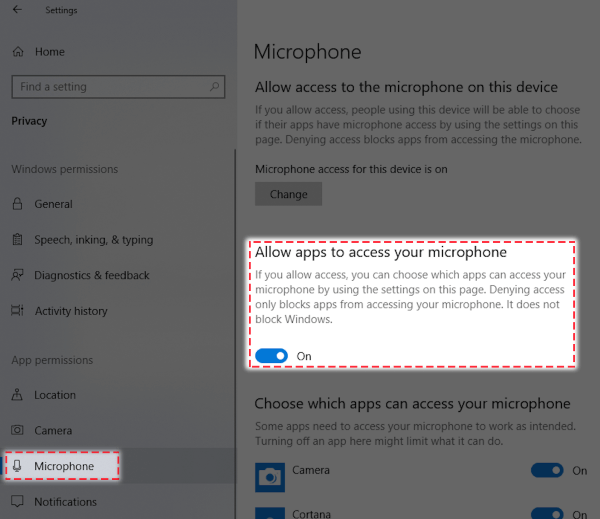
Une fois les étapes ci-dessus terminées, essayez de redémarrer votre ordinateur. Vérifiez et voyez si le problème avec le micro sur Discord a été résolu.
Les ordinateurs Windows disposent d'un outil de dépannage vocal intégré. L’exécution de cette opération pourrait résoudre des problèmes tels que le problème « Le micro Discord ne fonctionne pas ».
Si vous souhaitez essayer cette méthode, vous pouvez suivre le guide étape par étape ci-dessous.
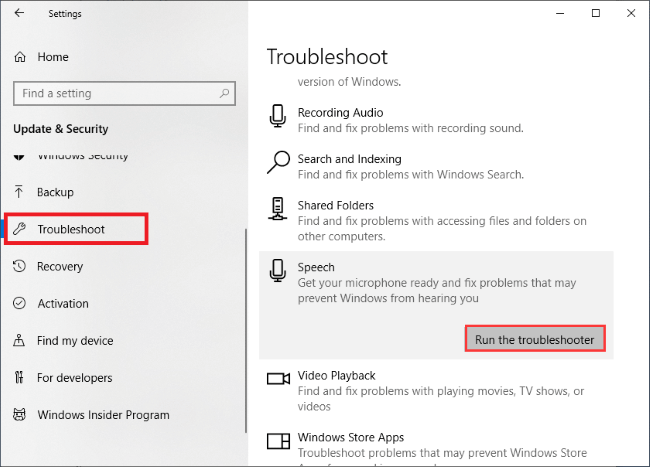
Ce programme s'exécutera ensuite et analysera votre PC pour trouver automatiquement les erreurs. Une fois le processus terminé, vérifiez le problème s’il a été résolu et finalement résolu.
Une autre solution de contournement pour résoudre le problème « Le micro Discord ne fonctionne pas » qui a été signalé comme efficace par certains utilisateurs consiste à réinitialiser les paramètres vocaux. Si les solutions précédemment partagées n'ont pas fonctionné, vous pouvez choisir de recourir à cette action.
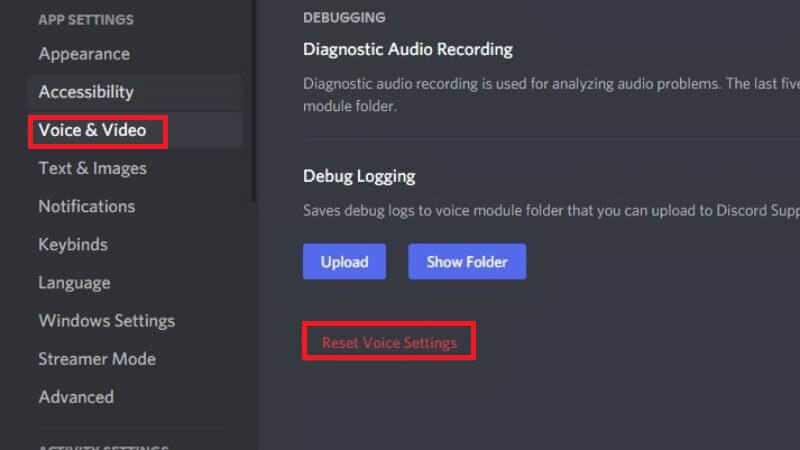
Une fois la réinitialisation terminée, essayez de reconnecter votre micro et voyez s'il fonctionnera désormais sur l'application.
Pour résoudre le problème « Le micro Discord ne fonctionne pas », il est également bon d'essayer de mettre à jour le pilote audio. C'est simple à faire. Tout ce dont vous avez besoin est d’accomplir ce qui suit.
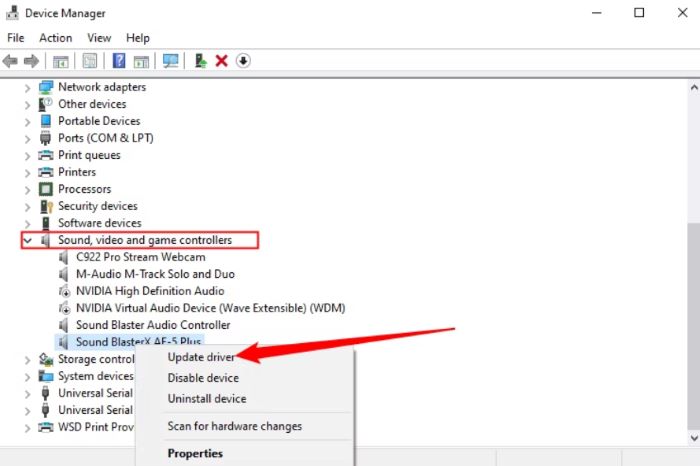
Après avoir énuméré les solutions de contournement pour résoudre le dilemme « Le micro Discord ne fonctionne pas », nous avons également ajouté cette section pour partager simplement un conseil si vous envisagez d'enregistrer Discord. Enregistrement d'écran et enregistrement audio sont tous deux possibles si vous utilisez un logiciel fiable et professionnel.
Parmi les nombreux outils disponibles, le Enregistreur d'écran FoneDog est le plus recommandé. Il prend en charge l'enregistrement d'écran tout en donnant aux utilisateurs la possibilité de définir le type d'audio à capturer et de spécifier s'il faut enregistrer la webcam ou non. Il garantit des fichiers de sortie de haute qualité et est totalement compatible avec les PC Mac et Windows.
Téléchargement gratuit
Pour Windows
Téléchargement gratuit
Pour les Mac normaux
Téléchargement gratuit
Pour M1, M2, M3

Les gens LIRE AUSSI(2024) Comment enregistrer un appel Discord sur un téléphone : iOS/AndroidComment enregistrer de l'audio Discord avec OBS [Étapes faciles]
Pour répondre au «Le micro Discord ne fonctionne pas" problème, il y a plusieurs actions à appliquer. Vérifier l'application Discord elle-même et la mettre à jour, ainsi que consulter le PC utilisé sont quelques-unes des mesures de base et les plus courantes à prendre.
De plus, la modification des paramètres et la révision d’autres menus pourraient également être des méthodes efficaces. Outre ce qui a été partagé dans les sections précédentes, il existe encore de nombreuses autres solutions. Ceux répertoriés ici ne sont que quelques-uns des plus suggérés.
Laisser un commentaire
Commentaire
Enregistreur d'écran
Logiciel d'enregistrement d'écran puissant pour capturer votre écran avec webcam et audio.
Essai Gratuit Essai GratuitArticles Populaires
/
INTÉRESSANTTERNE
/
SIMPLEDIFFICILE
Je vous remercie! Voici vos choix:
Excellent
Évaluation: 4.7 / 5 (basé sur 74 notes)