

By Vernon Roderick, Dernière mise à jour: March 16, 2021
Il existe des tonnes de façons de créer GIF animés. Compte tenu de la popularité de cette forme de média, c'est tout à fait naturel. Cependant, on ne peut pas en dire autant lors de la tentative de transfert de GIF. Après tout, ils n'appartiennent pas complètement à la catégorie photo ni même à la catégorie vidéo. Heureusement, il existe des outils qui permettent le transfert de fichiers quel que soit leur type.
Cet article a été créé dans le but de montrer cinq façons de transférer un iPhone GIF sur Mac. Commençons par notre première entrée de la journée.
Partie 1. Transférer un iPhone GIF vers Mac via iTunesPartie 2. Transférer un iPhone GIF sur Mac via iCloudPartie 3. Transférer un iPhone GIF sur Mac via l'application MessagesPartie 4. Transférer un iPhone GIF sur Mac à l'aide d'AirDropPartie 5. Transférer un iPhone GIF vers Mac avec un câblePartie 6. Méthode alternative pour transférer un iPhone GIF sur MacMot de la fin
Vous pouvez faire beaucoup de choses avec iTunes. Vous pouvez dire qu'il s'agit d'un outil universel dans la mesure où il est disponible pour la plupart des systèmes d'exploitation tels que Windows et Mac. Heureusement pour nous, l'une des spécialités d'iTunes est la gestion de fichiers, donc le transfert de fichiers serait un jeu d'enfant.
Bien qu'iTunes puisse être un excellent outil, essayer de transférer un iPhone GIF sur Mac demande encore un peu d'effort. Il y a aussi des choses que vous devrez sécuriser avant de pouvoir l'utiliser. Voici les prérequis pour iTunes:
Étant donné que nous allons transférer un type de fichier unique en son genre qui est GIF, les étapes peuvent différer de ce que les gens font habituellement. Voici les étapes à suivre pour utiliser iTunes pour transférer un iPhone GIF sur Mac:
Note : Vous pouvez également connecter les deux appareils à la même connexion Wi-Fi si aucun câble USB n'est disponible, mais le transfert filaire est toujours le plus recommandé.
Note : Cela permet à iTunes de transférer les photos du Mac vers l'application iPhone Photos, bien que cela fonctionne également dans l'autre sens.
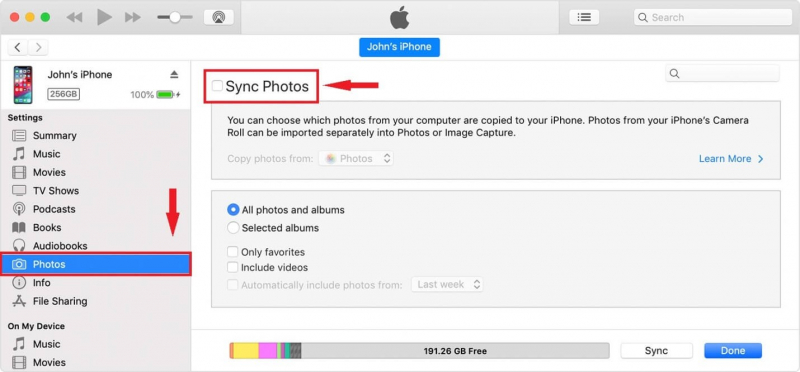
Bien que vous vous demandiez peut-être pourquoi cette méthode fonctionne, c'est principalement parce que les GIF sont comptés comme des photos par votre appareil iOS, ou du moins la plupart des GIF.
N'oubliez pas non plus que cela ne doit être fait qu'une seule fois et que vous êtes prêt à partir une fois que vous avez tout configuré. Nous passons maintenant à une autre façon de transférer un iPhone GIF vers Mac qui utilise un autre outil intégré.
Notre deuxième entrée concerne l'utilisation d'iCloud. On peut dire que c'est un peu similaire à iTunes, bien qu'il y ait aussi quelques différences. Alors qu'iTunes est un outil de gestion de fichiers, iCloud est un service de stockage. Mais comme les deux sont proposés par Apple, ils sont totalement fiables.
Vous devrez vous procurer certaines choses pour pouvoir utiliser iCloud. Voici une liste des conditions préalables à l'utilisation d'iCloud pour transférer un iPhone GIF vers Mac:
Maintenant, une fois que vous avez rempli les conditions susmentionnées, vous pourrez utiliser cette méthode. Avant cela, rappelez-vous que c'est comme avec iTunes en ce sens que vous n'avez pas à le refaire une fois que vous l'avez configuré.
Note : L'application iCloud est une application par défaut sur le bureau Mac. Lors du premier lancement, une interface de configuration apparaîtra.
Note : L'application Fichiers est l'application de gestion de fichiers sur les appareils iOS qui est généralement préinstallée lors de l'achat du produit.
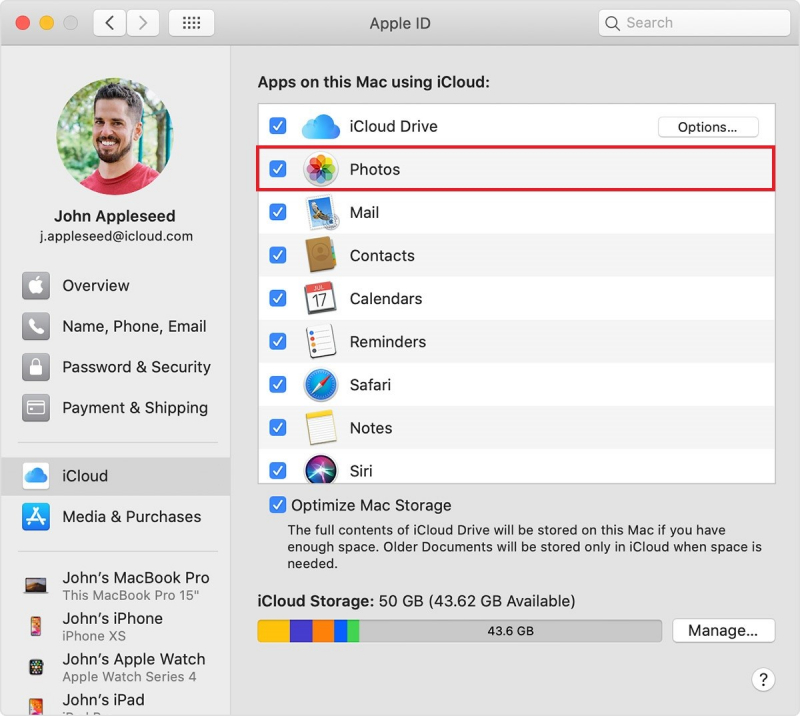
Bien qu'iCloud soit une option viable, vous ne pouvez pas utiliser son composant, iCloud Photos. En effet, iCloud Photos ne prend pas en charge les GIF animés, vous ne pouvez donc compter que sur iCloud Drive.
Bien qu'elle ne soit pas aussi populaire que la méthode qui implique iTunes et iCloud, celle-ci pourrait vous plaire en raison de sa simplicité. Nous utiliserons l'application Messages pour cette méthode. Le processus consiste essentiellement à envoyer un message contenant un GIF à votre propre adresse, puis à accéder à ce message via votre Mac.
Pour cela, vous n'aurez besoin que d'une connexion Internet et de l'application Messages, bien que cela devrait déjà être pris en charge car il s'agit d'une application par défaut.
Cependant, il existe certaines restrictions. En particulier, vous ne pouvez utiliser cette méthode que dans certaines régions telles que les États-Unis, le Royaume-Uni, le Canada, etc. Si cela ne fonctionne pas pour vous, supposez qu'il est limité à votre pays.
Comme indiqué précédemment, cette méthode utilise l'application Messages, mais la chose la plus importante à retenir est les #images. De toute façon, voici comment tu peux transférer un iPhone GIF sur Mac en utilisant ladite application:
Le seul inconvénient est que vous ne pourrez transférer un iPhone GIF sur Mac si le GIF lui-même existe déjà sur Internet. Sinon, vous ne pourrez pas le trouver à partir du Trouver des images option, bien que ce soit très peu probable.
Vous avez peut-être déjà entendu parler d'AirDrop. Fondamentalement, il s'agit d'une fonctionnalité similaire à Bluetooth, bien qu'il existe quelques différences. Quoi qu'il en soit, c'est également la même chose que nos options susmentionnées en ce sens qu'il s'agit d'une fonction intégrée pour les produits Apple.
Vous constaterez peut-être que les prérequis pour celui-ci sont un peu différents de ce à quoi vous vous êtes habitué. Quoi qu'il en soit, les conditions préalables à l'utilisation de cette méthode sont les suivantes:
Comme vous pouvez le voir, cette méthode ne nécessite pas de connexion Internet, contrairement aux trois autres options. Cependant, les deux appareils doivent toujours être connectés au même réseau, de préférence Wi-Fi, bien qu'il n'ait pas besoin d'Internet.
Les étapes de cette méthode sont un peu similaires à celles de l'option Messages. De plus, il ne s'agit pas d'un processus ponctuel, vous devrez donc suivre ces étapes à chaque fois que vous le souhaitez transférer un iPhone GIF sur Mac:
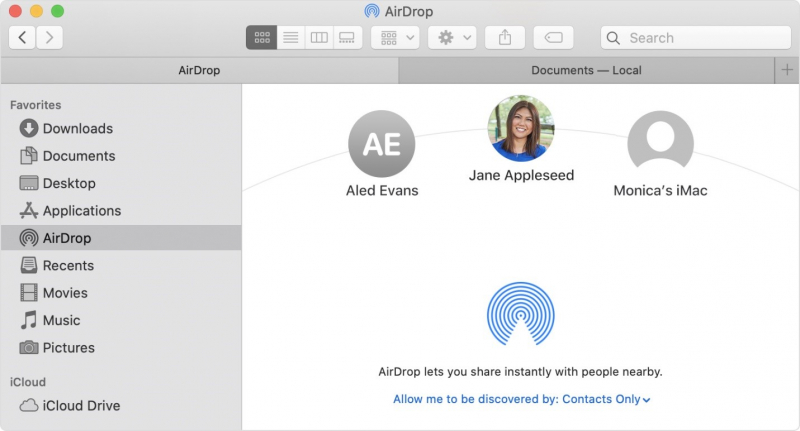
L'avantage est que cela peut être fait plus rapidement que nos méthodes précédentes. C'est peut-être parce que cela ne dépend pas de votre connexion Internet pour être rapide.
Si vous n'aimez pas les options précédentes, votre dernière option est d'utiliser un câble. Encore une fois, ce n'est pas un processus ponctuel. Cependant, cette méthode présente des avantages. Premièrement, c'est la méthode la plus simple et la plus rapide. Deuxièmement, il n'y a pas beaucoup d'exigences. Troisièmement, cela devrait être possible quelle que soit votre situation.
Comme son nom l'indique, cette méthode vous oblige à utiliser un câble. Cela dit, votre principale exigence est un câble USB, de préférence compatible avec votre Mac et votre iPhone. Bien que cela puisse coûter un peu, vous n'aurez pas à en acheter un nouveau si vous avez bien pris soin du câble USB fourni avec votre iPhone.
Compte tenu de la simplicité du processus, il n'est pas nécessaire de discuter des étapes une par une. Il vous suffit de connecter une extrémité du câble USB à l'iPhone et une autre au Mac. Ensuite, transférez les fichiers nécessaires.
Avec cela, vous pouvez facilement transférer un iPhone GIF sur Mac. C'est aussi simple que cela, mais ce n'est pas pour tout le monde, en particulier pour ceux qui ne se sentent pas à l'aise de brancher leur smartphone sur un ordinateur de bureau qui pourrait avoir un virus.

Bien que j'aie dit que l'entrée précédente était la dernière entrée, j'ai encore une dernière recommandation si aucune des options susmentionnées ne fonctionne pour vous. Cela implique l'utilisation d'un outil tiers appelé Transfert de téléphone FoneDog.
Par rapport à nos autres options, FoneDog Phone Transfer a été spécialement conçu pour notre objectif, à savoir transférer des fichiers d'un appareil à un autre. Tels que le transfert de fichiers de l'iPhone à l'iPhone. Bien que cela nécessite l'installation d'un outil tiers, il est assez bon pour valoir votre temps. De plus, vous pouvez également transférer des contacts de l'iPhone vers le mac dans cet outil, si vous avez besoin de l'utiliser, vous pouvez cliquer pour en savoir plus.
Mobile Transfert
Transférez des fichiers entre iOS, Android et Windows PC.
Transférez et sauvegardez facilement des messages texte, des contacts, des photos, des vidéos et de la musique sur ordinateur.
Entièrement compatible avec iOS 13 et Android 9.0.
Essai Gratuit

Les gens LIRE AUSSIComment transférer des fichiers iPhone vers MacComment transférer des messages iPhone vers Mac
Nous avons différentes façons de socialiser. Alors que d'autres aiment envoyer des émoticônes, certains d'entre nous préfèrent envoyer des GIF dont nous parlons pour divertir nos amis. Malheureusement, il n'est pas facile de trouver un bon GIF, et c'est pourquoi il est crucial de sauvegarder nos GIF préférés.
Cet article vous a aidé à trouver des moyens de transférer un iPhone GIF sur Mac. De cette façon, vous pouvez facilement partager avec vos amis les GIF que vous aimez sans avoir à les chercher longtemps.
Laisser un commentaire
Commentaire
Transfert de périphéries
Transfer data from iPhone, Android, iOS, and Computer to Anywhere without any loss with FoneDog Phone Transfer. Such as photo, messages, contacts, music, etc.
Essai GratuitArticles Populaires
/
INTÉRESSANTTERNE
/
SIMPLEDIFFICILE
Je vous remercie! Voici vos choix:
Excellent
Évaluation: 4.8 / 5 (basé sur 65 notes)