By Nathan E. Malpass, Dernière mise à jour: January 26, 2023
iMovie est un outil de montage vidéo développé par Apple. Il vous permet d'effectuer diverses fonctions d'édition sur des fichiers vidéo pour obtenir le meilleur résultat. Mais la question est : «Pouvez-vous recadrer une vidéo dans iMovie” ? Pouvez-vous utiliser l'outil pour recadrer les parties de la vidéo que vous n'aimez pas ?
Ici, nous allons discuter de ladite question. Nous parlerons de la possibilité ou non de recadrer une vidéo au sein d'iMovie. De plus, nous vous apprendrons à recadrer vos vidéos. Enfin, nous vous donnerons un outil que vous pourrez utiliser pour recadrer, éditer et convertir des vidéos.
Partie #1 : Pouvez-vous recadrer une vidéo dans iMovie ?Partie #2 : Le meilleur éditeur et convertisseur vidéoPartie #3 : Pour tout résumer
Partie #1 : Pouvez-vous recadrer une vidéo dans iMovie ?
La réponse à cette question est un grand OUI. iMovie donnera aux utilisateurs la possibilité de recadrer leurs vidéos sur la plate-forme. Cela est vrai pour les applications iPhone et iPad. De plus, vous pouvez également recadrer vos vidéos dans iMovie sur votre Mac l'ordinateur.
Comment recadrer avec iMovie sur iPhone
Pour répondre à la question "pouvez-vous recadrer une vidéo dans iMovie ?", une méthode pour recadrer une vidéo à l'aide d'iMovie sur iPhone est proposée. Les étapes d'utilisation d'iMovie pour recadrer des vidéos sont assez similaires entre un iPhone et un iPad. Découvrez-les ci-dessous :
- Lancez iMovie dans votre iPhone.
- Appuyez sur l'onglet intitulé Projets. Après cela, appuyez sur le plus .
- Une fenêtre contextuelle apparaîtra. Choisissez l'étiquette film. Après cela, choisissez une vidéo particulière dans votre bibliothèque - celle que vous souhaitez recadrer. Presse Créer un film situé dans la partie inférieure de l'interface de l'application.
- Appuyez sur la vidéo particulière dans la chronologie. Un bouton nommé Pincer pour zoomer la vidéo apparaîtra. Il y aura une icône qui ressemble à une loupe. Cette loupe sera située dans le coin supérieur droit. Appuyez sur ceci Pincer pour zoomer .
- Vous pouvez maintenant écarter ou pincer vos doigts afin de recadrer la vidéo. Une fois cette opération terminée, appuyez sur le bouton appelé OK. Cela sera vu dans la partie supérieure gauche de l'interface de l'application.
Comment recadrer à l'aide d'iMovie sur les ordinateurs Mac
Pour répondre à la question "pouvez-vous recadrer une vidéo dans iMovie ?", vous trouverez une méthode pour recadrer une vidéo à l'aide d'iMovie sur un ordinateur mac. Si vous souhaitez recadrer une vidéo à l'aide d'iMovie sur votre ordinateur Mac, vous pouvez suivre les étapes ci-dessous :
- Lancez l' iMovie application sur votre ordinateur Mac.
- Cliquez CRÉER UN NOUVEAU DOSSIER bouton qui a une icône plus à côté.
- Dans le menu qui s'affiche, choisissez Film. Après cela, appuyez sur Importer des médias et choisissez la vidéo spécifique que vous souhaitez recadrer.
- Wait until the video is imported into the interface. After that, click the button for Recadrage dans la barre d'outils. Cette barre d'outils est située juste sur la partie supérieure du lecteur vidéo de l'interface. Maintenant, un bouton Recadrer sera affiché. Cliquez sur ce bouton pour démarrer le processus de recadrage.
- Cliquez et faites également glisser les poignées de l'outil de recadrage jusqu'à ce que vous recadriez la zone souhaitée.
- Une fois le processus de recadrage terminé, cliquez sur le vérifier bouton qui est coloré Bleu. Ceci est situé dans la partie supérieure droite de l'interface. Il conservera les modifications de recadrage que vous avez apportées.
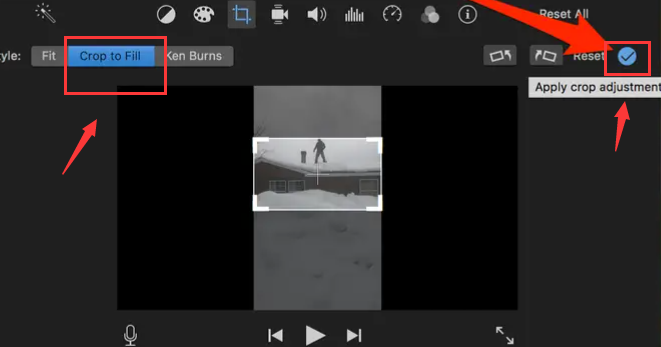
Partie #2 : Le meilleur éditeur et convertisseur vidéo
Après avoir appris la réponse à la question "pouvez-vous recadrer une vidéo dans iMovie ?" ainsi que la méthode pour recadrer un film dans iMovie, nous vous donnerons le meilleur éditeur et convertisseur vidéo que vous pouvez utiliser. C'est appelé FoneDog Video Converter et peut également être utilisé pour recadrer vos vidéos. En dehors de cela, il peut convertir plus de 300 formats de fichiers d'un type à un autre.
Essai Gratuit
Essai Gratuit
FoneDog Video Converter est un excellent convertisseur multimédia. Il peut convertir plus de 300 types de fichiers différents. Il comprend également un certain nombre d'outils d'édition qui vous permettent de personnaliser les vidéos à votre guise.
Voici quelques-unes des fonctionnalités, commodités et avantages de l'outil :
- Les fichiers audio et vidéo sont pris en charge. Il est capable de convertir des fichiers audio et vidéo. De plus, les types de fichiers 2D et 3D sont pris en charge.
- Conversion par lots. Vous pouvez utiliser le programme pour convertir et éditer des fichiers en même temps. Cela vous permet de gagner beaucoup de temps tout au long de la procédure de conversion.
- Ajout de fichiers externes. Des pistes audio externes et des sous-titres peuvent être ajoutés à vos fichiers vidéo.
- Options d'édition. Vous pouvez utiliser l'outil pour éditer vos vidéos. Garniture, culture, la rotation, le réglage de la luminosité, la modification de la saturation et d'autres outils sont tous pris en charge.
- Plusieurs formats de fichiers sont pris en charge. Vous pouvez travailler avec et convertir plus de 300 types de fichiers différents avec ce programme.
- Downscaling et Upscaling. Pour améliorer la clarté, vous pouvez utiliser FoneDog Video Converter pour augmenter la résolution de vos vidéos d'inférieur à supérieur. Il est également possible de réduire la résolution.

Pouvez-vous recadrer une vidéo dans iMovie ? Bien sûr, vous pouvez, mais utiliser FoneDog Video Converter sera beaucoup plus pratique. Voici comment utiliser l'outil pour éditer et convertir des fichiers vidéo :
- L'outil est disponible pour le téléchargement, l'installation et l'utilisation. Pour commencer, rendez-vous sur FoneDog.com et télécharger l'installation. Le programme d'installation installera ensuite FoneDog Video Converter sur votre ordinateur. Après cela, vous pouvez commencer à utiliser la plate-forme sur votre PC.
- Ajoutez vos fichiers. Vous pouvez utiliser l'approche glisser-déposer pour ajouter un seul fichier ou plusieurs fichiers.
- Choisissez Format de sortie pour la conversion. Sélectionnez MP4 ou d'autres formats de fichier comme format de fichier de sortie dans Convertir le format options.
- Apportez des modifications et enregistrez-les. Apportez les modifications que vous désirez. Ensuite, pour enregistrer les réglages que vous avez effectués, cliquez sur le Enregistrer .
- Sélectionnez l'option Dossier de destination. Après cela, vous pouvez choisir un emplacement pour les fichiers à enregistrer.
- Pour commencer la conversion, cliquez sur le Convertir bouton. Attendez qu'il soit terminé. Les fichiers complétés peuvent ensuite être visualisés dans le Projets récents domaine de l'interface.
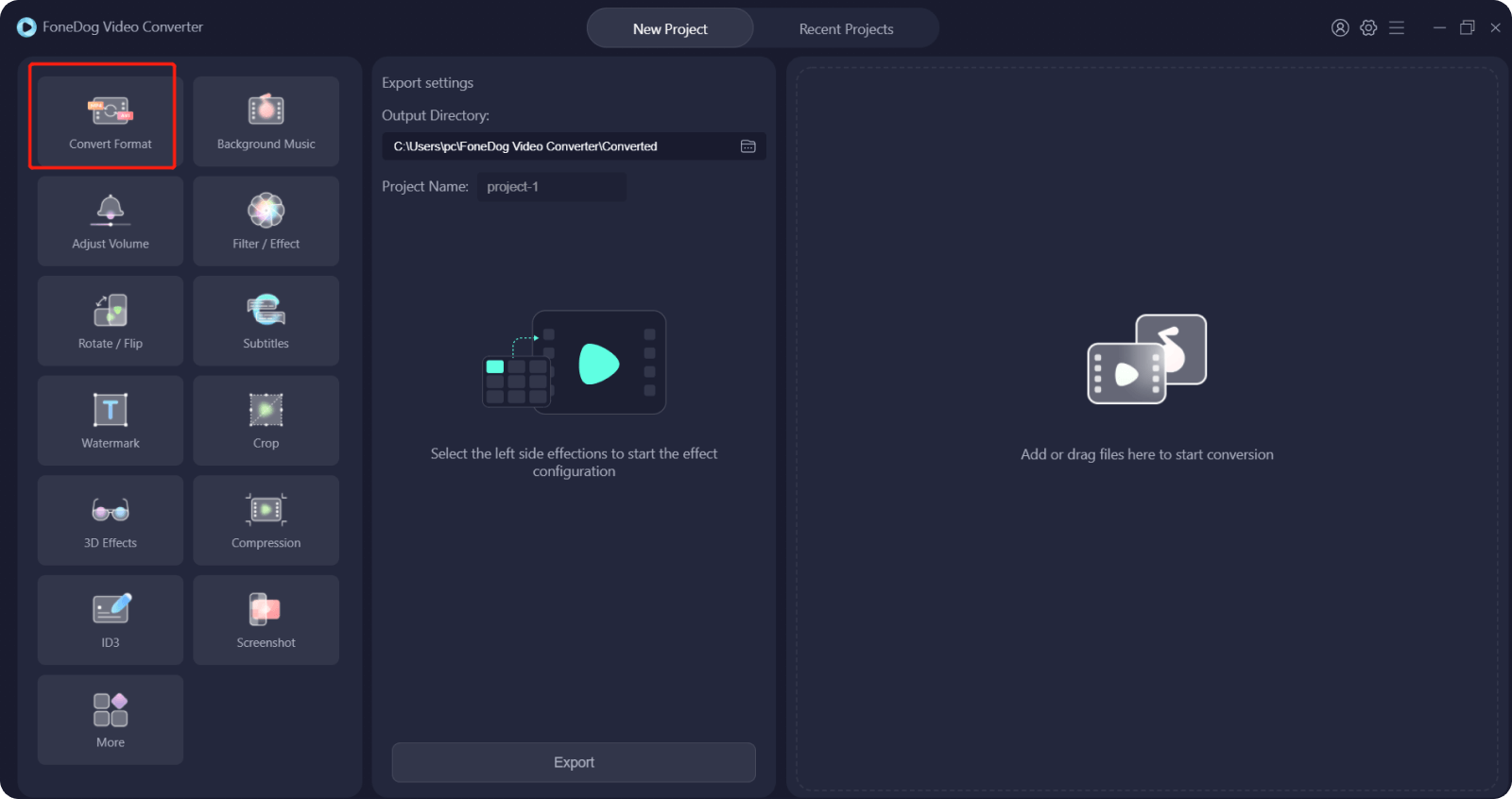
Les gens LIRE AUSSILe meilleur lecteur vidéo VR que vous devriez connaître en 2022Apprentissage rapide de la netteté des vidéos en 2022
Partie #3 : Pour tout résumer
Ce guide vous a donné la réponse à la question, pouvez-vous recadrer une vidéo dans iMovie. Nous avons parlé de la possibilité de recadrer une vidéo dans iMovie. De plus, nous avons donné les étapes à suivre pour recadrer une vidéo dans iMovie. Les étapes pour les ordinateurs iPhone, iPad et Mac ont été données.
Enfin, nous avons parlé de FoneDog Video Converter. C'est un excellent outil que vous pouvez utiliser pour recadrer, éditer et convertir facilement des vidéos. Il utilise la technologie d'accélération matérielle, ce qui le rend plus rapide que la plupart des convertisseurs. De plus, vous pouvez l'utiliser pour éditer des vidéos à votre guise. Vous pouvez obtenir l'outil sur FoneDog.com pour vous aider à satisfaire vos envies d'édition et de conversion multimédia!


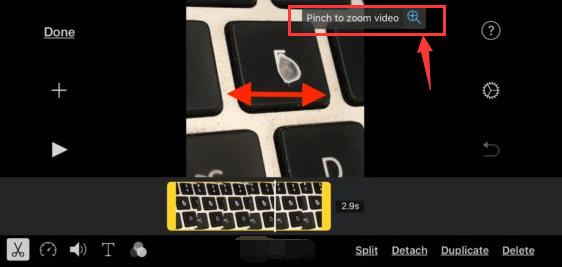
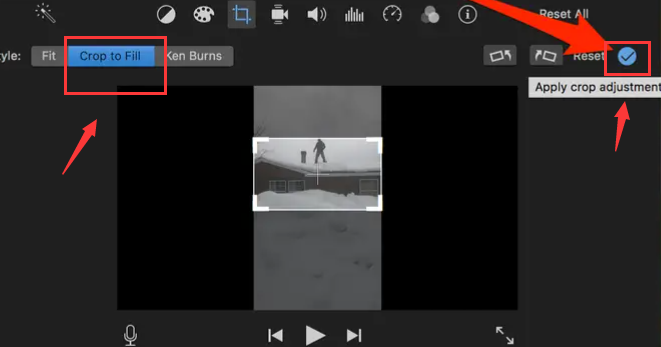

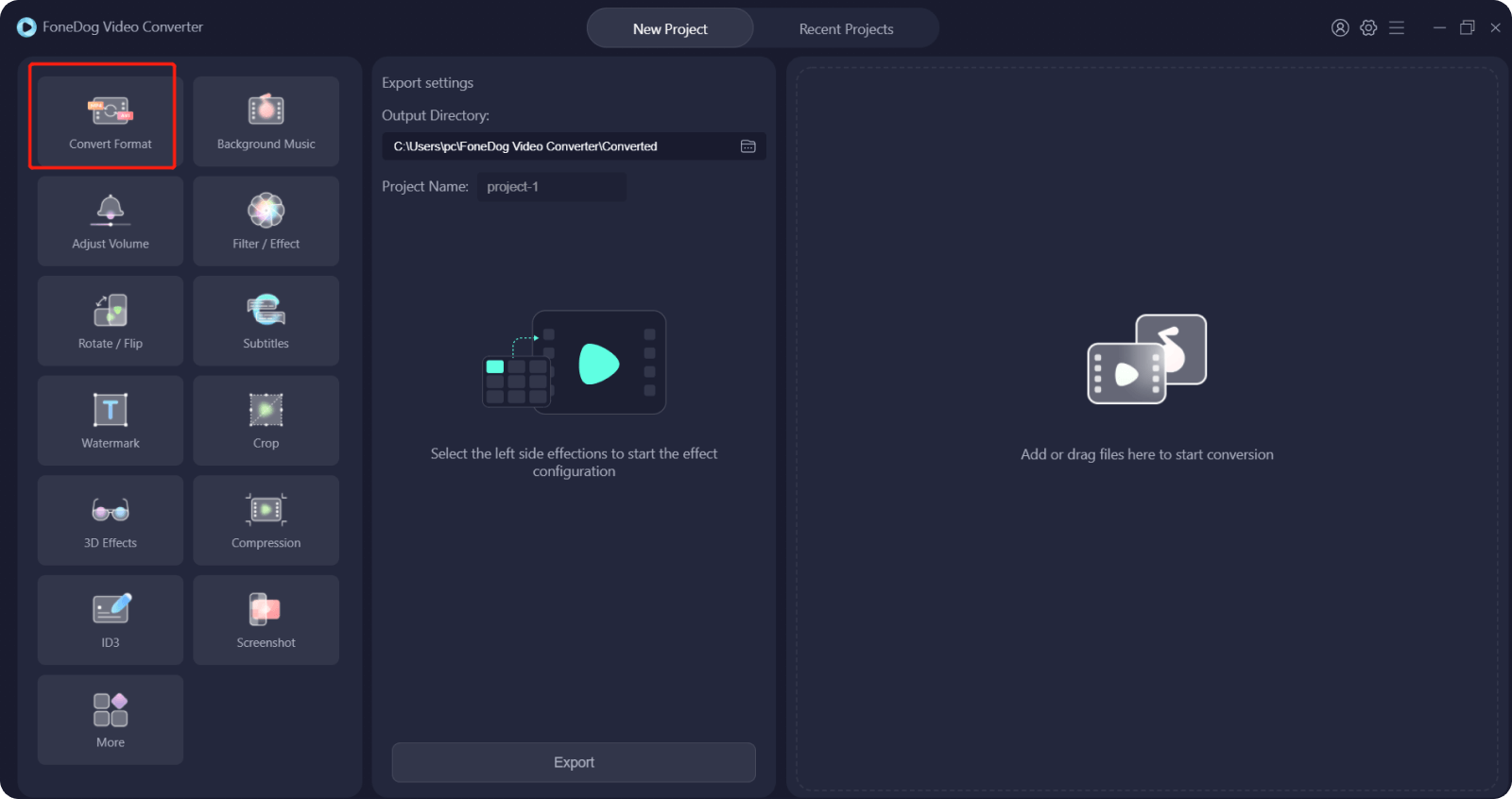
/
/