

By Adela D. Louie, Dernière mise à jour: July 7, 2022
Il peut y avoir des moments où vous vouliez affiner la vidéo surtout si vous avez enregistré une vidéo avec vos mains tremblantes et qu'elle s'est avérée floue ou parfois sombre. Eh bien, si vous pensez que c'est vraiment une perte et que vous devez répéter le tournage des vidéos une fois de plus, nous avons quelque chose que vous allez adorer. Il existe encore des moyens de récupérer votre vidéo et de la rendre aussi présentable que vous l'avez toujours prévu. Dans cet article, nous discuterons des outils et des méthodes que vous pouvez utiliser.
Ce serait également très utile si vous êtes vidéaste et que vous souhaitez avoir une représentation plus claire de vos vidéos et rendez votre vidéo drôle. La plupart des problèmes pour ceux qui commencent encore à être vidéastes sont parfois que la caméra que vous utilisez a des préréglages qui ont tendance à donner une vidéo floue ou rêveuse, cela peut être difficile, surtout si l'exigence doit être claire.
À la fin de cet article, vous apprendrez certaines des techniques et des outils ainsi que les étapes pour les utiliser pour affiner la vidéo. Il est également important de connaître ces choses même si vous êtes juste quelqu'un qui aime faire de la vidéo, alors commençons.
Partie 1 : Que puis-je utiliser pour améliorer la netteté de mes vidéos ?Partie #2 : Pour tout résumer
Si vous en avez marre de l'effet flou sur vos vidéos et que vous voulez vraiment les rendre plus nettes, nous avons rassemblé quelques-uns des outils que vous pouvez essayer d'améliorer. Certains d'entre eux sont gratuits tandis que d'autres sont accessibles en ligne ou via l'utilisation d'Internet.
VideoProc Vlogger peut être utilisé pour affiner la vidéo car il s'agit d'un éditeur vidéo gratuit avec de nombreuses fonctionnalités intéressantes dont vous pouvez profiter. On dit également qu'il est compatible avec les PC, même si vous avez des variantes dont les spécifications sont faibles, compatibles avec les ordinateurs Mac et Windows.
Il peut vous aider à affiner votre vidéo, à modifier la couleur, à réduire le bruit et à utiliser également des modèles gratuits. Il peut également être utilisé avec GoPro, DSLR, 4K, UHD, HEVC, et smartphones. Vous pouvez également vous attendre à un rendu rapide de vos vidéos tout en vous assurant qu'il existe un niveau complet de ce qu'ils appellent "l'accélération matérielle". Voyons comment vous l'utilisez.
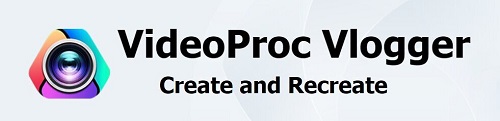
Étape #1: Ouvrez le VideoProc Vlogger puis appuyez sur le "Nouveau projet"Bouton.
Étape 2 : Pour commencer, vous devez ajouter la vidéo que vous souhaitez affiner. Allez dans le "Media Library”, et ajoutez la vidéo.
Étape #3 : Ensuite, vous pouvez faites glisser et déposez la vidéo que vous vouliez affiner dans la chronologie, afin que vous puissiez commencer le processus d'édition.
Étape # 4: Exploiter le clip vidéo, et vous devez être sûr que vous l'avez sélectionné, puis appuyez sur "Couleur” qui se trouve dans la barre d'outils.
Étape #5 : Vous devez activer l'option pour affiner la vidéo en cochant la case "affiler» option dans le «Éditeur de couleurs"Menu.
Étape #6 : Vous pouvez maintenant éditer et ajuster les paramètres. Il y a trois contrôles qui sont séparés les uns des autres. Ce sont le rayon, le montant et le seuil.
Les montant est défini comme l'intensité de la netteté de votre vidéo. C'est là que vous pouvez régler le contraste en modifiant le niveau de luminance des pixels les plus sombres et les plus clairs de la vidéo.
Rayon, d'autre part, est ce qui détermine la portée des bords de la vidéo que vous vouliez accentuer. Il détermine la taille des jantes du large qui dépendra toujours de la façon dont vous vouliez voir votre vidéo une fois le processus de netteté terminé.
Et pour le au seuil, est celui qui contrôle quel est le point de départ des pixels que vous vouliez accentuer en fonction du niveau de contraste que vous avez défini. Si vous avez des valeurs élevées pour le seuil, cela signifie que vous impliquez que les zones avec un niveau de contraste élevé doivent être les zones à accentuer.
Étape #7 : Maintenant que vous avez terminé, vous pouvez commencer à exporter le fichier vidéo. Appuyez sur le "Exportations” une fois que vous avez appliqué tous les effets de netteté qui ont été appliqués à votre vidéo.
Clideo est une option si vous vouliez essayer des outils que vous pouvez trouver en ligne. Vous n'avez rien à télécharger, tout ce que vous avez à préparer est une connexion Internet stable, et la plus grande chose dont vous devez être reconnaissant ici est que c'est gratuit. Il est également compatible avec les ordinateurs Windows et Mac et peut être consulté n'importe où tant que vous disposez d'une connexion Internet solide. Voici comment utiliser Clideo pour affiner la vidéo.
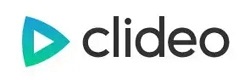
Étape 1 : Au départ, vous devez télécharger la vidéo que vous souhaitez affiner. Robinet "Choisissez Fichier” puis la vidéo floue sera téléchargée sur le site.
Si vous avez enregistré la vidéo en ligne, vous pouvez cliquer sur la flèche vers le bas qui se trouve dans la partie droite de l'interface, puis une option vous sera proposée si vous souhaitez télécharger la vidéo à l'aide d'une Dropbox ou d'un compte Google Drive. .
Étape 2 : Une fois que vous vous êtes assuré d'avoir téléchargé le fichier, vous pouvez maintenant accéder à la partie de l'éditeur vidéo. Tu peux maintenant régler la saturation, la couleur, la luminosité, le contraste et les autres paramètres que vous vouliez modifier. Si vous souhaitez remédier au flou de la vidéo, vous pouvez également modifier le niveau de luminosité et le contraste.
Une fois que vous êtes satisfait des modifications que vous avez apportées, vous pouvez maintenant choisissez un format de sortie, si vous vouliez le lire sur votre téléphone mobile, vous devez sélectionner MP4.
Étape #3 : Vous pouvez maintenant vérifier la vidéo que vous avez éditée si elle est déjà dans vos préférences. Si vous n'êtes pas encore satisfait, vous pouvez toujours faire quelques modifications en revenant aux étapes précédentes.
Si vous en avez déjà terminé, vous pouvez maintenant cliquer sur le "Téléchargeronglet ". Si vous souhaitez enregistrer votre vidéo dans votre compte Google Drive ou Dropbox, vous pouvez appuyer sur la flèche vers le bas que vous verrez à l'écran.
Pour notre troisième outil, nous avons FoneDog Video Converter. Il s'agit d'un logiciel facile à utiliser utilisé pour éditer des vidéos et des fichiers audio qui prend également en charge de nombreux formats de fichiers tout en s'assurant que la sortie est de bonne qualité. Vous pouvez vous attendre à une conversion très rapide dans laquelle la qualité des fichiers n'est pas compromise. Cet outil de montage vidéo est compatible avec les ordinateurs Mac et Windows et est un partenaire fiable pour l'édition de vos fichiers audio et vidéo.
Voyons ce que ce convertisseur vidéo FoneDog peut faire pour nous.
Discutons des étapes de conversion de vos fichiers vidéo à l'aide de FoneDog Video Converter.
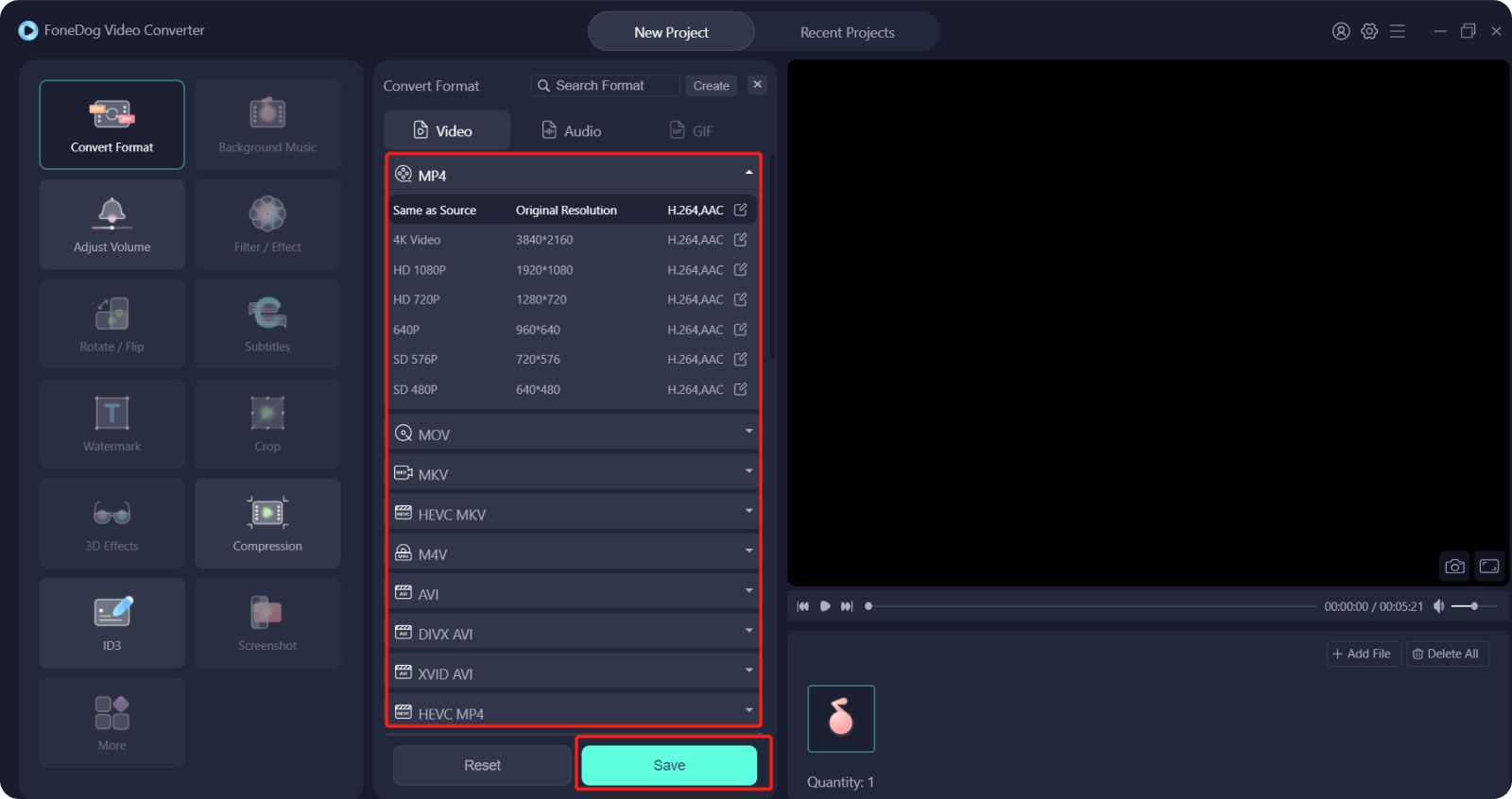
Les gens LIRE AUSSI[Résolu] Apprendre à faire pivoter une vidéo sur Windows 10 en 2022Comment redimensionner des vidéos : le moyen le plus rapide et le plus simple
Nous espérons que nous vous avons aidé à trouver des moyens de affiner la vidéo. Ces outils sont utiles, il faut juste s'assurer d'avoir bien suivi les étapes une par une afin d'avoir un bon rendu. Après tout, nous méritions tous de regarder les vidéos que nous voulions sans rencontrer aucune forme de nuisance ou de distraction.
Laisser un commentaire
Commentaire
Video Converter
Convertir et éditer des vidéos et audios 4K/HD vers n'importe quel format
Essai Gratuit Essai GratuitArticles Populaires
/
INTÉRESSANTTERNE
/
SIMPLEDIFFICILE
Je vous remercie! Voici vos choix:
Excellent
Évaluation: 4.8 / 5 (basé sur 82 notes)