

By Adela D. Louie, Dernière mise à jour: May 26, 2022
VLC Media Player est connu comme l'un des principaux lecteurs multimédias gratuits aujourd'hui. Vous seriez tellement étonné de savoir que VLC Media Player possède de nombreuses fonctionnalités intéressantes. L'un d'eux consiste à éditer une vidéo avec VLC. Si vous avez choisi d'utiliser VLC, il fonctionne comme un extracteur de DVD, un convertisseur vidéo et, comme nous l'avons dit précédemment, un éditeur également.
C'est presque un outil unique qui peut vous donner tout ce dont vous avez besoin. Cependant, même s'il possède de nombreuses fonctionnalités intéressantes, il y a encore des choses que ce lecteur multimédia ne peut pas faire pour nous. Les fonctionnalités de base telles que le découpage et la découpe de clips dans une vidéo sont quelques-unes des choses que vous pourriez rencontrer lorsque vous choisissez d'éditer une vidéo avec VLC. Étant donné que les fonctionnalités d'édition que vous pouvez faire avec VLC sont assez simples, vous devez toujours connaître certaines des alternatives que vous pouvez essayer au cas où vous voudriez avoir une édition en profondeur de tous vos fichiers vidéo et améliorer la qualité de vos vidéos.
À la fin de cet article, vous pourrez savoir comment éditer une vidéo avec VLC, ainsi que connaître certains des outils que vous pouvez utiliser pour servir d'alternatives au cas où vous n'êtes pas satisfait des résultats de l'édition que vous ont fait en utilisant VLC. Je parie que vous avez beaucoup de vidéos que vous vouliez éditer, alors commençons !
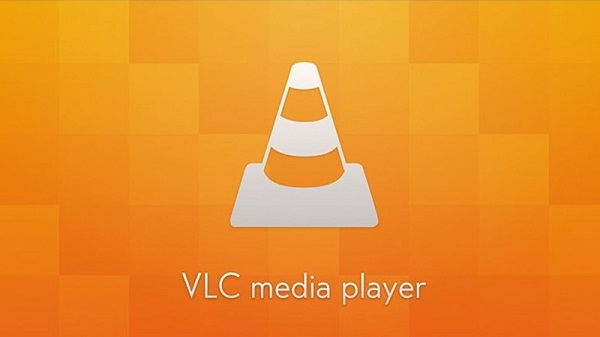
Partie #1 : Quelles propriétés pouvez-vous modifier à l'aide de VLC ?Partie #2 : Comment éditer une vidéo avec VLC ?Partie #3 : Quelle est la meilleure façon de monter votre vidéo ?Partie #4 : Pour tout résumer
Avant de continuer avec les étapes sur la façon d'éditer une vidéo avec VLC, discutons d'abord des choses ou des aspects que vous pouvez éditer dans une vidéo à l'aide de VLC Media Player.
Si vous avez choisi d'utiliser VLC pour couper vos vidéos, vous pouvez les recadrer de haut en bas et également de gauche à droite.
Lorsqu'il s'agit d'ajouter des effets aux vidéos, vous pouvez également utiliser VLC. Vous pouvez l'utiliser pour ajuster les effets et les propriétés d'une image tels que la saturation, le contraste, la teinte, la netteté gamma, la luminosité, le grain du film et également la suppression des bandes.
Une autre fonctionnalité cachée de VLC lorsqu'il s'agit d'éditer votre vidéo est sa capacité à les faire pivoter. Vous pouvez profiter d'un zoom interactif et faire pivoter vos vidéos de 90, 180 et 270 degrés. Vous pouvez également retourner les vidéos verticalement, horizontalement, anti-transcoder et transcoder.
Vous pouvez également couper votre vidéo en enregistrant une plage particulière de vos clips.
En ce qui concerne la couleur, vous pouvez modifier le seuil et l'extraction des couleurs, et également annuler le dégradé, le sépia, les couleurs et la postérisation.
Vous pouvez également ajouter des textes et des logos au cas où vous souhaiteriez éditer une vidéo avec VLC.
En ce qui concerne l'édition avancée de vos fichiers vidéo, avec l'aide de VLC, vous pouvez éditer l'effet de l'eau, la vague, le miroir, le clone, le flou de mouvement, l'anti-scintillement, le flou spatial, anaglyphe 3D, et débruiteur.
Maintenant que nous avons déjà une idée des aspects que nous pouvons éditer dans une vidéo à l'aide de VLC, parlons maintenant du processus d'édition d'une vidéo avec VLC.
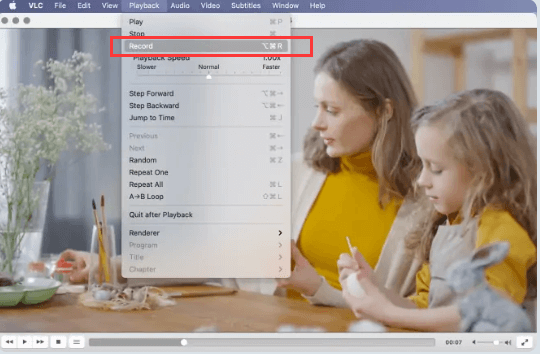
Vous pouvez également modifier le chemin des vidéos de sortie en modifiant le dossier de sortie dans lequel vous souhaitez enregistrer toutes vos vidéos VLC découpées.
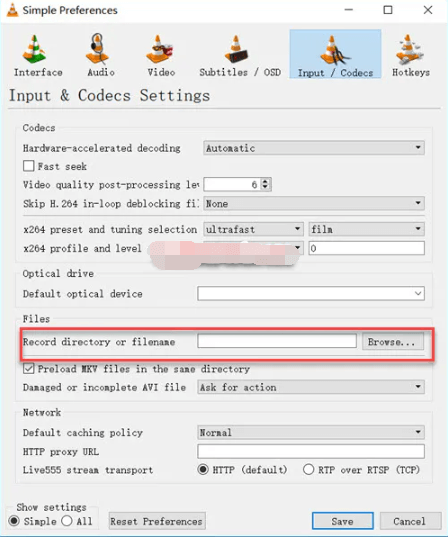
Lorsque vous éditez une vidéo avec VLC, vous pouvez également recadrer la vidéo que vous vouliez éditer à l'aide de VLC, il y a deux façons de le faire.
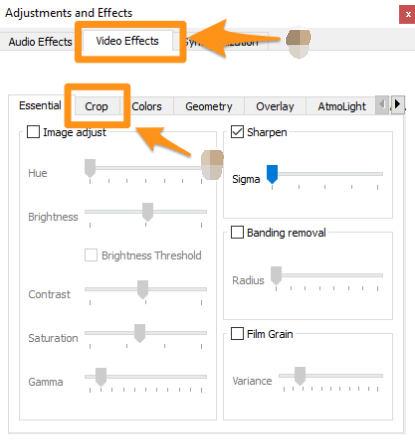
Il existe également deux façons d'éditer une vidéo avec VLC. Pour faire pivoter vos vidéos, il existe deux façons de modifier l'orientation de la vidéo à l'aide de VLC, de transformer et de faire pivoter.
Sur la liste déroulante du choix de «Transformer”, vous pouvez choisir de faire pivoter 90, 180 et 270 degrés, vous pouvez également retourner horizontalement et retourner verticalement, et aussi transcoder ou anti-transcoder. Vous pouvez également choisir l'autre option qui est "Rotation" en sélectionnant et en définissant un angle de rotation particulier.
Pour la troisième partie de l'article, nous partagerons avec vous la meilleure façon de monter vos vidéos. Nous avons discuté des processus d'édition de vidéos avec VLC dans les parties précédentes de l'article, nous allons maintenant partager avec vous le meilleur partenaire que vous aurez pour modifier vos vidéos. Le FoneDog Video Converter pourrait être l'outil que vous attendiez. Ce convertisseur vidéo est compatible avec les ordinateurs Mac et Windows. Il y a beaucoup de choses que vous aimerez dans le convertisseur vidéo FoneDog, jetons un coup d'œil à chacune d'elles.
Comme nous l'avons dit, nous pouvons utiliser le convertisseur vidéo FoneDog pour convertir vos fichiers audio et vidéo, nous avons les étapes sur la façon de le faire ci-dessous.
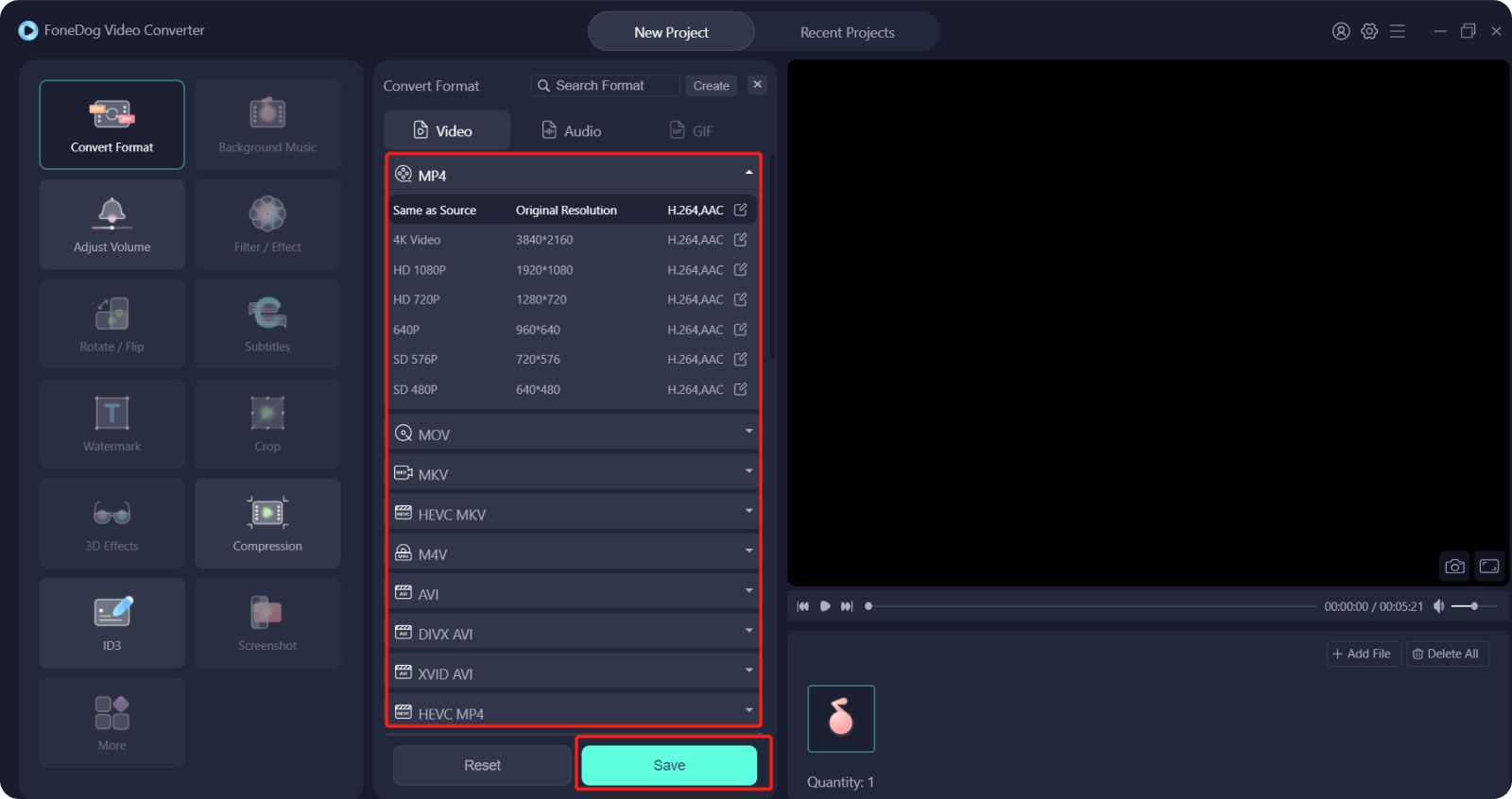
Les gens LIRE AUSSIMeilleur convertisseur vidéo HTML5 pour convertir facilement des vidéos HTML5Des moyens simples pour convertir instantanément la 2D en 3D
Nous espérons que nous vous avons aidé à trouver les bonnes façons d'éditer une vidéo avec VLC. De plus, il est bon que vous ayez une idée de l'une des meilleures alternatives que vous pouvez utiliser au cas où vous voudriez réaliser une édition en profondeur de vos fichiers vidéo.
Laisser un commentaire
Commentaire
Video Converter
Convertir et éditer des vidéos et audios 4K/HD vers n'importe quel format
Essai Gratuit Essai GratuitArticles Populaires
/
INTÉRESSANTTERNE
/
SIMPLEDIFFICILE
Je vous remercie! Voici vos choix:
Excellent
Évaluation: 4.6 / 5 (basé sur 75 notes)