By Adela D. Louie, Dernière mise à jour: May 24, 2022
L'une des nombreuses raisons pour lesquelles de nombreux vidéastes ont voulu savoir comment faire pivoter une vidéo sur Windows 10, c'est parce qu'il y a des moments où certains d'entre nous utilisent des téléphones portables, nous les trouvons à l'envers ou sur le côté. Ladite situation peut vraiment être ennuyeuse et frustrante car elle ne sera pas aussi confortable et acceptable pour beaucoup.
Dans cet article, nous partagerons avec vous certains des outils et méthodes pour faire pivoter la vidéo sur Windows 10. Si vous vouliez vous débarrasser de cette situation, vous devez terminer cet article à la toute fin. Vous apprendriez beaucoup de choses que vous pourriez utiliser et cela améliorez la qualité de vos vidéos et rendre votre vidéo digne d'être regardée et vous apporterait certainement bonheur et confort tout en regardant une vidéo que vous aimez.
Partie 1 : Pourquoi votre vidéo est-elle vue latéralement sur votre lecteur Windows Media ?Partie #2 : Comment faire pivoter une vidéo sur Windows 10 ?Partie #3 : Pour tout résumer
Partie 1 : Pourquoi votre vidéo est-elle vue latéralement sur votre lecteur Windows Media ?
Dans un premier temps, nous devons connaître la raison pour laquelle les vidéos sont lues sur Windows Media Player étaient considérés comme étant de côté. L'une des raisons les plus courantes est que vous avez installé l'ancienne version de Windows Media Player et qu'elle n'est pas en mesure de prendre en charge les vidéos que vous avez enregistrées en mode paysage. Si tel est votre dilemme, vous pouvez essayer de réinstaller Windows Media Player afin de pouvoir également mettre à jour l'application elle-même. Voici comment faire pivoter une vidéo sur Windows 10 en réinstallant ou en mettant à jour votre lecteur Windows Media.
- Au départ, vous devez saisir "Caractéristiques” dans votre champ de recherche. Puis clique "Activer ou désactiver des fonctionnalités Windows ».
- Une fois que vous faites cela, une fenêtre pop-up apparaîtra, puis cliquez sur "Caractéristiques des médias", et vous devez cocher sa case désignée pour pouvoir voir une liste des options dans la liste déroulante.
- Ensuite, vous devez décocher la case du "Windows Media Player ».
- Ensuite, vous devez redémarrer votre ordinateur.
- Ensuite, vous devez tourner "de"Ou"On" les fonctionnalités de Windows.
- Passez ensuite à "Caractéristiques des médias», puis appuyez sur «Voir plus" alors vous devez cocher la case à côté de "Windows Media Player», puis cliquez sur «Ok ».
- Et puis il faut recommencer votre ordinateur une fois de plus.
Pour mettre à jour Windows Media Player, voici ce que vous devez faire.
- Dans la boîte de dialogue de recherche, tapez "restauration du système», puis appuyez sur «Créer un point de restauration" afin que vous puissiez lancer la fenêtre qui dit "Propriétés système ».
- Cliquez sur le lien "restauration du système», puis passez à la section «restauration du système"Onglet".
- Une fenêtre contextuelle apparaîtra, puis vous devrez cliquer sur "Suivant” pour voir une liste des points de restauration. Vous pouvez maintenant choisir la mise à jour à l'origine du problème, puis choisir "Suivant ».
- Vous devez attendre un certain temps jusqu'à ce que la mise à jour soit complètement terminée et que la restauration du système soit terminée.
- Vous pouvez maintenant essayer d'ouvrir à nouveau Windows Media Player et voir s'il fonctionne bien.
Partie #2 : Comment faire pivoter une vidéo sur Windows 10 ?
Pour la deuxième partie de l'article, nous parlerons des outils que vous pouvez utiliser pour faire pivoter la vidéo sur fenêtres 10. Nous partagerons trois des meilleurs outils et méthodes que vous pouvez utiliser au cas où vous auriez à faire pivoter une vidéo à l'avenir.
un. VLC Media Player
Nous savons que vous connaissez VLC Media Player, l'un des supports d'édition gratuits les plus populaires où vous pouvez également regarder des films et convertir des vidéos. Vous pouvez également l'utiliser pour éditer et, bien sûr, faire pivoter vos vidéos. Vous pouvez télécharger gratuitement cette application, et voici les étapes à suivre pour faire pivoter une vidéo sur Windows 10 à l'aide de VLC Media Player.
- Lancez votre lecteur multimédia VLC.
- Aller à "Outils” que vous verrez dans le menu ci-dessus. Alors choisi "Effets et filtres” que vous verrez dans la liste des options de la liste déroulante. Au cas où vous voudriez vous dépêcher, vous pouvez également utiliser le raccourci "Ctrl + E ».
- Ensuite, vous verrez une fenêtre pop-up, vous devez choisir "Video Effects», puis choisissez le sous-onglet «Géométrie ».
- Ensuite, vous devez cocher la case à côté de "Transformer”, puis modifiez l'orientation ou la rotation de la vidéo en sélectionnant parmi 90/180/270 degrés, ou retournez horizontalement, retournez verticalement, transposez ou anti-transposez.
- Dans le cas où vous souhaitez toujours modifier l'orientation de la vidéo en référence à un angle particulier, vous devez cocher la case à côté de "Rotation", puis déplacez le numéroteur avec votre curseur pour faire pivoter votre vidéo.
- Appuyez ensuite sur "Fermer” une fois que vous êtes définitif.
b. Application Photos sur votre ordinateur personnel
- Un autre outil que nous pouvons utiliser pour faire pivoter une vidéo sur Windows 10 est le "Photos” sur votre ordinateur personnel. Bien que nous ayons également Windows Media Player, il n'est pas aussi avancé que VLC Media Player. Il est impossible de faire pivoter une vidéo dans Windows Media Player si vous comptez l'utiliser directement. Voici comment vous pouvez utiliser votre application "Photos" intégrée sur votre ordinateur Windows.
- Lancement "Démarrer" en appuyant sur le "Windows” qui se trouve en bas à gauche de votre interface.
- Ensuite, recherchez l'icône pour le "Photos” app et ensuite vous devez cliquer dessus pour l'ouvrir.
- Vous verrez une flèche vers le bas qui est à côté de "De Plus”. Alors choisi "video Editor” dans le menu déroulant. Pour accéder à "l'éditeur vidéo", vous pouvez utiliser la fonction "Recherche ».
- Appuyez ensuite sur "Nouveau projet vidéo», puis sur la fenêtre contextuelle, il vous sera demandé de donner un nom à la vidéo, puis appuyez sur «Sauter ».
- Appuyez sur "Ajouter" que vous verrez sous "Bibliothèque de projets", et si vous vouliez importer un fichier qui se trouve sur votre disque local, vous devez appuyer sur"À partir de ce PC”. Vous devrez ensuite chercher l'emplacement du dossier, et appuyez sur "Open”. Il existe une option pour faire glisser et déposer la vidéo que vous vouliez faire pivoter dans le "Bibliothèque de projets" boîte.
- Ensuite, pour continuer avec le processus de rotation de la vidéo sur Windows 10, vous devez choisir la vidéo, puis appuyer sur "Placer dans le storyboard”, vous pouvez également utiliser la méthode du glisser-déposer.
- Ensuite, appuyez sur le "Rotation” que vous verrez dans la partie droite de l'interface jusqu'à ce que vous soyez satisfait de la rotation que vous avez créée.
- Vous pouvez également créer un processus accéléré en appuyant sur "Ctrl + R ».
- Ensuite, pour finaliser les modifications que vous avez apportées, appuyez sur "Terminer la vidéo”. Ensuite, vous devez définir la qualité de la vidéo dans le menu déroulant.
- Ensuite, appuyez sur "Exportations ».
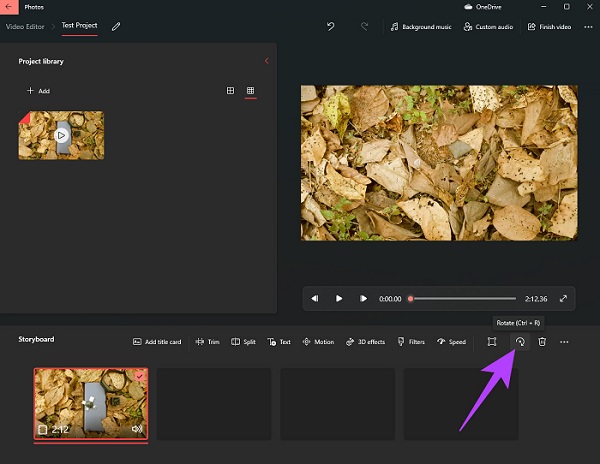
c. Le convertisseur vidéo FoneDog
Pour le troisième outil, nous avons le FoneDog Video Converter, le meilleur convertisseur vidéo que nous ayons aujourd'hui. C'est votre partenaire fiable pour la conversion de vos fichiers audio et vidéo. Ledit convertisseur vidéo est compatible avec les ordinateurs Mac et Windows. Le convertisseur vidéo FoneDog possède une interface facile à comprendre qui en fait l'un des plus recherchés aujourd'hui. Outre la commodité, FoneDog Video Converter est également un incontournable en raison des autres fonctionnalités dont il dispose, voir la liste ci-dessous.
Essai Gratuit
Essai Gratuit
- Si vous vouliez économiser beaucoup de temps et d'énergie, et que vous vouliez également vous éviter d'avoir à convertir manuellement un fichier après l'autre, ce convertisseur vidéo est fait pour vous. Il prend en charge les conversions multiples ou par lots qui peuvent vous aider à convertir autant de fichiers vidéo que vous le souhaitez.
- Vous pouvez convertir n'importe quel fichier audio et vidéo de votre choix à l'aide de ce convertisseur vidéo FoneDog.
- Et oui, vous pouvez utiliser FoneDog Video Converter pour faire pivoter une vidéo sur Windows 10. Outre la fonction de rotation, vous pouvez également l'utiliser pour modifier vos vidéos, telles que la luminosité, la couleur et la saturation. Vous pouvez également l'utiliser pour retourner verticalement ou horizontalement, et l'utiliser pour transposer et anti-transposer les vidéos. Bref, c'est un idéal améliorant la qualité vidéo.
Et comme nous l'avons déjà dit, vous pouvez utiliser le convertisseur vidéo pour convertir les fichiers, voici ce que vous devez faire.
- Initialement, installez FoneDog Video Converter sur votre ordinateur, puis cliquez sur l'option "Ajouter ou faire glisser des fichiers ici pour la conversion", puis vous téléchargerez les fichiers pour la conversion.
- Puis clique "Convertir le format” puis créez un dossier dans lequel vous sauvegarderez vos fichiers.
- Vous pouvez également certaines de vos conversions précédentes, appuyez sur le "Récents"Dossier.
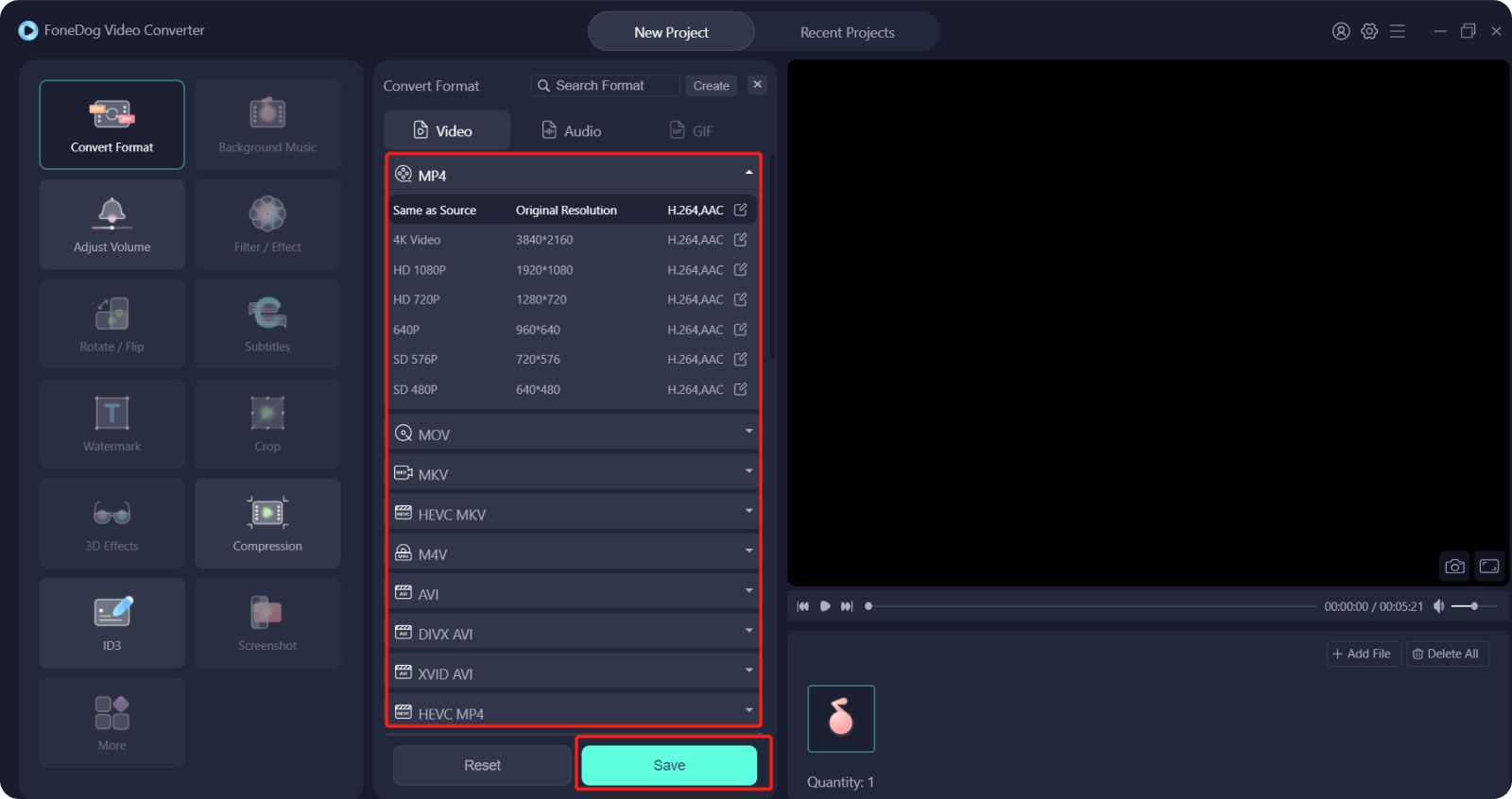
Les gens LIRE AUSSIComment ajouter facilement de la musique à une vidéo [Mise à jour 2022][Résolu] Comment zoomer dans Movie Maker en 2022
Partie #3 : Pour tout résumer
Nous espérons que vous pourrez utiliser toutes les méthodes et tous les outils pour faire pivoter une vidéo sur Windows 10. Et avec l'aide des références que nous avons répertoriées, nous espérons également que vous aurez une meilleure façon de regarder vos vidéos et vos films.


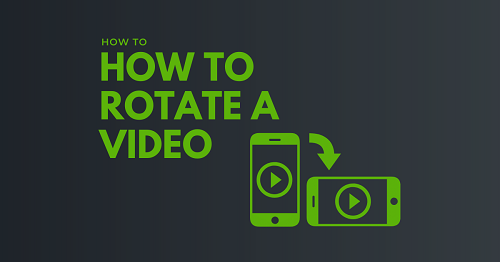
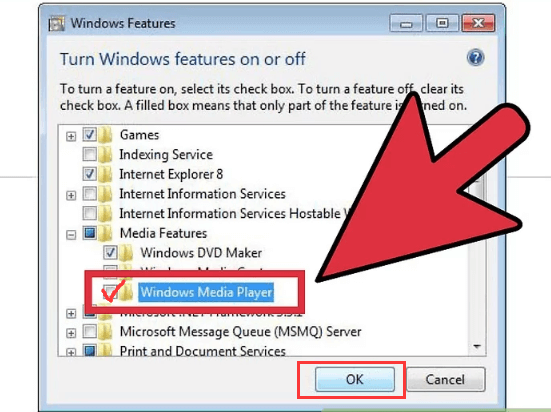
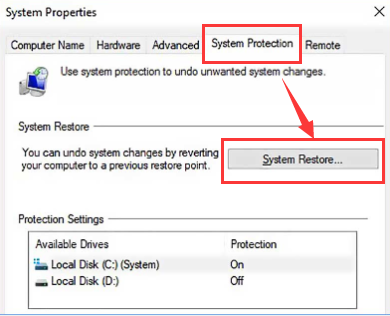
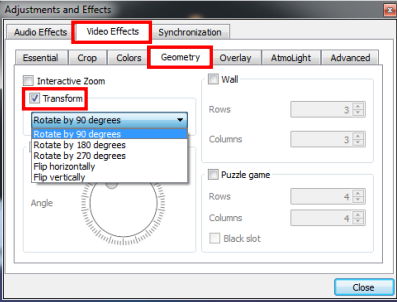
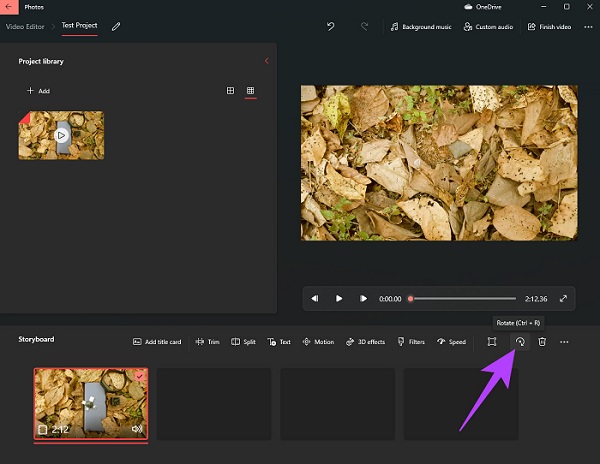
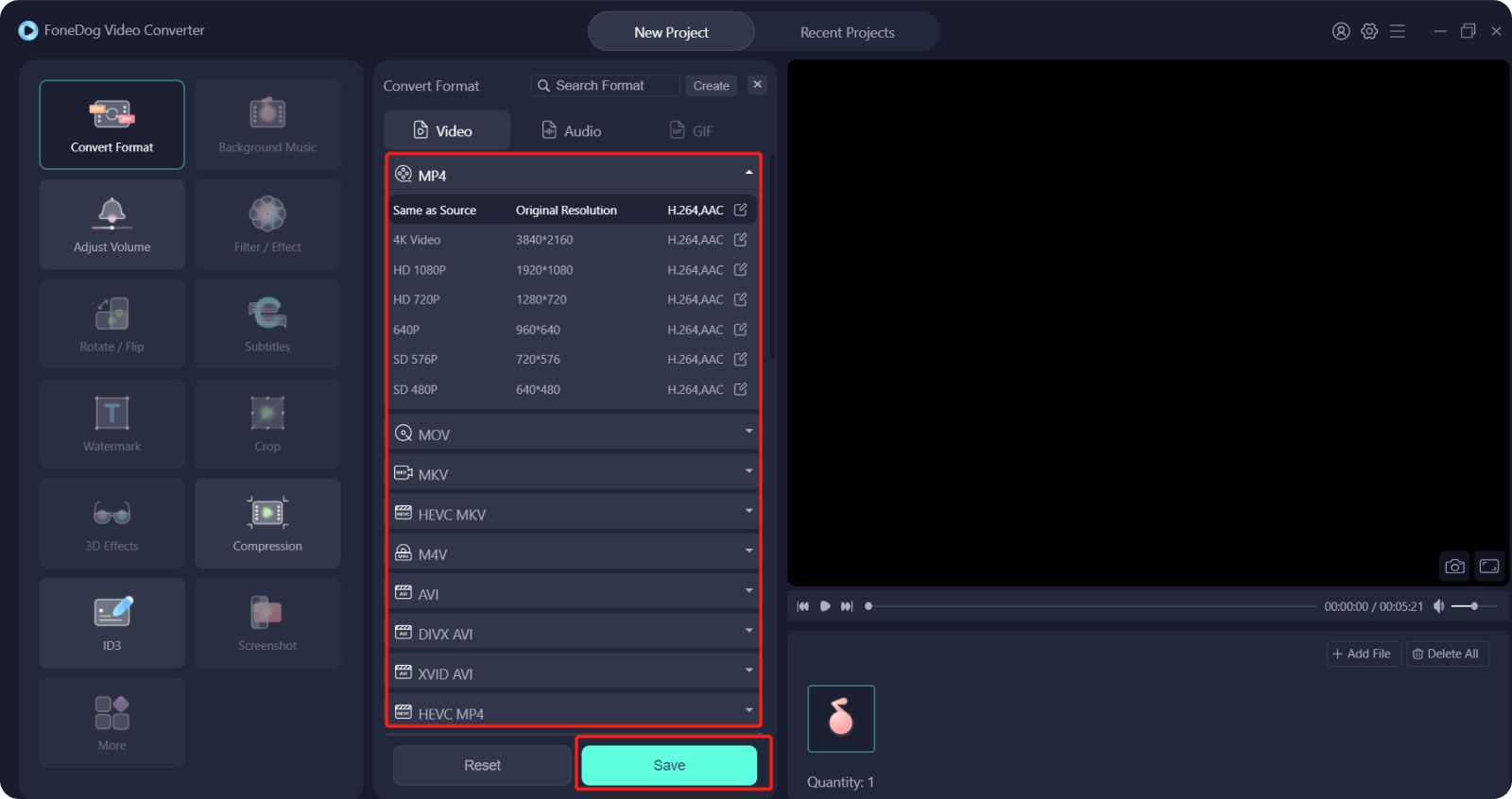
/
/