

By Nathan E. Malpass, Dernière mise à jour: February 17, 2022
Nous voulons faire nos propres films et vidéos à certaines fins. Certains le font pour des raisons professionnelles et d'autres le font pour s'amuser. Certains créent des films et des vidéos pour des événements et pour conserver de précieux souvenirs. C'est pourquoi beaucoup de gens voudraient savoir comment enregistrer iMovie en MP4.
iMovie est un logiciel développé par Apple pour vous aider à créer, éditer et manipuler des vidéos à votre guise. Vous pouvez ajouter des effets, des effets audio, du texte et tout autre objet à votre vidéo. Vous pouvez également exporter iMovie vers et l'enregistrer en tant que fichier vidéo de différents types de fichiers.
Ici, nous allons vous apprendre à enregistrer iMovie au format MP4. Nous parlerons de la façon de le faire sur les ordinateurs Mac et sur d'autres appareils Apple tels que les iPhones et les iPads. Après cela, nous vous apprendrons un bon outil que vous pouvez utiliser pour vous faciliter la vie en termes de conversion de vidéos.
Pointe: Vous pouvez également en savoir plus sur la façon de modifier une vidéo verticale iMovie.
Partie 1. Comment enregistrer iMovie au format MP4 sur les ordinateurs MacPartie 2. Comment exporter iMovie au format MP4 à l'aide d'iOSPartie 3. Différentes façons de convertir une vidéo en MP4Partie 4. Conclusion
Cette section vous apprendra comment enregistrer ou exporter votre projet sur iMovie et s'assurer qu'il sort en MP4 format. Cela s'appliquera aux ordinateurs Mac, aux ordinateurs portables et aux ordinateurs de bureau. Découvrez les étapes sur la façon de le faire ci-dessous:
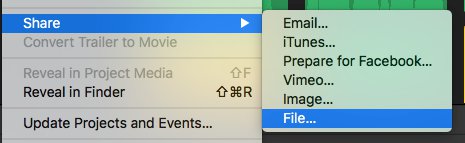
Maintenant, il y a différentes étapes pour exporter votre projet au format de fichier MP4 si vous allez utiliser un appareil mobile. Par exemple, si vous allez utiliser un iPad ou un iPhone, les étapes pour enregistrer iMovie au format MP4 sont les suivantes :
Généralement, ces deux options ne garantissent pas que le fichier MP4 sera le format de sortie de votre projet iMovie. Dans les cas où le fichier de sortie n'est pas un fichier MP4, vous devrez effectuer des étapes supplémentaires pour convertir le projet en MP4.
Comme nous l'avons dit précédemment, si le projet iMovie converti ou exporté n'est pas au format MP4, vous pouvez opter pour un autre itinéraire. Dans ce cas, vous utiliserez un convertisseur vidéo. Les outils de conversion vidéo sont utilisés pour convertir des vidéos d'un format de fichier à un autre.
Ainsi, si le fichier exporté est au format MOV, par exemple, vous pouvez convertir MOV en MP4. Il existe de nombreux outils de conversion vidéo. Nous parlerons des meilleurs dans cette section:

Le meilleur convertisseur de vidéo ou de fichier en ligne que vous pouvez obtenir est Zamzar. Cet outil en ligne vous permettra de convertir des vidéos d'un format à un autre. Dans ce cas, il vous suffira de télécharger votre vidéo puis de la convertir en MP4.
Cependant, les convertisseurs en ligne comme Zamzar sont limités. Tout d'abord, vous n'êtes pas sûr de la sécurité de vos fichiers. Ensuite, il existe des limites en ce qui concerne la taille de la vidéo que vous pouvez télécharger. Pour le moment, Zamzar n'autorise que jusqu'à 50 Mo de taille. Si vous avez une taille de fichier plus grande, vous pouvez opter pour le meilleur itinéraire, voir ci-dessous.
Le meilleur convertisseur vidéo que vous pouvez obtenir est FoneDog Video Converter. Cet outil peut vous aider à éditer vos vidéos. En dehors de cela, vous pouvez l'utiliser pour convertir des vidéos d'un format à un autre. Ainsi, vous pouvez l'utiliser pour implémenter comment enregistrer iMovie au format MP4. Dès que vous exportez votre projet iMovie, vous pouvez l'utiliser pour convertir votre film en MP4.
Voir les étapes ci-dessous pour savoir comment l'utiliser :
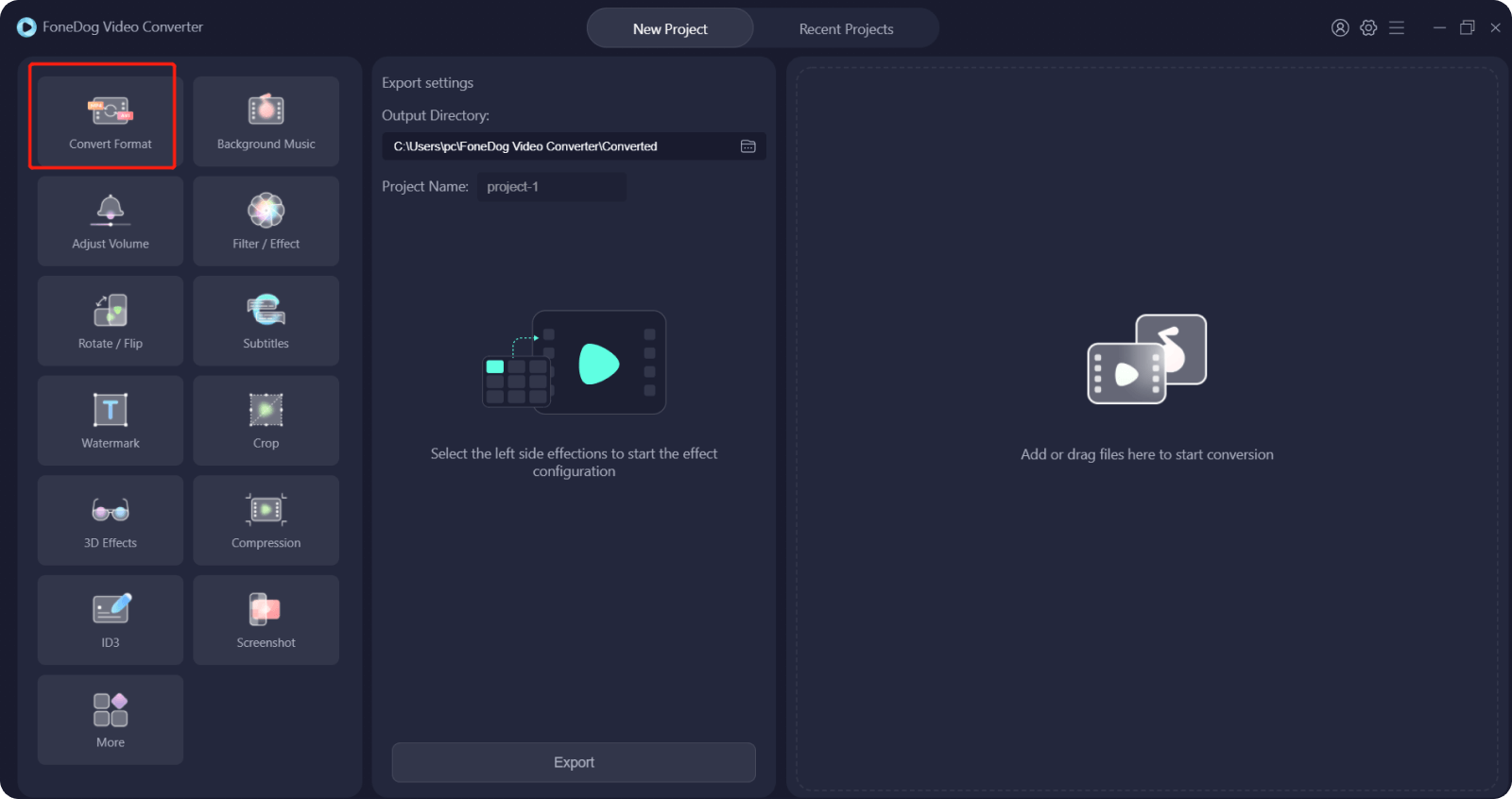
Pointe: Vous pouvez savoir comment correction "iMovie pas assez d'espace disque" dans un autre post.
Les gens LIRE AUSSIComment réparer Chrome ne lit pas les vidéosComment convertir un DVD en MP4 : un guide pour vous
Ce guide vous a expliqué comment enregistrer iMovie au format MP4. Nous avons parlé de la façon de le faire dans les ordinateurs Mac. Après cela, nous avons expliqué comment le faire sur les appareils mobiles iOS. Enfin, si ces choses ne fonctionnent pas, vous pouvez utiliser FoneDog Video Converter pour vous aider à convertir votre projet iMovie d'un format à un autre (tel que MP4). Saisissez l'outil sur FoneDog.com dès aujourd'hui!
Laisser un commentaire
Commentaire
Video Converter
Convertir et éditer des vidéos et audios 4K/HD vers n'importe quel format
Essai Gratuit Essai GratuitArticles Populaires
/
INTÉRESSANTTERNE
/
SIMPLEDIFFICILE
Je vous remercie! Voici vos choix:
Excellent
Évaluation: 4.5 / 5 (basé sur 85 notes)