

By Adela D. Louie, Dernière mise à jour: May 20, 2022
De nos jours, outre ajouter de la musique à votre vidéo, il y a tellement de façons d'inverser un clip After Effects que vous devriez connaître. Et nous savons que ce que vous voulez n'est que le meilleur. C'est pourquoi nous avons créé ce post de nous pour vous aider à savoir comment clip inversé After Effects. Et nous allons également vous montrer ce que vous devez savoir sur cet outil.
Partie #1 : Tout ce que vous devez savoir sur After Effects Partie 2 : Comment inverser le clip After Effects Partie n ° 3: Convertissez votre clip inversé After Effects Video avec FoneDog Video Converter Partie #4 : Conclusion
Et puisque vous êtes curieux de connaître After Effects, voici les principales choses que vous devez savoir sur cet outil avant de vous dire comment inverser un clip After Effects.
After Effects a été développé par Adobe et est un outil d'animation 2.5D couramment utilisé pour créer des animations, des films et des effets visuels. Ceci est également couramment utilisé dans les émissions de télévision, les films et les contenus vidéo publiés sur le Web.
Ce logiciel est connu pour être utilisé dans certaines phases de post-production, et certains autres effets peuvent être utilisés pour avoir une certaine puissance d'édition avec vos images. De cette façon, vous pourrez ajouter d'autres vidéos et photos et en faire une seule.

Adobe After Effects est connu comme un outil très polyvalent et peut réellement travailler sur la création de programmes. Et vous pouvez reconnaître le travail de cet outil sur certaines vidéos créées telles que Action Movie Kid, Enders Game, Formula 1, Nike, CNN Color Series, Cowboys et Freddie. Et si vous allez remarquer les vidéos que nous avons mentionnées, cela vient vraiment avec une excellente sortie.
Maintenant que vous connaissez les informations de base que vous devez connaître sur After Effects, nous allons maintenant vous montrer ce que vous pouvez faire avec cet outil. Comme la plupart des gens le savent, Adobe After Effects est un logiciel approfondi, c'est pourquoi il existe des cas où tous ne peuvent pas obtenir toutes les fonctionnalités dont il dispose. Mais si l'utilisation d'After Effects est toute nouvelle pour vous, voici les grandes choses que vous pouvez faire avec cet outil.
Avec cette fonctionnalité, vous pourrez donner vie à une image de base. L'outil After Effects vous offre l'avantage d'utiliser ses fonctionnalités numériques pour vous aider à manipuler et à éditer vos vidéos. Et avec After Effects, il existe de nombreuses façons de créer vos propres animations. Et avec cela, voici également d'autres types de chefs-d'œuvre d'animation que vous pouvez créer avec l'outil After Effects.

Les effets visuels qu'Adobe After Effects ont intégrés à l'outil. Et avec les années passées, ses utilisateurs ont pu manipuler leurs vidéos et ainsi que des films pour eux d'ajouter sur plusieurs post-production.
Il existe également de nombreuses façons d'utiliser After Effects à l'aide d'autres programmes. Et l'un d'entre eux est que vous pouvez importer des données de scène 3D.

Maintenant que vous avez pu connaître quelques informations importantes sur Adobe After Effects, il est maintenant temps de vous montrer comment vous pouvez clip inversé After Effects. Et pour en savoir plus sur les étapes, veuillez vous référer à la procédure ci-dessous.
Étape 1. Allez-y et ouvrez After Effects sur votre ordinateur pour le lancer et commencer à l'utiliser. Et aussi, vous devez lancer la vidéo ou le projet avec lequel vous souhaitez inverser le clip. Et à ce stade, continuez et enregistrez la section pour qu'elle serve de fichier séparé pour une prise en compte de votre sécurité.
Étape 2. Et puis, faites simplement glisser la vidéo et déposez-la sur le Nouvelle Composition icône que vous voyez sur votre écran. Faites ensuite un clic droit sur le calque que vous souhaitez inclure et appliquez la fonction inverse. Et vous verrez alors un menu déroulant sur votre écran.
Étape 3. À partir de là, cliquez simplement sur Horaire et choisissez Couche d'inversion du temps pour que vous puissiez lancer une autre fenêtre sur votre écran. Et à partir de là, vous aurez la possibilité d'ajuster la vitesse de votre vidéo.
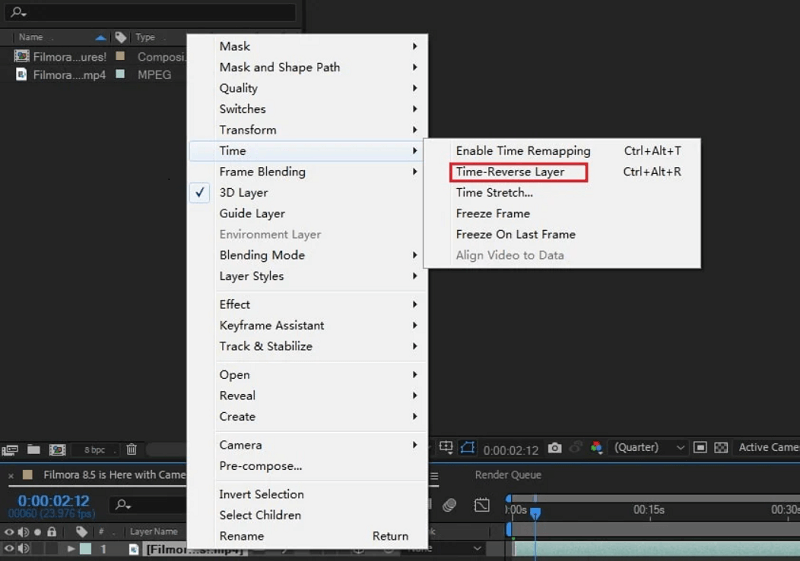
Étape 4. Une fois que vous avez terminé, vous pouvez maintenant simplement cliquer sur le Appliquer un effet bouton et pour qu'il termine le processus. Et une fois cela fait, vous pouvez maintenant lire le clip inversé que vous avez créé sur votre chronologie. De cette façon, vous pouvez vous assurer que vous avez obtenu l'effet inverse que vous visez dans votre vidéo. Et lorsque vous êtes satisfait de ce que vous avez examiné, vous pouvez maintenant simplement l'enregistrer dans votre dossier.
Étape 5. Si vous prévoyez également d'enregistrer votre clip sur un autre fichier, vous avez la possibilité d'exporter votre fichier. Vous pouvez également avoir la possibilité de remplacer votre fichier d'origine par le nouveau que vous venez de terminer, ce qui a l'effet inverse.
REMARQUE : vous devez garder à l'esprit d'essayer d'abord les effets que vous choisissez sur une copie de la vidéo originale. C'est parce qu'il y a une tendance que les effets que vous utilisez sont un peu destructeurs et peuvent ruiner votre vidéo car il est un peu difficile de l'annuler.
Si au cas où vous voudriez convertir votre vidéo créée parce que vous voulez transférer des vidéos d'un ordinateur vers un iPad. Cependant, il existe des cas où la vidéo peut ne pas être compatible avec l'appareil, ce qui peut entraîner la raison pour laquelle vous devrez convertir votre vidéo d'un format à un autre.
Et comme il est possible que vous ayez besoin de convertir votre vidéo, heureusement pour vous, nous avons la solution parfaite que vous pouvez faire pour terminer cette tâche. Et c'est en utilisant FoneDog Video Converter.
Le FoneDog Video Converter is known to be one of the best video converters that you can use to change the format of your file from one format to another. This tool was known because of its speed when it comes to converting videos and that it can still remain the same quality of the video before you convert it.
Cet outil ne vous permet pas seulement de convertir des vidéos, mais vous pouvez également l'utiliser pour l'éditer afin de l'améliorer davantage. Vous pouvez l'utiliser pour ajouter des sous-titres si nécessaire, supprimer le bruit de fond et éclaircir votre vidéo après le processus de conversion. De plus, cet outil ne fonctionne pas seulement sur les fichiers vidéo, mais il peut également être utilisé pour convertir tous les fichiers audio que vous avez.
Le convertisseur vidéo FoneDog est également livré avec une interface très facile à comprendre que même les débutants peuvent utiliser sans expérience préalable avec l'outil ou d'autres outils. Et pour vous montrer avec quelle facilité vous pouvez utiliser cet outil, vous trouverez ci-dessous un processus que vous pouvez suivre pour convertir votre vidéo After Effects de clip inversé.
Bien sûr, vous devez télécharger et installer l'outil FoneDog Video Converter sur votre ordinateur. Cet outil peut fonctionner sur des ordinateurs portables et des ordinateurs Mac ou Windows, vous n'avez donc pas à vous soucier des problèmes de compatibilité. Et lorsque l'installation est terminée, lancez-la sur votre ordinateur.
Et puis, sur l'interface principale de FoneDog Video Converter, allez-y et cliquez sur la section, "Ajoutez ou faites glisser des fichiers ici pour lancer la conversion”. Ou vous pouvez également simplement faire glisser votre fichier vidéo vers l'interface principale du programme.
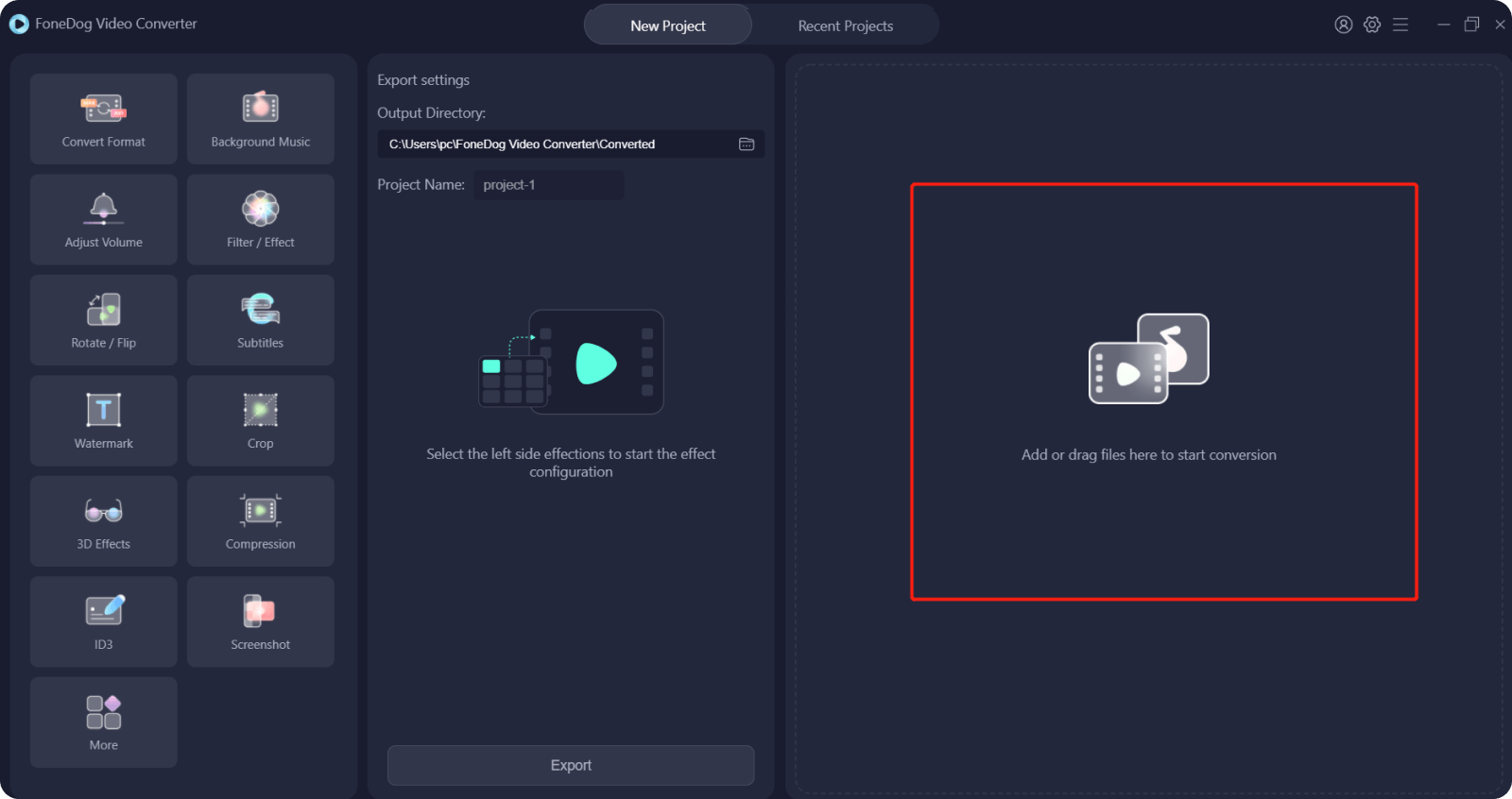
Après avoir ajouté votre vidéo, continuez et sélectionnez le format dans lequel vous avez besoin de convertir votre vidéo. Cliquez simplement sur le Convertir le format et choisissez le format que vous recherchez. En outre, vous pouvez choisir dans cette section où vous souhaitez enregistrer votre vidéo convertie après le processus de conversion. Cliquez ensuite sur le Enregistrer pour que vous puissiez confirmer les modifications que vous souhaitez apporter.
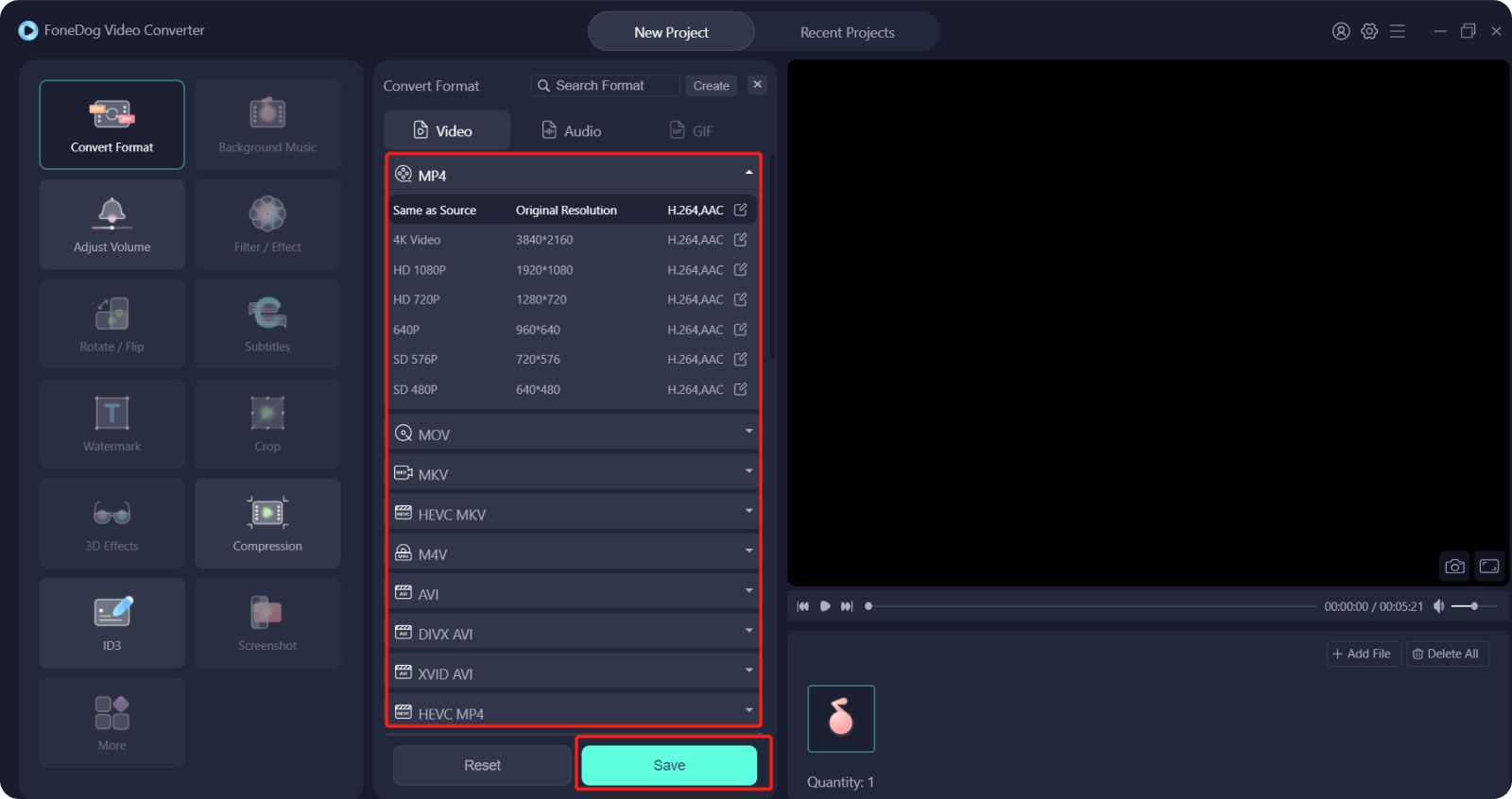
Après avoir choisi le format, vous pouvez maintenant continuer et cliquer sur le Convertir bouton pour démarrer le processus de conversion. Et une fois cela fait, vous pouvez vérifier votre vidéo à partir du Projets récents dossier. Dans ce dossier, vous pouvez revoir votre vidéo convertie pour vérifier si votre vidéo a encore besoin d'être modifiée ou non.
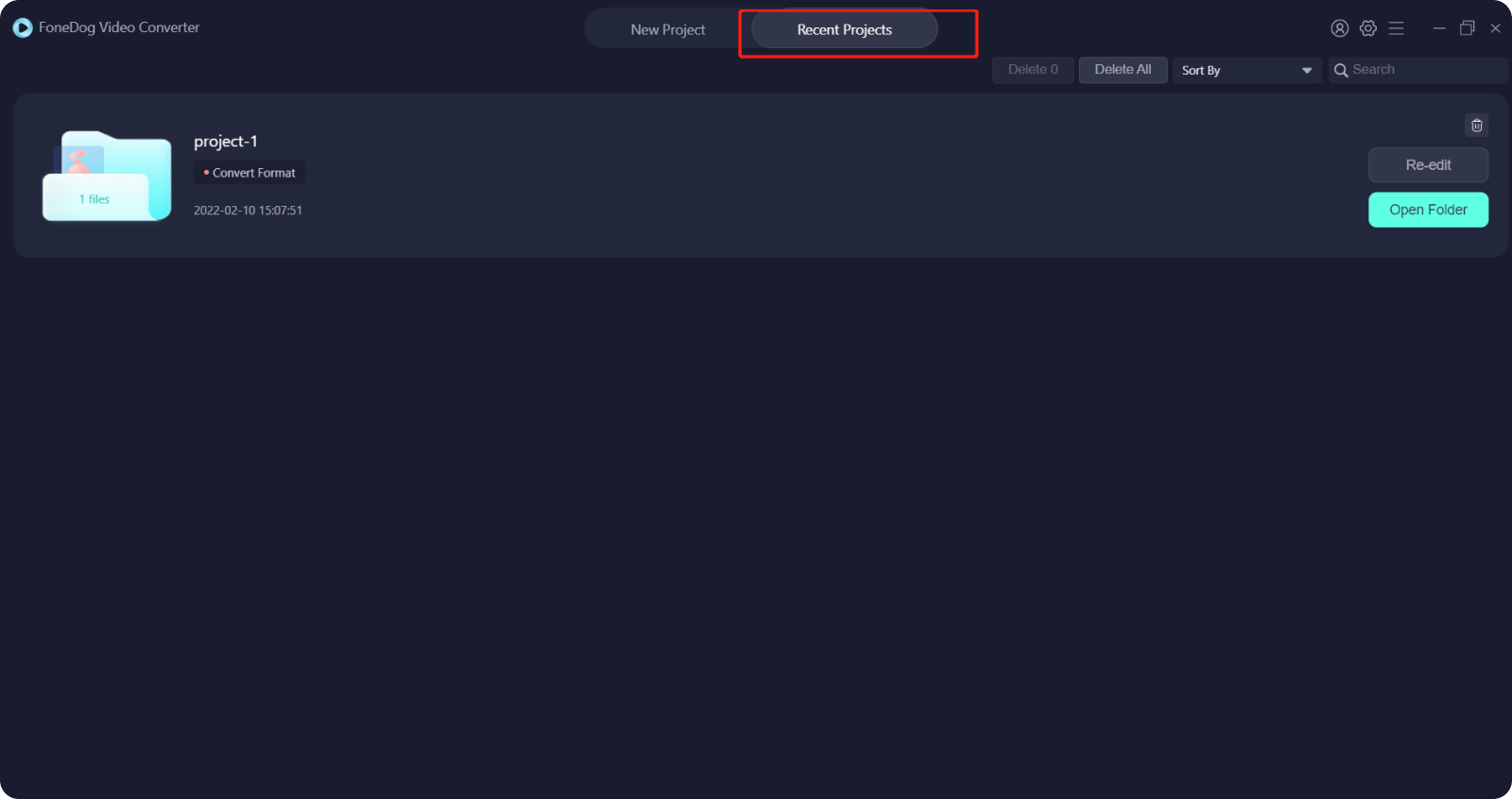
Les gens LIRE AUSSIComment redimensionner des vidéos : le moyen le plus rapide et le plus simpleGuide sur la façon d'ajouter de la musique à l'application vidéo (mise à jour 2021)
Comme vous pouvez le voir, le clip inversé After Effects est livré avec une excellente sortie. C'est pourquoi votre vidéo peut être aussi professionnelle qu'elle en a l'air. Et au cas où vous auriez besoin de convertir votre vidéo inversée, le FoneDog Video Converter est l'outil parfait pour le travail.
Laisser un commentaire
Commentaire
Video Converter
Convertir et éditer des vidéos et audios 4K/HD vers n'importe quel format
Essai Gratuit Essai GratuitArticles Populaires
/
INTÉRESSANTTERNE
/
SIMPLEDIFFICILE
Je vous remercie! Voici vos choix:
Excellent
Évaluation: 4.6 / 5 (basé sur 87 notes)