

By Adela D. Louie, Dernière mise à jour: February 9, 2023
Les fichiers MOV sont connus pour être l'un des fichiers les plus courants que nous ayons de nos jours. Ce type de fichier est connu pour être fabriqué par Apple, ce qui est évidemment la raison pour laquelle il est utilisé sur les appareils Apple. Mais avec cela, vous devrez faire pivoter le fichier MOV pour que vous puissiez le voir à son angle droit et dans sa position.
Cependant, lorsque vous prenez une vidéo avec un fichier MOV à l'envers ou sur le côté, vous devrez d'abord le faire pivoter afin de pouvoir le voir dans sa position supposée. Par exemple, lorsque vous prenez une vidéo MOV à l'aide de votre iPhone verticalement, lorsque vous essayez de la regarder sur votre ordinateur, vous pourrez la voir horizontalement.
Et c'est la raison pour laquelle nous avons créé ce post. Pour vous montrer comment vous pouvez faire pivoter votre fichier MOV à l'aide de votre ordinateur. Donc, si vous voulez en savoir plus, assurez-vous de lire ceci jusqu'à la fin.
Partie #1 : La meilleure façon de faire pivoter un fichier MOV - Windows et MacPartie #2 : Une alternative à la rotation du fichier MOV - Uniquement pour les utilisateurs de Mac Partie #3 : Conclusion
Maintenant, puisque vous devrez faire pivoter le fichier MOV pour pouvoir le regarder sur votre ordinateur dans sa bonne position, vous devrez utiliser un outil puissant pour le faire. Heureusement pour vous, nous avons le meilleur outil que nous pouvons vous recommander d'utiliser. Et c'est le FoneDog Video Converter.
Le convertisseur vidéo FoneDog est connu pour être le meilleur outil de conversion vidéo lorsqu'il s'agit de convertir vos vidéos d'un format à un autre. Mais la meilleure partie de l'utilisation de cet outil est que vous pouvez également l'utiliser pour éditer vos vidéos. Vous pouvez soit améliorer vos vidéos, soit les faire pivoter également.
En outre, il s'agit d'un outil de travail rapide dans lequel vous pouvez convertir ou éditer vos vidéos sans affecter la qualité de la vidéo sur laquelle vous travaillez. Et pour vous montrer à quel point cet outil est facile et rapide à utiliser, nous avons une méthode étape par étape que vous pouvez suivre.
Téléchargez et installez d'abord le convertisseur vidéo FoneDog sur votre ordinateur. Vous pouvez le faire en vous rendant sur notre site Web, www.fonedog.com. Et une fois cela fait, installez-le et lancez-le sur votre ordinateur.
Une fois que vous avez lancé FoneDog Video Converter et que vous avez atteint la page principale du programme, vous pouvez continuer et faire glisser ou ajouter votre fichier MOV dans la section où il est écrit "Ajoutez ou faites glisser des fichiers ici pour lancer la conversion ».
Ensuite, sur le côté gauche de votre écran, vous pourrez voir différentes fonctions de FoneDog Video Converter. Vous pourrez voir des options telles que les suivantes :
Parmi les options proposées sur le côté gauche de votre écran, cliquez simplement sur le "Tourner / Retourner"Option.
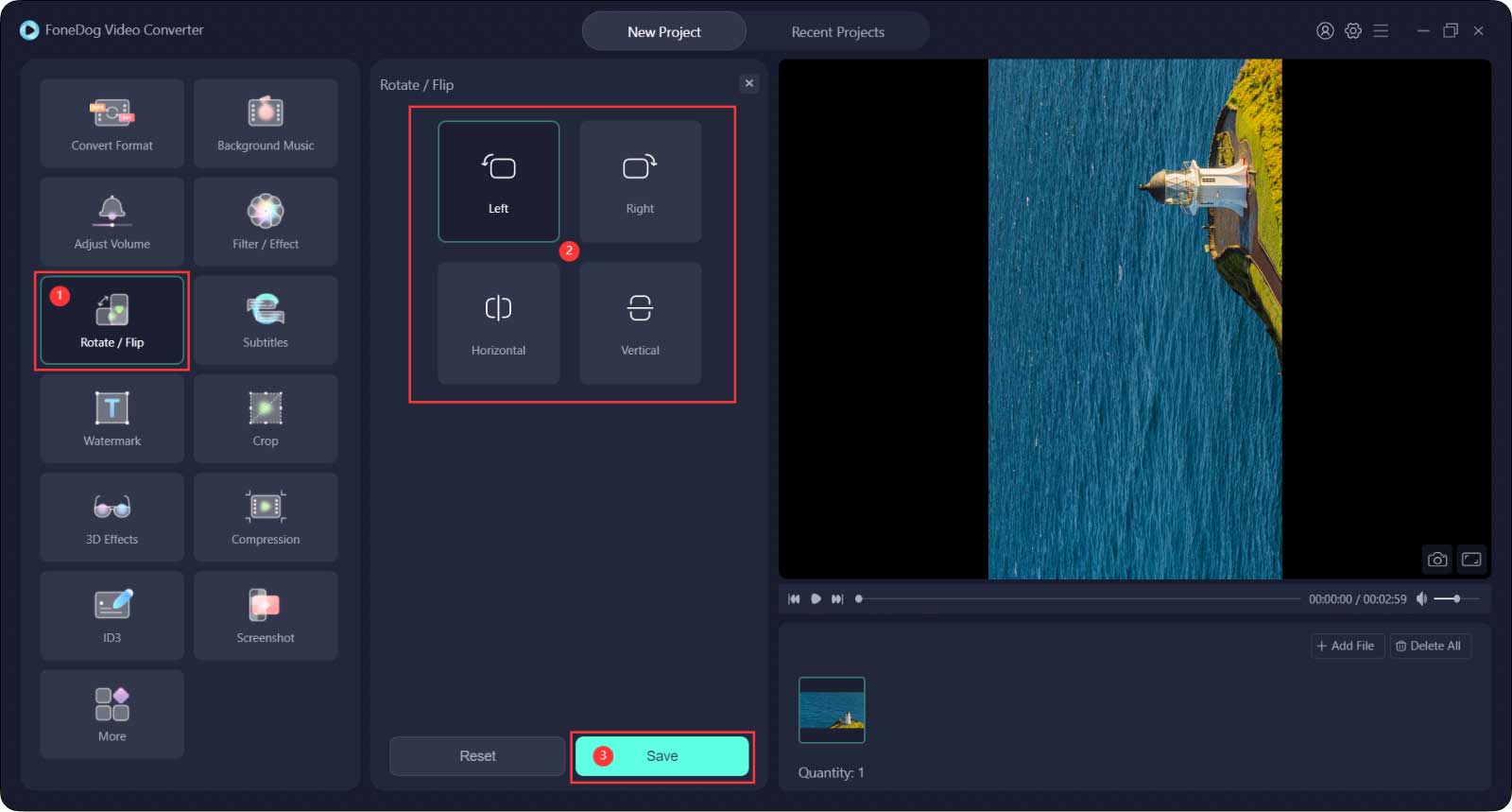
Ensuite, enregistrez l'emplacement de votre fichier MOV où vous souhaitez qu'il soit enregistré après l'avoir modifié. Cliquez également sur le «Enregistrer” afin que vous puissiez enregistrer les modifications apportées à votre fichier MOV.
Une fois que vous avez enregistré les modifications, continuez et cliquez sur le Tourner / Retourner option afin que vous puissiez faire pivoter votre fichier MOV à la position souhaitée. De cette façon, vous pourrez regarder vos vidéos dans la bonne position en utilisant votre ordinateur et tout autre appareil également.
Puisque nous avons mentionné que le format de fichier MOV est créé par Apple, cela signifie que vous pouvez également utiliser votre Mac seul pour faire pivoter votre fichier MOV. Avec l'aide de l'un des programmes intégrés de Mac, ce n'est pas une chose impossible à faire.
Vous pouvez faire ce travail en utilisant simplement votre iMovie. Ce processus est également facile à faire. Et pour vous montrer mieux comment vous pouvez le faire, nous avons inclus les étapes ci-dessous que vous pouvez vous référer à suivre.
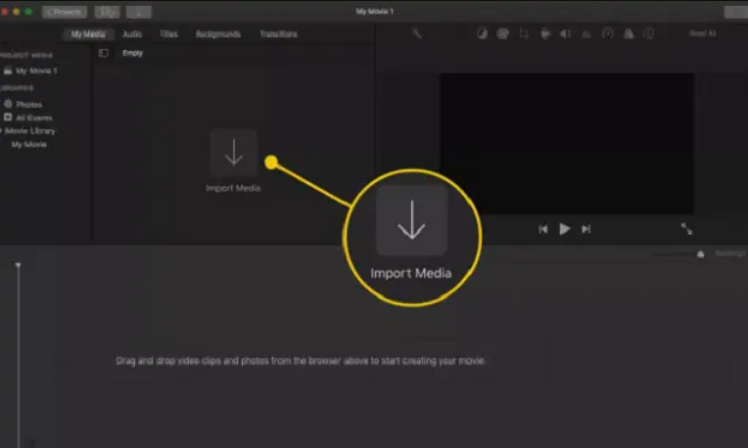
Les gens LIRE AUSSI[Résolu] Apprendre à faire pivoter une vidéo sur Windows 10 en 2022Comment faire pivoter une vidéo dans iMovie : Votre guide ultime [Mise à jour 2022]
Les fichiers MOV sont recommandés à ceux qui utilisent un appareil iOS tel qu'un Mac, iPad, et iPhone puisqu'il est conçu par le fabricant Apple. Ainsi, lorsqu'il s'agit de prendre des vidéos MOV avec votre appareil iOS, il n'y aura aucun problème pour les visionner.
Cependant, le problème avec cela est une fois que vous essayez de le lire sur un autre appareil tel que votre Windows ou Android. C'est la raison pour laquelle vous devrez faire pivoter votre fichier MOV pour améliorer la qualité vidéo afin que vous puissiez avoir une meilleure expérience en le regardant. C'est là que le convertisseur vidéo FoneDog a lieu car vous pouvez utiliser cet outil efficace pour faire pivoter le fichier MOV en quelques clics.
Laisser un commentaire
Commentaire
Video Converter
Convertir et éditer des vidéos et audios 4K/HD vers n'importe quel format
Essai Gratuit Essai GratuitArticles Populaires
/
INTÉRESSANTTERNE
/
SIMPLEDIFFICILE
Je vous remercie! Voici vos choix:
Excellent
Évaluation: 4.6 / 5 (basé sur 87 notes)