

By Nathan E. Malpass, Dernière mise à jour: March 26, 2018
«J’ai perdu tous mes fichiers quand j’ai accidentellement laissé tomber mon ancien téléphone dans la piscine l’année dernière. Maintenant, je veux tout faire correctement et je prévois d'effectuer des sauvegardes de mes données. Quel programme puis-je utiliser pour créer une copie de mes fichiers sur mon ordinateur? ”
Partie 1. Pourquoi sauvegarder des sauvegardes de données sur PCPartie 2. Effectuez une sauvegarde de données Android sur PC avec FoneDog Android ToolkitPartie 3. Utilisez FoneDog Android Toolkit pour enregistrer les fichiers existants et supprimés sur le PCGuide vidéo: Comment faire des sauvegardes de données Android sur PCPartie 4. Conclusion
Bien que les smartphones et les tablettes deviennent de plus en plus sophistiqués, ils restent exposés aux dommages et aux problèmes inattendus. Un jour, votre appareil fonctionne à son apogée et le lendemain, il peut cesser de fonctionner. C'est pourquoi les sauvegardes sont importantes.
Cependant, il convient de mentionner que vous ne devez pas compromettre la sécurité des données dans le processus. Certains utilisateurs téléchargent leurs fichiers sur un stockage en nuage comme Google Drive et Dropbox. Ils offrent une grande capacité de stockage gratuite, ce qui explique pourquoi beaucoup préfèrent le cloud aux autres alternatives de sauvegarde.
Le problème ici est que les fichiers sont téléchargés sur des serveurs tiers. Les comptes peuvent être piratés et la sécurité de vos données violée. D'autre part, plusieurs utilisateurs utilisent des applications qui stockent des sauvegardes dans la mémoire de l'appareil. Dans ce cas, la sauvegarde disparaîtra si le gadget venait à être endommagé.

Faites une sauvegarde Android sur PC
Compte tenu de ces facteurs, la sauvegarde des sauvegardes sur votre ordinateur peut être la meilleure option. Voici quelques avantages:
Si vous recherchez un programme de sauvegarde fiable, ne cherchez plus. Vous avez trouvé votre correspondance avec FoneDog Android Toolkit. Sa Données Android Sauvegarde et restauration Cet outil peut créer une sauvegarde de tous vos fichiers - ou seulement de certains d’entre eux, si vous le souhaitez.
Ce qui est génial aussi, c’est qu’il peut sauvegarder plusieurs sauvegardes effectuées sur votre appareil. Cela signifie que votre dernière sauvegarde ne remplacera pas les précédentes.
FoneDog peut sauvegarder les contacts, les messages, les journaux d'appels de votre appareil, Photos, vidéos, audio et documents sur votre PC. De plus, vous pouvez utiliser le même logiciel pour restaurer les sauvegardes directement sur votre appareil. Au cas où vous auriez besoin de vos fichiers, connectez simplement votre téléphone à l'ordinateur et cliquez.
Téléchargez le logiciel et lancez-le une fois l'installation terminée. Dans les options, sélectionnez Sauvegarde et restauration de données Android. Connectez votre smartphone ou votre tablette à l'ordinateur.

Télécharger et exécuter Fonedog Toolkit - Step1
Activez le débogage USB sur votre téléphone. Les étapes varient en fonction de votre version Android. Pour vous guider, suivez les étapes ci-dessous:
Android 4.2 ou plus tard
Réglages > À propos du téléphone > Appuyez sur Numéro de construction jusqu'à ce qu'une invite apparaisse> débogage USB
Android 3.0 à 4.1
Réglages > Options de développeur > débogage USB
Android 2.3 ou plus tôt
Réglages > Applications > Développement > débogage USB
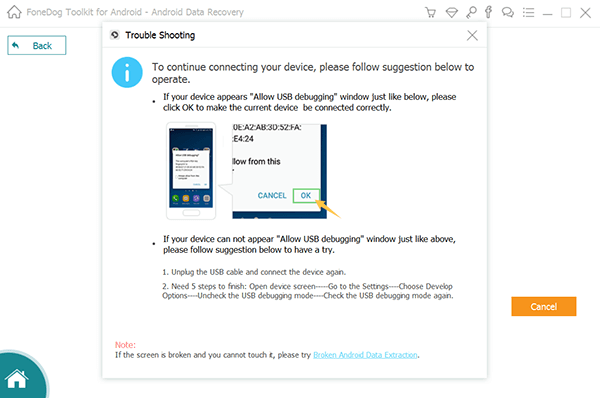 Activer le débogage USB - Step2
Activer le débogage USB - Step2
Vous verrez les options 4 sur la fenêtre. Si vous souhaitez sauvegarder toutes les données de votre appareil, cliquez sur Sauvegarde en un clic. Toutefois, si vous souhaitez sélectionner des fichiers spécifiques à sauvegarder, cliquez sur le bouton Sauvegarde des données du périphérique .

Choisissez l'option de sauvegarde - Step3
Si vous avez choisi cela, le logiciel vous présentera une liste de types de fichiers. Cochez les cases des types de fichiers à inclure dans votre sauvegarde.
Frappé Commencer pour commencer le processus de sauvegarde. Notez que vous ne pouvez pas déconnecter votre appareil de l'ordinateur lorsque la sauvegarde est en cours.

Sélectionnez le type de fichier à sauvegarder - Step4
Attendez la fin des données de sauvegarde Android sur le PC.
Ne manquez pas:
Après avoir téléchargé le logiciel, lancez-le et sélectionnez Sauvegarde et restauration de données Android du menu principal. Connectez votre appareil à votre PC. Vous devez maintenant activer manuellement le débogage USB.
Si vous devez restaurer votre sauvegarde, sélectionnez simplement Restauration des données du périphérique au lieu de sauvegarde de données de périphérique.

Sélectionnez l'option de restauration - Step2
Vous pouvez choisir le fichier de sauvegarde que vous souhaitez récupérer. Et puis cliquez sur "Commencer".

Sélectionnez les fichiers de sauvegarde de données Android - Step3
Les catégories de fichiers respectives apparaîtront à gauche de l'interface. Examinez leur contenu et marquez les fichiers que vous souhaitez enregistrer sur votre ordinateur. presse Récupérer quand vous êtes satisfait de votre choix. Si le logiciel vous demande de désigner un dossier de destination, sélectionnez-en un et cliquez sur Récupérer.

Récupérer des données Android à partir d'une sauvegarde - Step4
Effectuer des sauvegardes est une mesure à prendre si vous valorisez vraiment vos fichiers. Il ne faut qu'un logiciel comme FoneDog Android Toolkit et plusieurs minutes de votre temps. Avec une telle facilité, rien ne devrait vous empêcher de faire une sauvegarde de données Android sur PC.
Contrairement à d'autres logiciels de sauvegarde, FoneDog vous donne la liberté de choisir ce que vous souhaitez sauvegarder. Il vous donne même le pouvoir de récupérer des fichiers supprimés et corrompus. Créer des sauvegardes n'a jamais été aussi facile!
Laisser un commentaire
Commentaire
Android Data Backup & Restore
Sauvegardez vos données Android et restaurez-les sélectivement sur Android
Essai Gratuit Essai GratuitArticles Populaires
/
INTÉRESSANTTERNE
/
SIMPLEDIFFICILE
Je vous remercie! Voici vos choix:
Excellent
Évaluation: 4.5 / 5 (basé sur 72 notes)