

By Vernon Roderick, Dernière mise à jour: December 30, 2019
Une perte de données peut se produire sur votre ordinateur, ce qui peut être dû à des pannes de disque logiques ou physiques, à un plantage du système, à des problèmes matériels ou logiciels, à des erreurs d'application, etc. Il est essentiel de toujours créer une copie de sauvegarde de vos données dans un appareil externe afin qu'en cas de défaillance du système, vous puissiez facilement restaurer votre sauvegarde de données sur votre disque.
Vous pouvez utiliser l'outil Utilitaire de disque fourni avec votre ordinateur Mac pour créer des clones de vos données. Utilitaire de clonage de disque dur Mac est une application utile qui est utile en cas de panne soudaine du disque. Vous n'avez pas à vous inquiéter car l'outil Utilitaire de disque crée une copie exacte comme l'original et les restaure sur votre appareil. Un programme plus simple et plus pratique qui peut aider à récupérer des données perdues ou supprimées est le programme FoneDog Data Recovery qui permet la récupération de données de tout type de fichier à partir de vos appareils. Il s'agit d'un outil fiable qui permet de restaurer des fichiers sur n'importe quel type d'appareil dans n'importe quel type de situation.
Partie 1: Qu'est-ce que Clone Mac Hard Drive Disk UtilityPartie 2: Fonctionnement de l'utilitaire de clonage de disque dur MacPartie 3: Conseils bonus: Comment obtenir la récupération de données sur les ordinateursPartie 4: En résumé
L'application Utilitaire de disque est fournie avec chaque copie du système d'exploitation Mac. Les utilisateurs peuvent créer des clones de vos données à partir de votre disque dur Mac et les restaurer sur un autre lecteur ou un support externe. En cas de défaillance du disque, vous pouvez facilement restaurer les données en utilisant l'outil Utilitaire de disque pour créer un clone de données d'un lecteur source vers un lecteur de sauvegarde ou de destination.
En utilisant la fonction de restauration de Clone Mac Hard Drive Disk Utility, vous pouvez restaurer toutes les données, même à partir d'un périphérique de stockage tel qu'un lecteur flash USB, un disque dur externe, une image disque, etc. Les lecteurs source et de destination doivent être monté à partir de votre appareil Mac et assurez-vous que ces disques ne sont pas utilisés pour éviter de modifier les données et assurer une restauration fluide et réussie de vos données. La création d'une image de sauvegarde de votre lecteur à l'aide de l'Utilitaire de disque de Mac vous aidera à protéger vos données contre toute perte. Il crée une copie exacte des données d'origine pour la sauvegarde.
Cette section fournit un processus simple pour vous apprendre à exécuter Clone Mac Hard Drive Disk Utility à l'aide de l'option de restauration. Cela vous permettra de cloner ou de copier les données de votre disque dur sur Mac et de les restaurer sur un autre disque ou périphérique externe à l'aide de l'Utilitaire de disque de Mac. Une copie de sauvegarde est une image disque que vous pouvez restaurer en cas de défaillance du disque. Notez que la copie de sauvegarde créée à l'aide de l'Utilitaire de disque n'est pas amorçable.
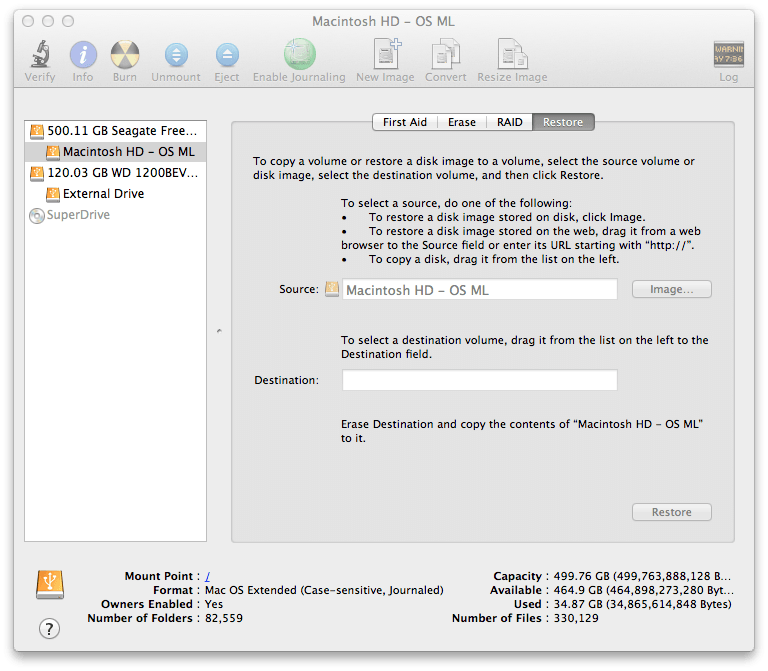
En ce qui concerne vos besoins de récupération de données, FoneDog Data Recovery est là pour vous aider à restaurer vos données supprimées ou manquantes à partir de n'importe quel appareil. Il s'agit d'un outil fiable et professionnel avec une fonction d'assistant simple et pratique à utiliser qui vous permet de récupérer rapidement et en toute sécurité vos fichiers de données. Deux modes de numérisation sont disponibles pour vous. Il permet une analyse rapide et approfondie de vos fichiers avec un taux de réussite élevé et des données sécurisées. Vous pouvez choisir de prévisualiser vos fichiers après la numérisation et avant la récupération. Vous pouvez récupérer tout type de fichier tel que des photos, des audios, des vidéos, des e-mails, des documents, des archives et des applications et récupérer à partir de n'importe quel appareil dans n'importe quel type de situation comme la récupération de partition, la récupération de fichiers, la récupération de disque dur, la récupération de carte mémoire, le lecteur flash récupération et panne de la récupération Windows ou Mac.
Une version d'essai gratuite de l'application est disponible en téléchargement avec une garantie de remboursement de 30 jours si vous souhaitez l'acheter. FoneDog Data Recovery prend en charge les systèmes d'exploitation Windows et Macintosh. Récupérez vos données supprimées en trois étapes simples: lancement, numérisation et restauration. Les étapes détaillées ci-dessous expliquent comment utiliser le programme FoneDog Data Recovery.
Data Recovery
Récupérez les images, documents, fichiers audio et autres supprimés.
Récupérez les données supprimées de l'ordinateur (y compris la corbeille) et des disques durs.
Récupérez les données de perte causées par un accident de disque, des écrasements du système d'exploitation et d'autres raisons.
Essai Gratuit
Essai Gratuit

Téléchargez et installez le programme FoneDog Data Recovery sur votre ordinateur. Pour ouvrir le programme d'application, vous pouvez aller dans le menu Démarrer et rechercher FoneDog Data Recovery dans la liste des programmes. Vous pouvez également double-cliquer sur son icône de raccourci trouvée sur le bureau ou cliquer sur l'icône épinglée de votre barre des tâches (si un raccourci est créé ou épinglé à la barre des tâches).
Sur l'écran principal, choisissez les différents types de fichiers et les lecteurs (disque dur ou amovible) où vous souhaitez récupérer vos fichiers de données. En bas à droite de l'écran, cliquez sur le bouton Numériser pour lancer la numérisation des données dans vos appareils sélectionnés. Vous pouvez restaurer n'importe quel type de données, comme une image, une vidéo, un son, un courrier électronique, une archive, une application et des documents à partir de n'importe quel appareil dans n'importe quelle situation et dans différents systèmes de fichiers pris en charge.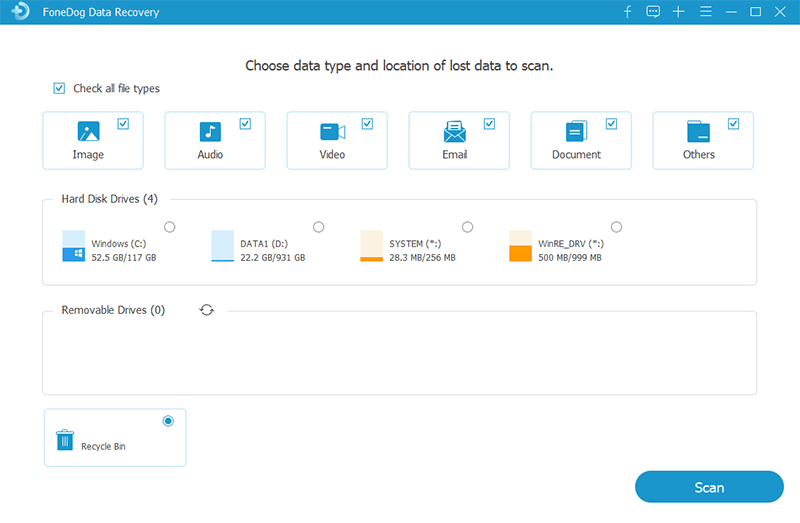
Vous pouvez choisir entre les deux scans: Quick Scan ou Deep Scan. La première analyse fonctionne à une vitesse plus rapide tandis que la deuxième analyse prendra plus de temps pour se terminer mais renvoie plus de contenu. Dans votre recherche, vous pouvez appliquer certains filtres tels que les noms de fichiers ou les chemins d'accès aux fichiers pour affiner les résultats et localiser rapidement les fichiers. Attendez que l'analyse des données soit terminée et ne fermez jamais l'assistant pendant que le processus d'analyse est en cours.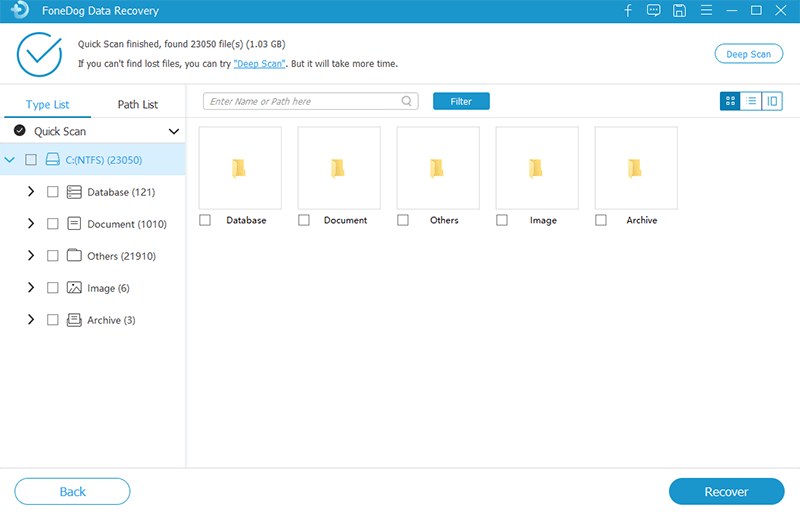
Une fois l'analyse terminée, sélectionnez les résultats du fichier que vous souhaitez récupérer. Les résultats du fichier sont affichés par type ou chemin. Cliquez sur le bouton Récupérer pour lancer le processus de récupération de données. Assurez-vous qu'il existe une connexion stable entre votre ordinateur et les supports externes. N'oubliez pas d'être patient et de ne jamais fermer la fenêtre de récupération de données FoneDog pendant la récupération. Attendez que l'analyse des données et le processus de récupération soient terminés. En outre, n'éteignez pas et ne redémarrez pas votre ordinateur à moins d'y être invité dans l'outil de l'Assistant.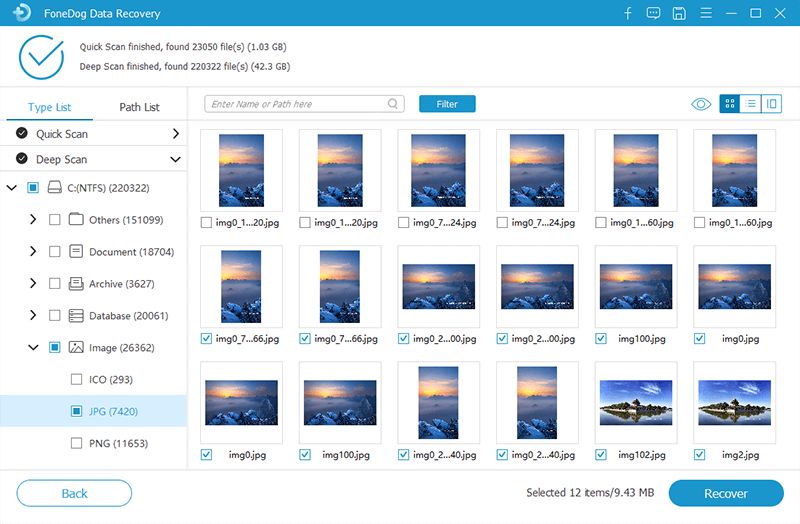
Lorsque vous utilisez votre ordinateur, il est extrêmement important de toujours créer des copies de sauvegarde régulières de vos fichiers de données. Il s'agit de garantir que chaque fois que des situations gênantes se produisent, telles qu'une défaillance du système ou du lecteur, vous pouvez facilement consulter vos copies de sauvegarde et les restaurer sur votre appareil. Les causes de ces pannes sont dues à une panne de disque logique ou physique, à un plantage du système, à des erreurs de système et d'application, à des attaques de logiciels malveillants et à des virus informatiques qui peuvent infecter vos disques durs, à des erreurs de formatage et bien d'autres, d'où la nécessité de créer une sauvegarde ou un clone de vos données. Avec Mac, vous pouvez utiliser l'application Utilitaire de disque pour effectuer la récupération de données. Vous pouvez exécuter Clone Mac Hard Drive Disk Utility à l'aide de l'option Restore.
Une autre méthode hautement recommandée pour récupérer vos fichiers de données importants est l'utilisation d'un outil de récupération de données comme le programme FoneDog Data Recovery qui peut aider à restaurer tout type de fichiers tels que vos précieuses photos, vidéos, audios, documents et applications. Vous pouvez récupérer à partir de n'importe quel appareil tel qu'un ordinateur, une clé USB, des cartes mémoire, etc., dans n'importe quel type de situation. L'outil de récupération de données FoneDog fonctionnera dans les systèmes d'exploitation Windows et Mac. Vous êtes assuré de la sécurité de vos données sans aucune perte.
Laisser un commentaire
Commentaire
Data Recovery
FoneDog Data Recovery recovers the deleted photos, videos, audios, emails, and more from your Windows, Mac, hard drive, memory card, flash drive, etc.
Essai Gratuit Essai GratuitArticles Populaires
/
INTÉRESSANTTERNE
/
SIMPLEDIFFICILE
Je vous remercie! Voici vos choix:
Excellent
Évaluation: 4.6 / 5 (basé sur 101 notes)