

By Nathan E. Malpass, Dernière mise à jour: April 16, 2024
Perdre des heures de travail acharné à cause d'un arrêt inattendu de fonctionnement de votre Excel ou la fermeture accidentelle de votre classeur Excel peut être un cauchemar. Vous avez méticuleusement créé cette feuille de calcul, pour ensuite la voir disparaître dans l'abîme numérique.
Mais ne vous inquiétez pas ! Dans cet article, nous allons percer le mystère de Emplacement du fichier de récupération Excel. Nous vous fournirons les connaissances et les outils nécessaires pour localiser vos fichiers Excel perdus ou non enregistrés, garantissant ainsi que vos données ne soient jamais hors de votre portée. Dites adieu à la peur de perdre des données importantes et plongeons dans le monde de la récupération de fichiers Excel.
Partie n°1 : Où se trouve le dossier sur votre ordinateur pour l'emplacement du fichier de récupération Excel ?Partie n°2 : Comment récupérer des fichiers avec l'emplacement du fichier de récupération Excel ?Partie n°3 : Le meilleur outil pour la récupération de fichiers Excel – Récupération de données FoneDogRésumé
Lorsque vous utilisez Microsoft Excel sur un ordinateur Windows, l'emplacement du fichier de récupération Excel se trouve généralement dans un dossier spécifique. Voici où vous pouvez le trouver :
%AppData% et appuyez sur Entrer. Cela vous mènera au dossier AppData.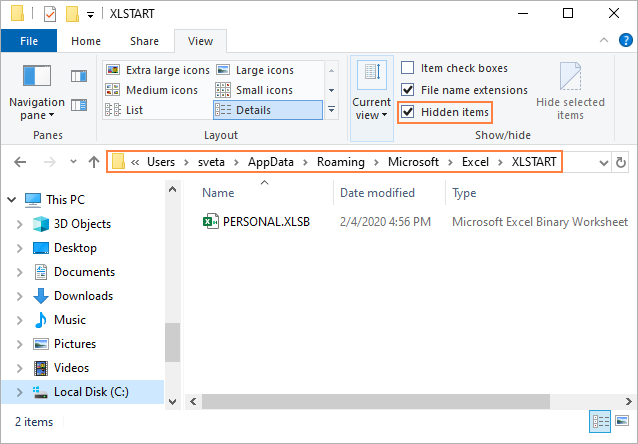
Pour les utilisateurs Mac, les fichiers de récupération Excel sont également stockés dans un dossier spécifique. Voici où vous pouvez le trouver sur votre Mac :
~/Library/Containers/com.microsoft.Excel/Data/Library/Preferences/AutoRecovery
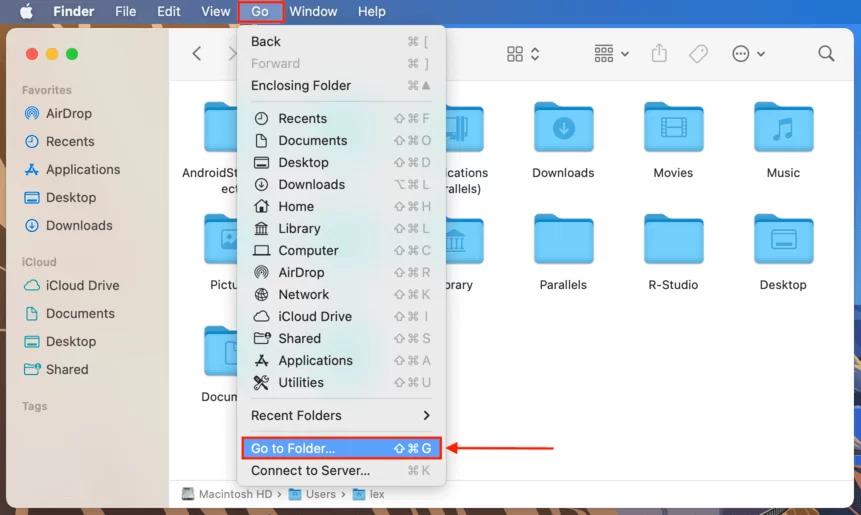
Une fois que vous avez localisé le dossier des fichiers de récupération Excel sur votre plate-forme spécifique, vous pouvez accéder et récupérer vos documents Excel non enregistrés ou fermés selon vos besoins. Ces dossiers sont cruciaux pour garantir que vos précieuses données restent récupérables en cas de perturbations inattendues.
Si vous utilisez Microsoft Excel sur un ordinateur Windows, vous avez de la chance. Microsoft dispose de fonctionnalités intégrées qui peuvent vous aider à récupérer vos fichiers non enregistrés ou fermés accidentellement. Voici comment localiser le fichier de récupération Excel sur une plateforme Windows :
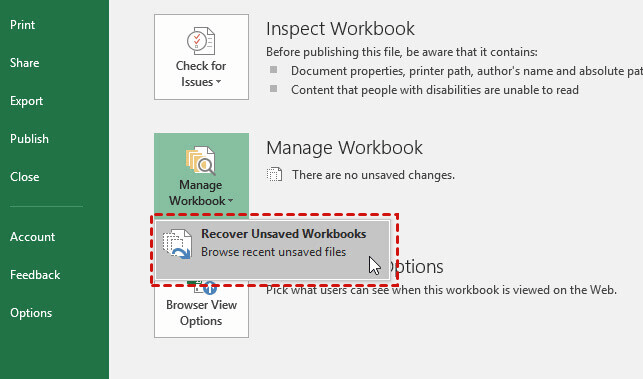
Si vous êtes un utilisateur Mac, le processus pour trouver l'emplacement du fichier de récupération Excel est un peu différent :
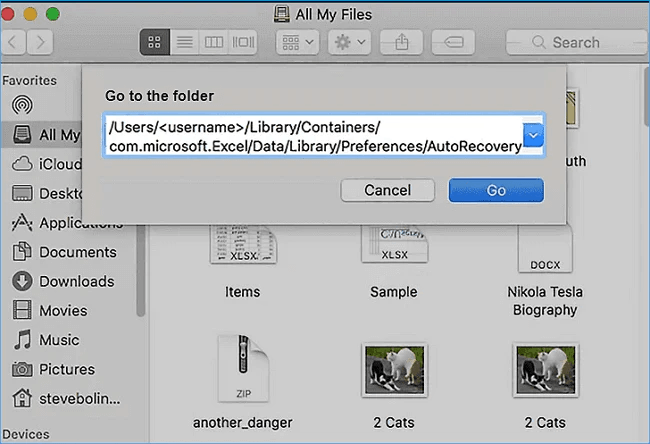
Savoir où trouver l'emplacement des fichiers de récupération Excel sur votre plate-forme spécifique peut vous sauver la vie lorsque vous êtes confronté à une perte ou à une fermeture inattendue de fichiers. Maintenant que vous disposez de ces connaissances, vous pouvez récupérer vos données importantes en toute confiance et poursuivre votre travail sans accroc.
Maintenant que vous avez appris Emplacement du fichier de récupération Excel, parlons d'une meilleure alternative. Lorsqu'il s'agit de récupérer des fichiers Excel perdus ou supprimés, il est essentiel de disposer d'un outil de récupération de données fiable. FoneDog Data Recovery se distingue comme l’une des meilleures solutions pour la récupération de fichiers Excel.
Récupération de données
Récupérez les images, documents, fichiers audio et autres supprimés.
Récupérez les données supprimées de l'ordinateur (y compris la corbeille) et des disques durs.
Récupérez les données de perte causées par un accident de disque, des écrasements du système d'exploitation et d'autres raisons.
Téléchargement gratuit
Téléchargement gratuit

Que vos données aient été perdues en raison d'une suppression accidentelle, d'un formatage, d'une panne du système ou de toute autre raison, FoneDog Data Recovery peut vous aider à récupérer vos précieuses feuilles de calcul Excel. Ici, nous aborderons ses principales fonctionnalités et les étapes pour récupérer des fichiers Excel à l'aide de cet outil puissant.
FoneDog Data Recovery possède une gamme de fonctionnalités qui en font un excellent choix pour la récupération de fichiers Excel :
Voici comment l'utiliser meilleur logiciel de récupération de documents pour récupérer vos fichiers Excel :
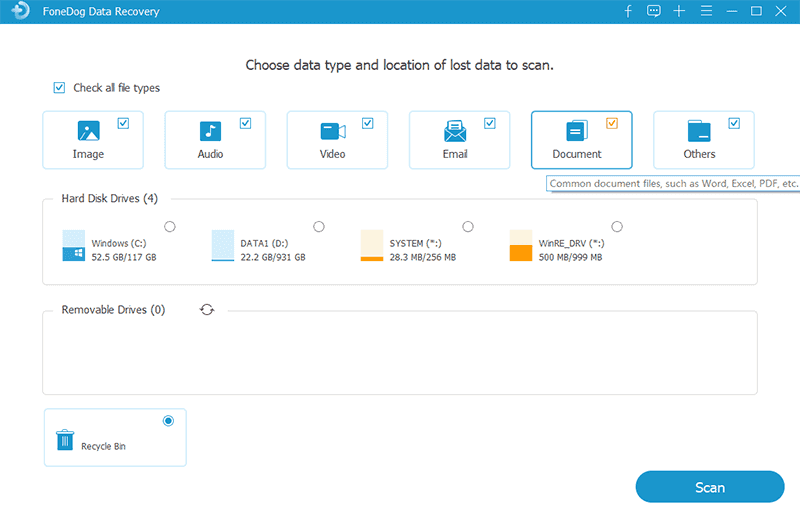
FoneDog Data Recovery simplifie le processus de récupération de fichiers Excel, garantissant que vos précieuses données sont récupérées efficacement et avec un minimum de tracas. Avec ses fonctionnalités complètes et son interface conviviale, c'est une solution fiable pour restaurer vos feuilles de calcul importantes.
Les gens LIRE AUSSIMéthodes de récupération de documents Word : comment récupérer vos documentsMEILLEUR GUIDE : Comment récupérer un fichier PowerPoint non enregistré
Dans ce guide complet, nous avons démystifié le processus de localisation et de récupération de vos fichiers Excel, garantissant ainsi que vos données importantes ne seront jamais perdues dans le vide numérique. Nous avons exploré les plates-formes Windows et Mac, fournissant des informations sur la recherche du Emplacement du fichier de récupération Excel. De plus, nous vous avons présenté le meilleur outil de récupération de fichiers Excel, FoneDog Data Recovery, en mettant en évidence ses principales fonctionnalités.
En comprenant le processus de récupération de fichiers sur votre plate-forme spécifique et en ayant accès à un outil puissant tel que FoneDog Data Recovery, vous pouvez récupérer des fichiers Excel perdus en raison de divers scénarios, des suppressions accidentelles aux pannes du système. Ces connaissances et cet outil peuvent constituer votre filet de sécurité, garantissant que vos précieuses données sont toujours à portée de main, même en cas de perturbations inattendues.
Alors, dites adieu à la peur de perdre vos feuilles de calcul Excel importantes et profitez de la confiance que procure le fait de savoir comment localiser vos fichiers de récupération Excel et de disposer du bon outil pour une récupération de données transparente.
Laisser un commentaire
Commentaire
Data Recovery
FoneDog Data Recovery recovers the deleted photos, videos, audios, emails, and more from your Windows, Mac, hard drive, memory card, flash drive, etc.
Essai Gratuit Essai GratuitArticles Populaires
/
INTÉRESSANTTERNE
/
SIMPLEDIFFICILE
Je vous remercie! Voici vos choix:
Excellent
Évaluation: 4.6 / 5 (basé sur 105 notes)