

By Nathan E. Malpass, Dernière mise à jour: February 16, 2024
Perdre des heures de travail acharné sur un document Word non enregistré accidentellement fermé peut être un cauchemar pour n'importe qui, que vous soyez sur un ordinateur Mac ou Windows. Heureusement, il existe des méthodes et des outils disponibles pour vous aider à récupérer ces précieux fichiers et minimiser la panique qui suit une perte soudaine.
Dans cet article, nous allons vous guider à travers le processus de comment récupérer des documents Word non enregistrés sur les plates-formes Mac et Windows, garantissant que votre précieux contenu ne sera plus jamais perdu dans l'abîme numérique. Que vous ayez accidentellement fermé un fichier sans l'enregistrer, que votre système soit tombé en panne ou que vous ayez rencontré un problème inattendu, nous avons les solutions pour vous aider à récupérer votre travail.
Partie n°1 : Comment récupérer des documents Word non enregistrés sur MacPartie n°2 : Comment récupérer des documents Word non enregistrés sur des ordinateurs WindowsPartie n°3 : Le meilleur outil pour récupérer des documents Word non enregistrés : Récupération de données FoneDogRésumé
La récupération automatique est une fonctionnalité intégrée à Microsoft Word pour Mac qui peut vous aider à récupérer des documents non enregistrés en cas de panne ou de fermeture accidentelle. En suivant ces étapes et en activant la récupération automatique avec un court intervalle de temps, vous pouvez réduire considérablement le risque de perdre votre travail à l'avenir.
Accéder au dossier temporaire sur votre Mac peut vous sauver la vie lorsqu'il s'agit de récupérer des documents Word non enregistrés. Cette méthode vous permet d'explorer les fichiers temporaires créés par Microsoft Word, qui peuvent inclure votre document perdu. Voici les étapes à suivre pour récupérer des documents Word non enregistrés par dossier temporaire :
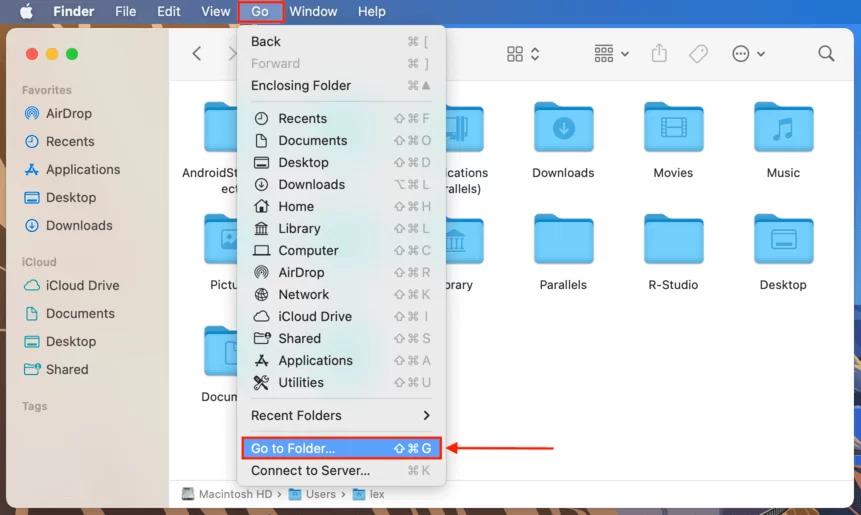
L'accès au dossier temporaire est une méthode efficace pour récupérer des documents Word non enregistrés sur votre Mac. En explorant le dossier AutoRecovery et en identifiant les fichiers temporaires pertinents, vous pouvez facilement récupérer votre travail. N'oubliez pas de renommer et de sauvegarder correctement le fichier récupéré pour vous assurer de ne pas perdre votre progression à l'avenir.
Si vous avez activé Time Machine, la fonctionnalité de sauvegarde intégrée sur votre Mac, vous pouvez restaurer votre Mac depuis Time Machine, y compris les documents Word non enregistrés. Time Machine vous permet de récupérer les versions précédentes de vos fichiers, y compris celles que vous avez peut-être accidentellement perdues dans Microsoft Word.
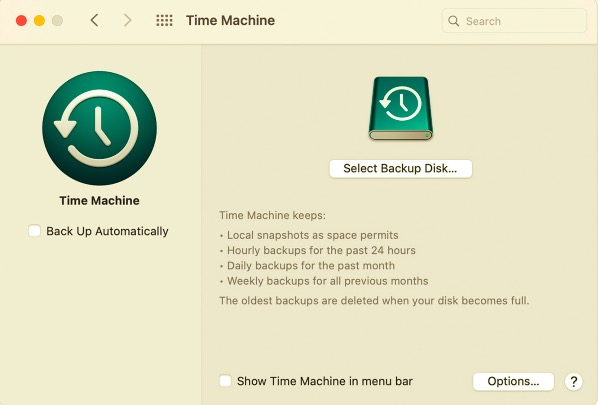
Utilisant Machine à temps peut être une méthode puissante pour récupérer des documents Word non enregistrés sur votre Mac. Il vous permet d'accéder aux versions précédentes de vos fichiers et de les restaurer à leur emplacement d'origine, offrant ainsi un moyen efficace de récupérer le travail perdu et de minimiser les pertes potentielles de données.
Pour récupérer des documents Word non enregistrés sur un ordinateur Windows à l'aide de la fonctionnalité de récupération automatique, suivez ces étapes pour récupérer des documents Word non enregistrés à l'aide de la récupération automatique pour Windows :
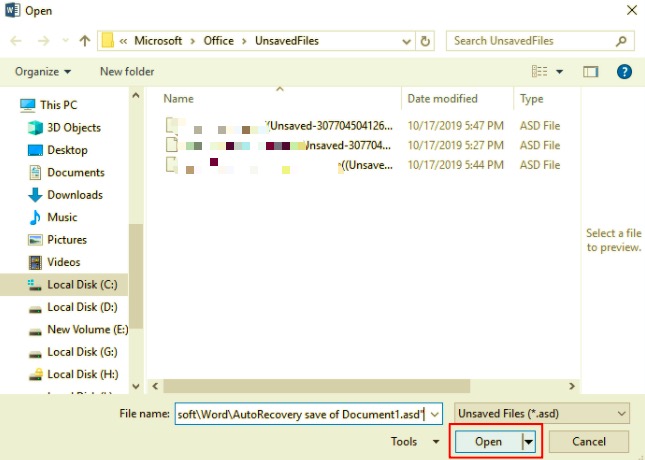
La fonctionnalité de récupération automatique de Microsoft Word pour Windows facilite la récupération des documents non enregistrés, et la section Récent fournit un accès rapide à ces documents. Suivez ces étapes pour rechercher et récupérer facilement votre travail non enregistré.
Pour récupérer des documents Word non enregistrés sur un ordinateur Windows en vérifiant le dossier Sauvegarde, procédez comme suit :
La vérification du dossier de sauvegarde est un moyen efficace de récupérer des documents Word non enregistrés sous Windows. En localisant et en renommant ces fichiers, vous pouvez facilement récupérer votre travail perdu et poursuivre vos tâches sans perte de données significative.
Pour récupérer des documents Word non enregistrés sur un ordinateur Windows en recherchant des fichiers temporaires, procédez comme suit :
La recherche de fichiers temporaires est une méthode précieuse pour récupérer des documents Word non enregistrés sous Windows. Ces fichiers temporaires peuvent contenir le contenu non enregistré dont vous avez besoin, et en les localisant et en les renommant, vous pouvez rapidement récupérer votre travail.
Pour récupérer des documents Word non enregistrés sur un ordinateur Windows à l'aide de l'invite de commande, procédez comme suit :
L'utilisation de l'invite de commande vous permet de localiser et de récupérer des documents Word non enregistrés en accédant au répertoire spécifique où ces fichiers temporaires sont stockés. Cette méthode peut être particulièrement utile si les méthodes précédentes n’ont pas donné les résultats souhaités.
FoneDog Data Recovery est une solution logicielle puissante et polyvalente qui peut vous aider à récupérer des documents Word non enregistrés, entre autres types de fichiers, sur les plates-formes Mac et Windows. Il fournit une interface conviviale et une gamme de fonctionnalités qui rendent le processus de récupération rapide et efficace.
Récupération de données
Récupérez les images, documents, fichiers audio et autres supprimés.
Récupérez les données supprimées de l'ordinateur (y compris la corbeille) et des disques durs.
Récupérez les données de perte causées par un accident de disque, des écrasements du système d'exploitation et d'autres raisons.
Téléchargement gratuit
Téléchargement gratuit

Comment récupérer des documents Word non enregistrés avec Récupération de Données FoneDog :
Étape # 1: Téléchargez et installez FoneDog Data Recovery sur votre ordinateur. Assurez-vous qu'il s'agit de la version appropriée pour votre système d'exploitation (Mac ou Windows).
Étape # 2: Lancez le logiciel et sélectionnez le mode de récupération qui correspond le mieux à votre scénario de perte de données. Dans ce cas, vous pouvez choisir le "Récupération de fichiers supprimés" mode.
Étape # 3: Choisissez l'emplacement où votre document Word non enregistré a été stocké, tel que le lecteur ou le dossier spécifique.
Étape # 4: Cliquez "Balayage" bouton pour lancer le processus de numérisation. FoneDog Data Recovery recherchera les documents Word perdus ou non enregistrés à l'emplacement sélectionné.
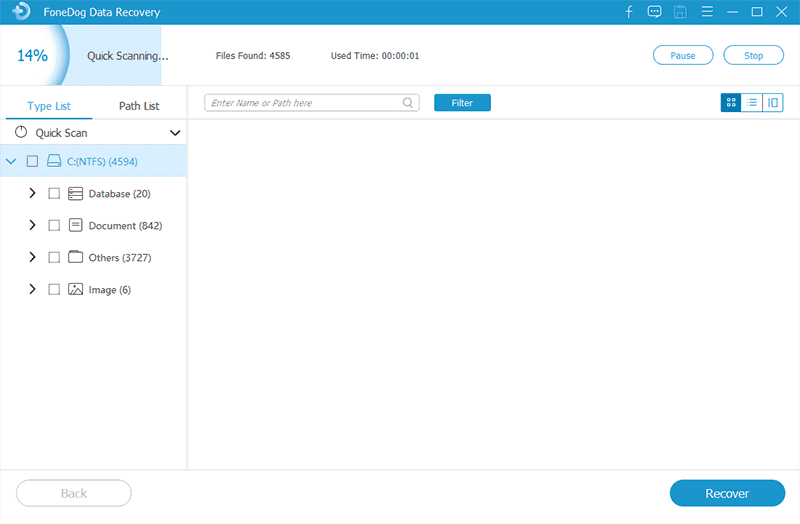
Étape # 5: Une fois l'analyse terminée, vous pouvez prévisualiser les fichiers récupérables, y compris vos documents Word non enregistrés.
Étape # 6: Sélectionnez le document Word non enregistré que vous souhaitez récupérer et cliquez sur le bouton "Récupérer" .
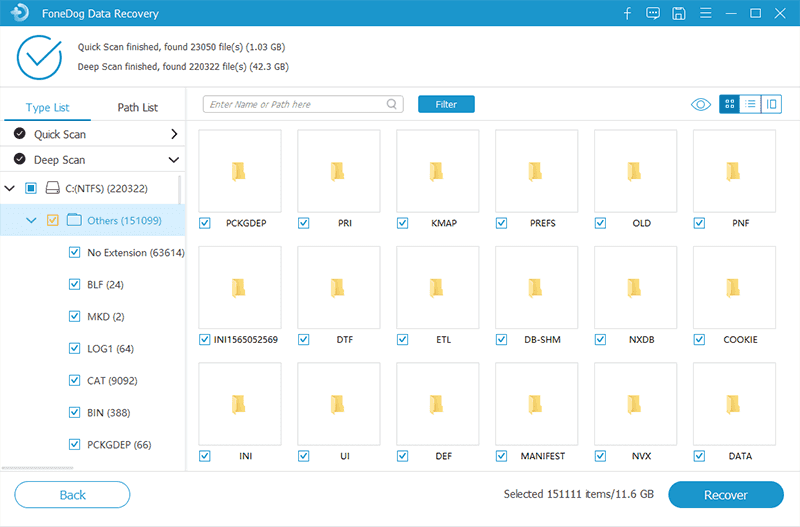
Étape # 7: Choisissez un dossier de destination sûr pour enregistrer le fichier récupéré. Ne l'enregistrez pas au même endroit où il a été perdu pour éviter son écrasement.
Étape # 8: Cliquez à nouveau sur « Récupérer » pour terminer le processus. Votre document Word non enregistré est maintenant restauré à l'emplacement sélectionné.
FoneDog Data Recovery offre une solution complète et fiable pour récupérer des documents Word non enregistrés et d'autres types de fichiers. Son interface conviviale et ses fonctionnalités puissantes en font un outil précieux pour la récupération de données sur les systèmes Mac et Windows.
Les gens LIRE AUSSIMEILLEUR GUIDE : Comment récupérer un fichier PowerPoint non enregistréComment récupérer facilement la version précédente d'un fichier Excel
Dans ce guide complet, nous avons exploré une gamme de méthodes sur comment récupérer des documents Word non enregistrés sur les plateformes Mac et Windows. Sur Mac, vous pouvez utiliser des fonctionnalités intégrées telles que la récupération automatique, accéder au dossier temporaire et utiliser Time Machine si elle est activée.
Pour Windows, les options incluent l'utilisation de la récupération automatique dans Microsoft Word, la vérification du dossier de sauvegarde, la recherche de fichiers temporaires et même l'utilisation d'un logiciel de récupération de données spécialisé tel que FoneDog Data Recovery. En comprenant et en appliquant ces méthodes, vous pouvez vous assurer que votre précieux travail ne sera jamais perdu, même en cas de pannes informatiques inattendues ou de fermetures accidentelles.
Laisser un commentaire
Commentaire
Data Recovery
FoneDog Data Recovery recovers the deleted photos, videos, audios, emails, and more from your Windows, Mac, hard drive, memory card, flash drive, etc.
Essai Gratuit Essai GratuitArticles Populaires
/
INTÉRESSANTTERNE
/
SIMPLEDIFFICILE
Je vous remercie! Voici vos choix:
Excellent
Évaluation: 4.7 / 5 (basé sur 67 notes)