

By Nathan E. Malpass, Dernière mise à jour: July 23, 2024
Dans le monde informatique en évolution rapide, perdre des fichiers EXE (exécutables) importants sur votre système Windows peut être une expérience intimidante. Que ce soit en raison d'une suppression accidentelle, d'erreurs système ou de problèmes imprévus, la perte de ces fichiers peut perturber votre flux de travail et provoquer un stress inutile. Cependant, la bonne nouvelle est qu'il existe des méthodes efficaces pour récupérer un fichier EXE perdu sous Windows.
Dans cet article, nous explorerons un guide étape par étape pour vous aider à récupérer vos précieux fichiers exécutables. De l'utilisation des outils Windows intégrés à l'utilisation d'un logiciel de récupération tiers, nous avons ce qu'il vous faut. Alors plongeons dans le monde de Récupération de fichier et assurez-vous que vos fichiers EXE perdus sont de retour à leur place, prêts à répondre à vos besoins informatiques.
Partie 1. Comment récupérer un fichier EXE perdu sous Windows ?Partie 2. Le meilleur outil pour récupérer un fichier EXE supprimé ou perdu : récupération de données FoneDogPartie 3. Conclusion
La suppression accidentelle de fichiers est un incident courant et, heureusement, Windows fournit un filet de sécurité sous la forme de la corbeille. Voici un guide simple, étape par étape, pour récupérer vos fichiers EXE perdus :
Étape 1 : Accéder à la corbeille
Vos fichiers supprimés, y compris EXE fichiers, peuvent toujours résider dans la corbeille. Pour vérifier, double-cliquez sur l'icône de la corbeille sur votre bureau.
Étape 2 : localisez et sélectionnez le fichier EXE perdu
Une fois dans la corbeille, parcourez la liste des fichiers supprimés. Si vous vous souvenez du nom ou de la date de suppression, utilisez la barre de recherche ou les options de tri pour localiser votre fichier EXE perdu. Une fois trouvé, faites un clic droit sur le fichier.
Étape 3 : restaurer le fichier
Après un clic droit, sélectionnez l'option "Restaurer". Cette action ramènera le fichier EXE à son emplacement d'origine sur votre système.
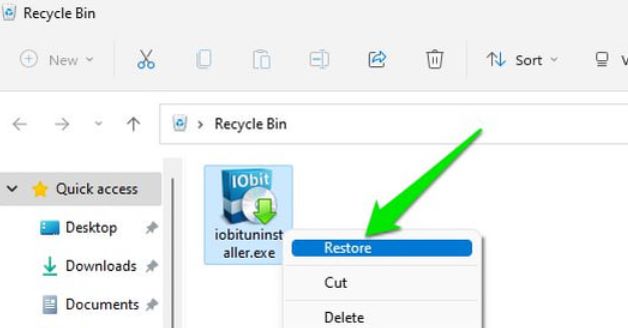
Étape 4 : Vérifiez l'emplacement restauré
Accédez au dossier ou au répertoire d'origine dans lequel le fichier EXE a été stocké pour confirmer la restauration réussie. Maintenant vous avez récupéré les fichiers supprimés de la corbeille.
Si votre fichier EXE perdu n'est pas trouvé dans la corbeille, vous pouvez utiliser la puissante fonctionnalité de recherche de l'Explorateur de fichiers pour le retrouver. Suivez ces étapes:
Étape 1 : Ouvrez l'explorateur de fichiers
Lancez l'Explorateur de fichiers en appuyant simultanément sur la touche Windows et « E » ou en cliquant sur l'icône de l'Explorateur de fichiers dans la barre des tâches.
Étape 2 : accédez à la barre de recherche
Dans le coin supérieur droit de la fenêtre de l'Explorateur de fichiers, localisez la barre de recherche. Cliquez dessus pour l'activer.
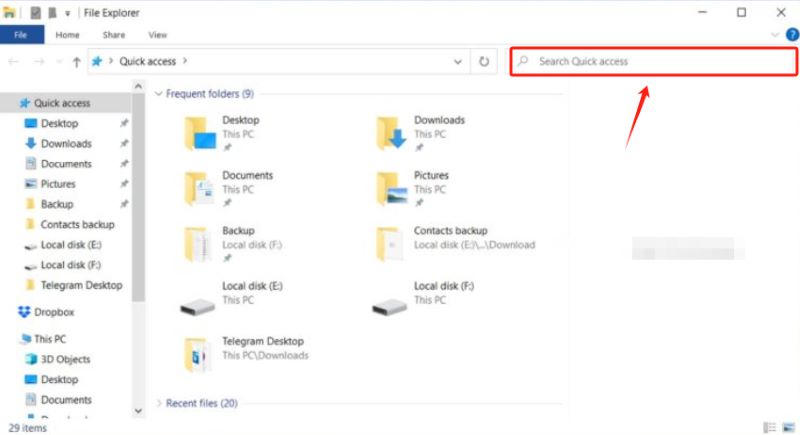
Étape 3 : Saisissez le nom ou l'extension du fichier
Tapez soit le nom du fichier EXE perdu, soit son extension de fichier (.exe) dans la barre de recherche. Si vous n'êtes pas sûr du nom exact, l'utilisation de « .exe » élargira la recherche pour inclure tous les fichiers exécutables.
Étape 4 : examiner les résultats de la recherche
L'Explorateur de fichiers affichera une liste de fichiers correspondant à vos critères de recherche. Parcourez les résultats pour trouver votre fichier EXE perdu.
Étape 5 : restaurer le fichier
Une fois que vous avez localisé le fichier EXE perdu, faites un clic droit dessus et sélectionnez « Restaurer ». Cette action replacera le fichier dans son répertoire d'origine.
Étape 6 : Vérifier la restauration
Accédez au dossier d'origine pour confirmer que le fichier EXE a été restauré avec succès. Vous devriez maintenant avoir accès à votre fichier exécutable récupéré.
Si les méthodes précédentes n'ont pas donné de résultats, vous pouvez vous tourner vers la puissante fonctionnalité de restauration du système dans Windows. Cette méthode vous permet de restaurer votre système à un état antérieur, annulant ainsi les modifications récentes, y compris la suppression de fichiers. Voici comment utiliser la restauration du système :
Étape 1 : Ouvrir la restauration du système
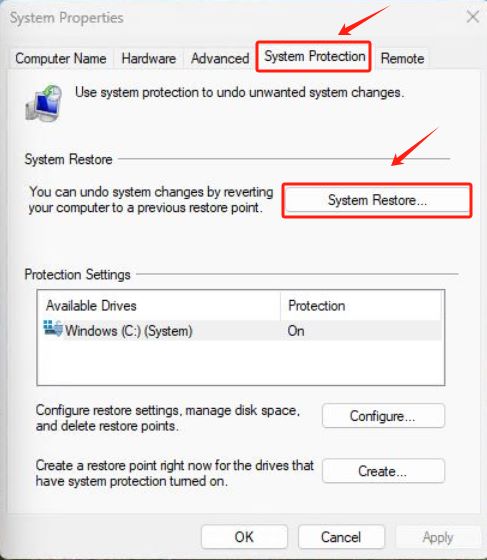
Étape 2 : Choisissez un point de restauration
Étape 3 : Confirmez la restauration
Étape 4 : Recherchez le fichier EXE récupéré
Une fois la restauration du système terminée, connectez-vous à votre ordinateur. Accédez à l'emplacement où le fichier EXE a été initialement stocké pour vérifier s'il a été récupéré.
Pour les utilisateurs plus avancés, l'invite de commande peut être un outil puissant pour récupérer des fichiers EXE supprimés ou perdus. Voici un guide étape par étape sur la façon d'utiliser cette méthode :
Étape 1 : ouvrez l’invite de commande avec les privilèges administratifs
Appuyez sur la touche Windows, tapez « Invite de commandes », faites un clic droit sur le résultat et sélectionnez « Exécuter en tant qu'administrateur ». Si le contrôle de compte d'utilisateur vous y invite, cliquez sur "Oui" pour accorder des privilèges administratifs.
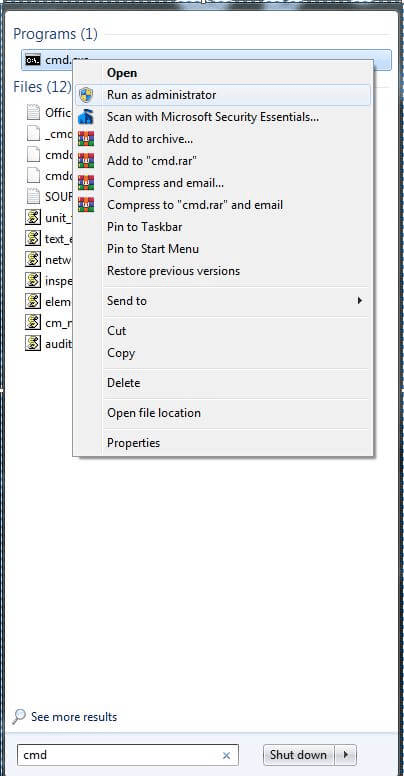
Étape 2 : accédez au répertoire d'origine
Utilisez l'option cd commande pour accéder au répertoire où se trouvait le fichier EXE perdu. Par exemple:
bashCopier le code
cd C:\Chemin\Vers\Répertoire
Remplacez "C:\Path\To\Directory" par le chemin réel du dossier contenant le fichier EXE perdu.
Étape 3 : utilisez la commande ATTRIB
Dans l'invite de commande, entrez la commande suivante :
attrib -h -r -s / s / d *. *
Cette commande supprime les attributs masqués, en lecture seule et système de tous les fichiers du répertoire spécifié et de ses sous-répertoires.
Étape 4 : Recherchez le fichier EXE récupéré
Après avoir exécuté la commande ATTRIB, recherchez dans le répertoire votre fichier EXE perdu. Il était peut-être caché ou présentait certaines restrictions qui empêchaient sa visibilité.
Étape 5 : Récupérer le fichier s'il est trouvé
Si vous localisez le fichier EXE perdu, vous pouvez le copier manuellement vers un autre emplacement. Utilisez le copier commander:
copier le nom de fichier.exe C:\Destination\Path
Remplacez « filename.exe » par le nom réel de votre fichier EXE et « C:\Destination\Path » par le chemin où vous souhaitez copier le fichier.
Si vous avez fait preuve de diligence dans la création de sauvegardes, la fonctionnalité Sauvegarde et restauration de Windows peut vous sauver la vie pour récupérer les fichiers EXE perdus. Suivez ces étapes pour vérifier et restaurer à partir des sauvegardes :
Étape 1 : Ouvrir les paramètres de sauvegarde et de restauration
Étape 2 : Vérifier les sauvegardes
Étape 3 : restaurer le fichier EXE
Étape 4 : Confirmer la restauration
Une fois le processus de restauration terminé, accédez à l'emplacement choisi pour confirmer que votre fichier EXE perdu a été restauré avec succès.
Windows dispose d'une fonctionnalité intégrée appelée Volume Shadow Copy qui peut créer des instantanés de fichiers et de dossiers à différents moments. Ces instantanés, également appelés clichés instantanés, peuvent constituer une ressource précieuse pour récupérer des fichiers perdus ou supprimés, y compris des fichiers EXE. Voici comment explorer et éventuellement restaurer à partir de clichés instantanés :
Étape 1 : Ouvrez l'explorateur de fichiers
Lancez l'Explorateur de fichiers en appuyant simultanément sur la touche Windows et « E ».
Étape 2 : Accédez au dossier contenant le fichier EXE perdu
Localisez le dossier dans lequel le fichier EXE perdu a été stocké. Faites un clic droit sur le dossier et sélectionnez "Restaurer les versions précédentes".
Étape 3 : accéder aux versions précédentes
Dans l'onglet "Versions précédentes", vous verrez une liste des clichés instantanés disponibles. Sélectionnez une version antérieure à la suppression de votre fichier EXE.
Étape 4 : restaurer la version précédente
Cliquez sur le bouton "Ouvrir" ou "Restaurer" pour afficher le contenu du cliché instantané sélectionné. Si votre fichier EXE perdu est présent, vous pouvez le copier à l'emplacement souhaité sur votre système actuel.
Étape 5 : Confirmez la restauration
Accédez à l'emplacement où vous avez copié le fichier pour vérifier que votre fichier EXE perdu a été restauré avec succès.
Remarque : La disponibilité des clichés instantanés dépend des paramètres de votre système et de votre capacité de stockage. De plus, cette fonctionnalité peut ne pas être disponible sur toutes les éditions de Windows.
Les dossiers temporaires de votre système peuvent conserver des copies de fichiers, y compris des fichiers EXE. L'exploration de ces répertoires temporaires peut parfois conduire à la découverte de fichiers perdus ou supprimés. Voici comment examiner les fichiers temporaires :
Étape 1 : accéder au dossier temporaire
Étape 2 : Rechercher le fichier EXE perdu
Étape 3 : collez le fichier dans un emplacement sûr
Étape 4 : Vérifier la restauration
Vérifiez le dossier de destination pour confirmer que votre fichier EXE perdu a été copié avec succès et est désormais accessible.
Remarque: Les dossiers temporaires sont périodiquement nettoyés par le système, de sorte que les chances de retrouver votre fichier EXE perdu à cet emplacement peuvent varier en fonction du moment de la suppression.
Lorsque les méthodes traditionnelles s’avèrent infructueuses, un outil de récupération de données dédié peut changer la donne. FoneDog Data Recovery est un outil puissant et convivial conçu pour récupérer différents types de fichiers, y compris les fichiers EXE. Voici un aperçu des étapes à suivre pour utiliser FoneDog Data Recovery :
Étape 1 : Téléchargez et installez FoneDog Data Recovery
Étape 2 : Lancer la récupération de données FoneDog
Étape 3 : Sélectionnez les types de fichiers et l'emplacement de stockage
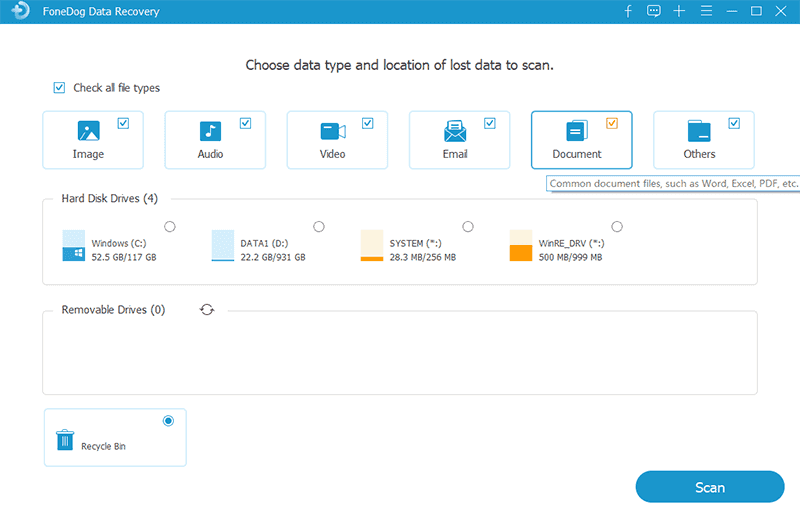
Étape 4 : Rechercher les fichiers perdus
Étape 5 : Prévisualisez et sélectionnez le fichier EXE perdu
Étape 6 : Récupérer le fichier EXE perdu
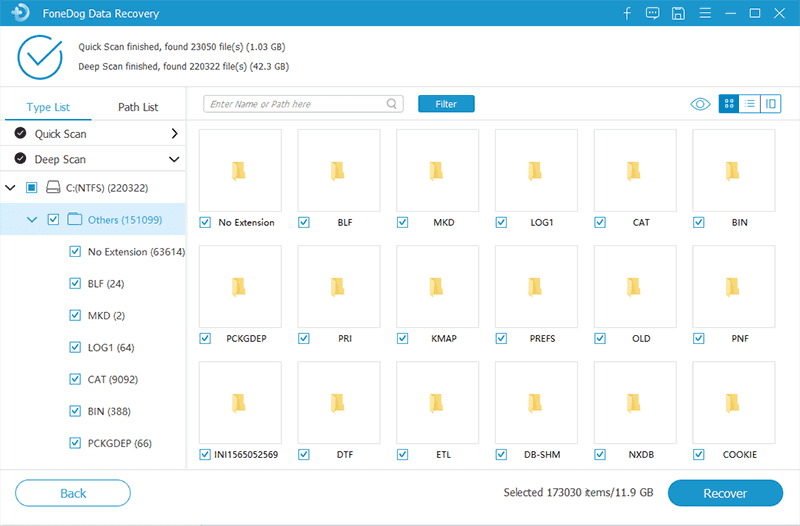
Étape 7 : Vérifiez la récupération
Accédez à l'emplacement de récupération sélectionné et confirmez que le fichier EXE a été récupéré avec succès.
FoneDog Data Recovery simplifie le processus de récupération de fichiers EXE supprimés ou perdus grâce à son interface intuitive et ses capacités de récupération robustes. Assurez-vous toujours d'enregistrer les fichiers récupérés dans un emplacement différent pour éviter d'écraser les données sur le périphérique de stockage d'origine.
Les gens LIRE AUSSIGuide ultime : Comment récupérer des fichiers supprimés Windows 10Comment récupérer des fichiers supprimés à l'aide de CMD
La perte de fichiers EXE importants sur votre système Windows peut être une expérience stressante, mais avec les bonnes méthodes et outils, la récupération est souvent possible. De l'utilisation de fonctionnalités intégrées telles que la corbeille et l'explorateur de fichiers à l'exploration d'options avancées telles que la restauration du système et l'invite de commande, il existe plusieurs pistes à explorer.
Dans les cas où les méthodes traditionnelles échouent, des outils dédiés à la récupération de données comme FoneDog Data Recovery peut être inestimable. Ces outils offrent une solution complète, analysant vos périphériques de stockage à la recherche de fichiers perdus, y compris les fichiers EXE, et fournissant une interface conviviale pour la récupération.
Téléchargement gratuit Téléchargement gratuit
N'oubliez pas d'agir rapidement lorsque vous découvrez la perte d'un fichier EXE, car les chances de réussite de la récupération dépendent souvent de la minimisation des modifications apportées au périphérique de stockage. De plus, la mise en œuvre de sauvegardes régulières et le maintien de bonnes pratiques d’hygiène des données peuvent empêcher de futures pertes de données et simplifier le processus de récupération.
En combinant les méthodes décrites dans ce guide et en les adaptant à votre situation spécifique, vous pouvez augmenter les chances de récupérer avec succès vos fichiers EXE supprimés ou perdus sous Windows.
Laisser un commentaire
Commentaire
Data Recovery
FoneDog Data Recovery recovers the deleted photos, videos, audios, emails, and more from your Windows, Mac, hard drive, memory card, flash drive, etc.
Essai Gratuit Essai GratuitArticles Populaires
/
INTÉRESSANTTERNE
/
SIMPLEDIFFICILE
Je vous remercie! Voici vos choix:
Excellent
Évaluation: 4.8 / 5 (basé sur 65 notes)