

By Nathan E. Malpass, Dernière mise à jour: May 29, 2024
Vous êtes-vous déjà retrouvé paniqué, à la recherche désespérée d'un fichier Excel non enregistré qui semble avoir disparu dans l'éther numérique ? Tu n'es pas seul. Des accidents surviennent, qu'il s'agisse d'une panne de courant soudaine, d'une panne inattendue du système ou simplement de la fermeture d'Excel sans enregistrer votre travail.
Bien qu'Excel dispose d'options de récupération intégrées pour de tels scénarios, elles ne parviennent pas toujours à récupérer vos précieuses données. Que fais-tu quand ton fichier Excel non enregistré non en cours de récupération options ? Ne t'inquiète pas; vous êtes sur le point de vous lancer dans un voyage pour récupérer ces fichiers insaisissables.
Dans ce guide complet, nous vous guiderons à travers les étapes pour récupérer des fichiers Excel non enregistrés et non en cours de récupération. Nous explorerons les meilleures méthodes et outils pour vous aider à récupérer vos données et vous éviter la frustration de recommencer. Alors plongeons dans le monde de Récupération de fichier Excel et vous dotez des connaissances et des techniques dont vous avez besoin pour récupérer votre travail non sauvegardé.
Partie 1. Comment récupérer un fichier Excel non enregistré non en récupération sur MacPartie 2. Comment récupérer un fichier Excel non enregistré non en récupération sous WindowsPartie 3. Meilleure méthode pour récupérer un fichier Excel non enregistré ne figurant pas dans les options de récupération : outil de récupération de données FoneDogPartie 4. Résumé – Récupérer un fichier Excel non enregistré ne figurant pas dans les options de récupération
Lorsqu'un fichier Excel non enregistré semble avoir disparu, votre première action sur un Mac devrait être de vérifiez le dossier temporaire. Cette méthode peut souvent vous sauver la vie, car Excel peut y avoir stocké une copie de votre travail. Voici comment procéder :
~/Library/Containers/com.microsoft.Excel/Data/Library/Preferences/AutoRecovery/" et appuyez sur " Go ".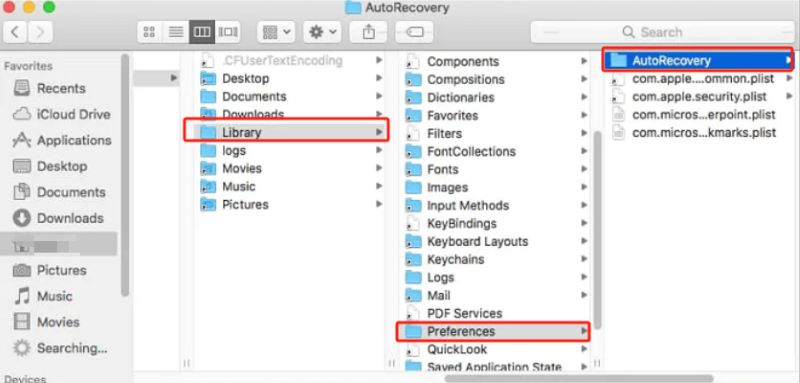
Cette méthode constitue un moyen simple et rapide de récupérer des fichiers Excel non enregistrés sur votre Mac. Cependant, veuillez noter que cela ne fonctionne que pour les fichiers qu'Excel a eu la possibilité de sauvegarder en tant que sauvegarde temporaire. Si cette méthode ne donne pas les résultats souhaités, ne vous inquiétez pas ; nous avons d'autres méthodes à explorer dans les prochaines sections de ce guide.
Une autre façon de récupérer potentiellement un fichier Excel non enregistré sur votre Mac consiste à vérifier la liste « Récent » dans Microsoft Excel. Cette liste contient généralement les fichiers récemment ouverts et peut inclure le document non enregistré que vous recherchez. Suivez ces étapes pour voir si votre fichier est dans la liste « Récent » :
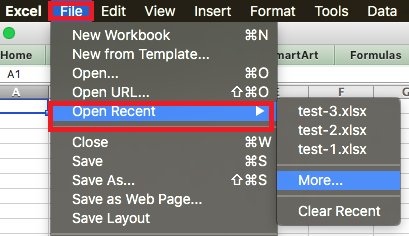
Il est essentiel de noter que les fichiers de la liste « Récents » sont généralement ceux auxquels vous avez accédé récemment, ce qui peut inclure des fichiers non enregistrés qu'Excel a réussi à récupérer. Cependant, cette méthode n'est pas infaillible et rien ne garantit que votre fichier spécifique non enregistré figurera dans la liste. Si ce n’est pas le cas, ne désespérez pas ; nous avons d'autres techniques à explorer dans les sections à venir pour augmenter vos chances de récupération de fichiers.
Si vous ne parvenez toujours pas à trouver votre fichier Excel non enregistré avec les méthodes précédentes, vous pouvez essayer d'utiliser le terminal de votre Mac pour rechercher le fichier. Cette méthode peut vous aider à localiser des fichiers qui pourraient ne pas apparaître par les moyens traditionnels. Voici comment utiliser le terminal:
find / -name "YourFileName.xlsx"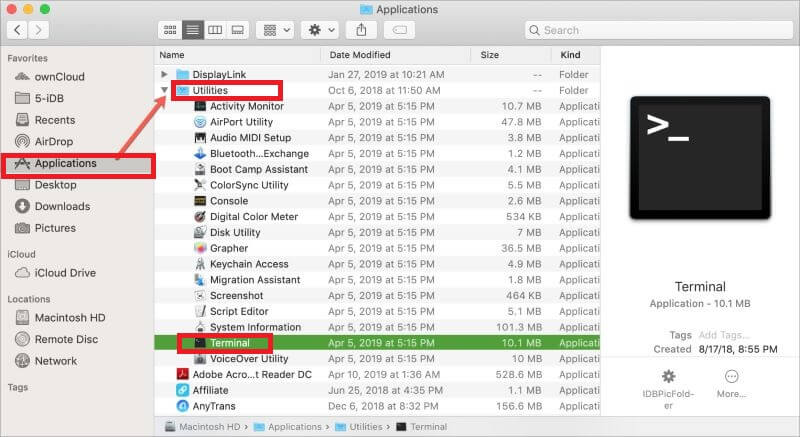
L'utilisation du terminal pour rechercher des fichiers non enregistrés vous offre une portée de recherche plus large, vous aidant potentiellement à trouver des fichiers que les autres méthodes auraient pu manquer. Cependant, soyez prudent lorsque vous utilisez Terminal, car il permet d'accéder aux fichiers et répertoires système. Assurez-vous
Si vous travaillez avec Excel sur un ordinateur Windows et que vous avez accidentellement fermé un fichier non enregistré, ne vous inquiétez pas. Microsoft Excel dispose d'une fonctionnalité « Classeurs récents » qui peut vous aider à récupérer votre travail non enregistré. Voici comment l'utiliser :
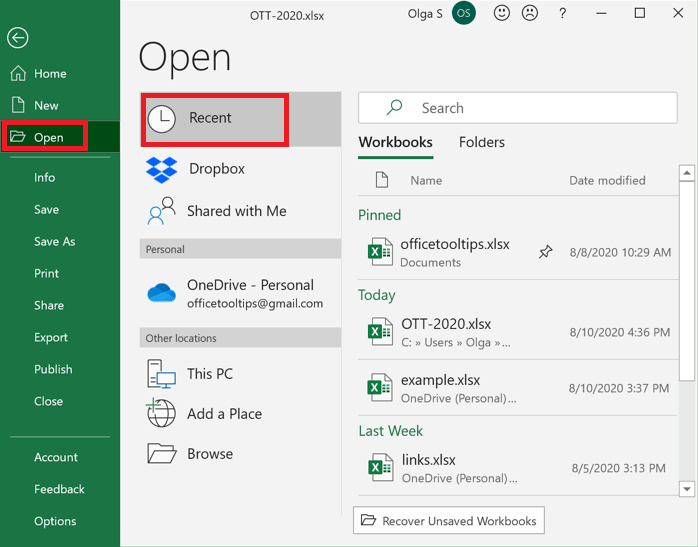
La fonctionnalité « Classeurs récents » de Microsoft Excel constitue un moyen rapide et pratique de récupérer les fichiers non enregistrés sur lesquels vous travailliez. Cependant, il est important de noter que cette méthode n'est efficace que pour les fichiers pour lesquels Excel a eu la possibilité de créer une sauvegarde temporaire.
Si le fichier n'apparaît pas dans la liste récente, ou s'il n'y figure pas pour une autre raison, ne vous inquiétez pas ; nous avons des méthodes supplémentaires à explorer dans les sections à venir pour augmenter vos chances de récupération de fichiers.
Si vous avez accidentellement fermé un fichier Excel non enregistré sur votre ordinateur Windows et que les options de récupération intégrées n'ont pas fonctionné, vous pouvez essayer d'utiliser l'invite de commande pour potentiellement récupérer votre fichier. Voici comment procéder :
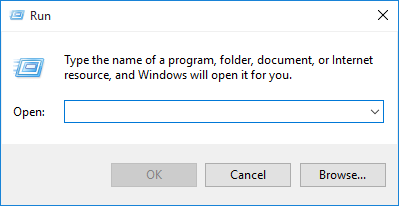
cd %userprofile%\AppData\Local\Microsoft\Office\UnsavedFilescopy MyUnsavedFile.xlsx C:\Users\YourUsername\DocumentsL'utilisation de l'invite de commande pour récupérer des fichiers Excel non enregistrés peut être efficace si vous savez où chercher. Cependant, veuillez noter que cette méthode peut ne pas toujours fonctionner et que le succès de la récupération dépend de la possibilité pour Excel de créer une sauvegarde temporaire de votre fichier.
Perdre un fichier Excel non enregistré peut être une expérience frustrante, mais il existe une solution fiable : FoneDog Data Recovery Outil. Ce logiciel est un outil complet de récupération de données qui peut vous aider à récupérer des fichiers Excel non enregistrés qui ne sont pas accessibles via les options de récupération traditionnelles. Voici un aperçu, les principales fonctionnalités et les étapes pour utiliser cet outil à cette fin.
Ce logiciel est un logiciel de récupération de données polyvalent conçu pour récupérer des fichiers perdus ou supprimés de divers périphériques de stockage, notamment le disque dur de votre ordinateur, les disques externes, les cartes mémoire, etc. Il est convivial, ce qui en fait un excellent choix pour les utilisateurs qui ont besoin de récupérer rapidement et efficacement des fichiers Excel non enregistrés.
Récupération de données
Récupérez les images, documents, fichiers audio et autres supprimés.
Récupérez les données supprimées de l'ordinateur (y compris la corbeille) et des disques durs.
Récupérez les données de perte causées par un accident de disque, des écrasements du système d'exploitation et d'autres raisons.
Téléchargement gratuit
Téléchargement gratuit

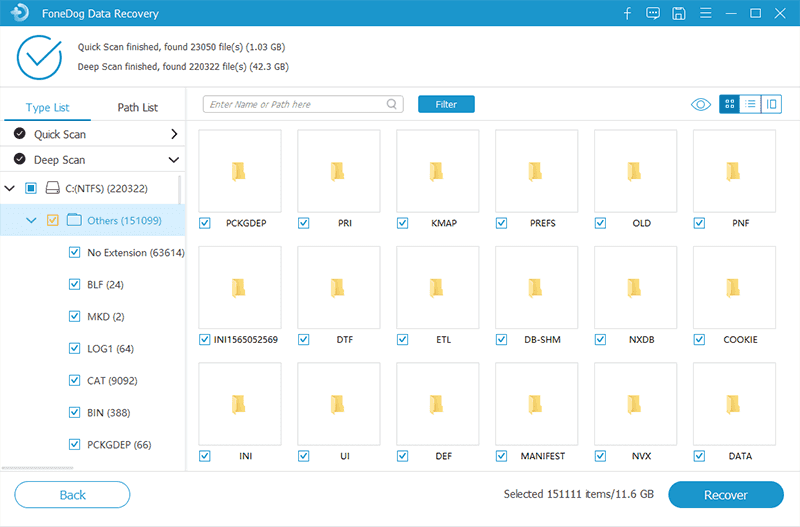
Voici comment utiliser l'outil de récupération de données FoneDog pour récupérer des fichiers Excel non enregistrés non accessibles via les options de récupération standard :
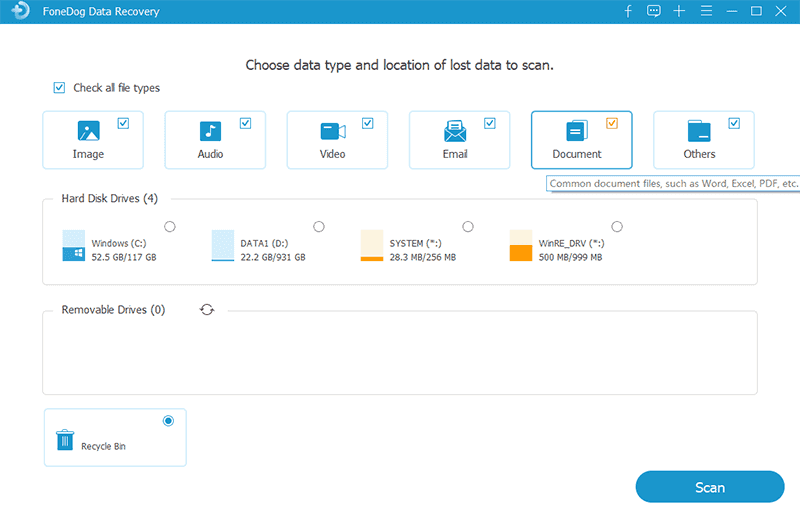
FoneDog Data Recovery Tool offre une solution puissante et conviviale pour récupérer des fichiers Excel non enregistrés et d'autres données qui pourraient ne pas être récupérables par les méthodes standard. Cet outil polyvalent vous offre les meilleures chances de récupérer votre précieux travail, en vous évitant de devoir repartir de zéro.
Les gens LIRE AUSSIComment réparer l'erreur sur Microsoft Excel a cessé de fonctionnerComment récupérer facilement la version précédente d'un fichier Excel
La perte de fichiers Excel non sauvegardés peut être pénible, mais vous disposez de plusieurs méthodes pour les récupérer :
Téléchargement gratuit Téléchargement gratuit
Choisissez la méthode qui correspond le mieux à vos besoins et à vos compétences technologiques pour garantir la récupération réussie de vos précieux fichiers Excel non enregistrés.
Laisser un commentaire
Commentaire
Data Recovery
FoneDog Data Recovery recovers the deleted photos, videos, audios, emails, and more from your Windows, Mac, hard drive, memory card, flash drive, etc.
Essai Gratuit Essai GratuitArticles Populaires
/
INTÉRESSANTTERNE
/
SIMPLEDIFFICILE
Je vous remercie! Voici vos choix:
Excellent
Évaluation: 4.6 / 5 (basé sur 92 notes)