

By Nathan E. Malpass, Dernière mise à jour: July 30, 2024
À l'ère du numérique où tout va très vite, les écrasements accidentels de fichiers peuvent être une expérience courante mais déchirante, surtout lorsque vous perdre des fichiers Excel cruciaux. Que vous travailliez sur un Mac ou un PC Windows, l'angoisse de perdre des données vitales peut être accablante.
Cependant, n’ayez crainte ! Cet article est votre feuille de route vers la rédemption, offrant des conseils étape par étape sur la façon de récupérer un fichier Excel écrasé feuilles sur les systèmes d’exploitation Mac et Windows. Plongeons dans le monde de la récupération de fichiers et récupérons vos précieuses données en toute confiance.
Partie 1. Comment récupérer un fichier Excel écrasé sur MacPartie 2. Comment récupérer un fichier Excel écrasé sous WindowsPartie 3. Le meilleur outil pour récupérer des feuilles de fichiers Excel écrasées : récupération de données FoneDogPartie 4. Résumé
Si vous avez été diligent avec votre Machine à temps sauvegardes, vous pouvez facilement récupérer des fichiers Excel écrasés sur votre Mac en suivant ces étapes :
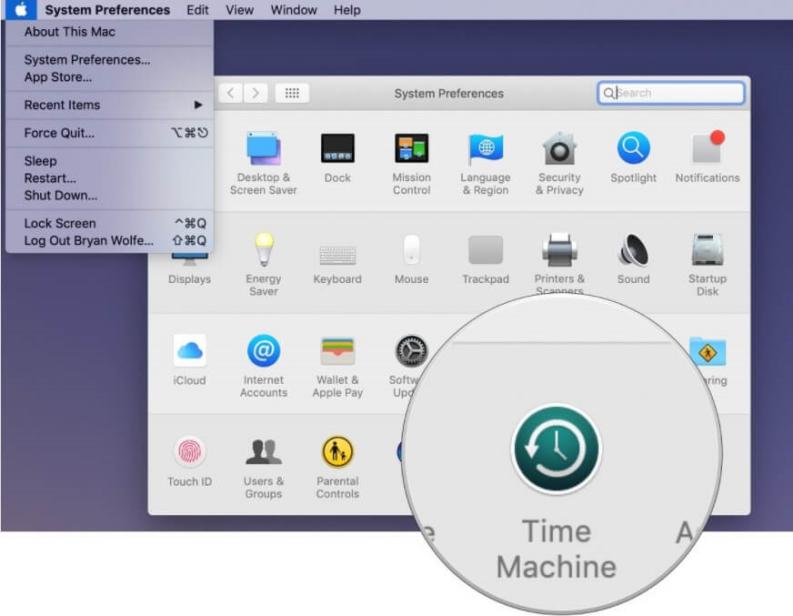
Remarque : Assurez-vous de choisir la bonne date et l'heure pour récupérer la version souhaitée de votre fichier Excel.
Si votre application Excel est configurée pour enregistrer automatiquement les documents, vous trouverez peut-être une version récente de votre fichier écrasé dans le dossier AutoRecover. Suivez ces étapes:
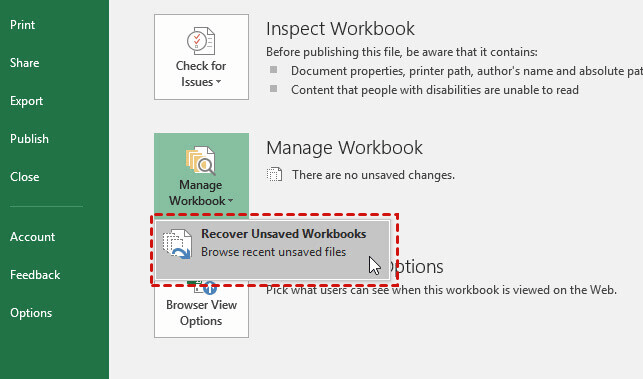
Remarque : Assurez-vous de vérifier rapidement le dossier AutoRecover, car les fichiers enregistrés automatiquement peuvent être temporaires et être supprimés après un certain temps.
Pour les utilisateurs habitués aux opérations en ligne de commande, Terminal peut être un outil puissant pour récupérer des fichiers Excel écrasés sur Mac. Suivez ces étapes:
Remarque : Soyez prudent lorsque vous utilisez Terminal, car des commandes incorrectes peuvent entraîner une perte de données. Assurez-vous de remplacer "old_filename.xlsx" et "new_filename.xlsx" par les noms réels de vos fichiers.
Si vous utilisez un système Windows et que vous avez subi un écrasement de fichier Excel, vous pouvez tirer parti de l'invite de commande pour d'éventuels problèmes. Récupération de fichier. Suivez ces étapes:
copier /b nom de fichier.xlsx + nom de fichier (sauvegarde).xlsx nom de fichier_recovered.xlsx
Remplacez "filename.xlsx" par les noms réels de vos fichiers.
Remarque : Cette méthode combine les fichiers d'origine et de sauvegarde en un nouveau. Assurez-vous de remplacer "filename.xlsx" et "filename (backup).xlsx" par vos noms de fichiers réels. Cette méthode peut ne pas fonctionner si une copie de sauvegarde n'est pas disponible.
Si l'historique des fichiers est activé sur votre système Windows, vous pouvez récupérer un fichier Excel écrasé en procédant comme suit :
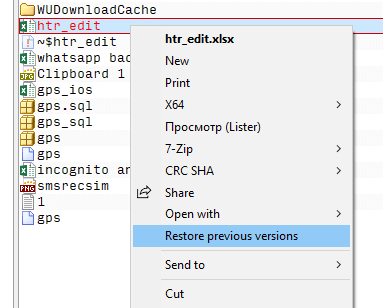
Si vous avez accidentellement supprimé ou écrasé votre fichier Excel, la Corbeille en contient peut-être une copie. Voici comment vérifier :
Remarque : Cette méthode n'est efficace que si vous n'avez pas vidé la corbeille depuis que le fichier a été écrasé ou supprimé. Si la corbeille a été vidée, cette option peut ne pas être applicable.
FoneDog Data Recovery se distingue comme un outil puissant et convivial conçu pour récupérer efficacement les fichiers Excel écrasés. Que vos fichiers aient été perdus en raison d'une suppression accidentelle ou d'un écrasement, ce logiciel est équipé pour gérer la tâche avec précision.
Téléchargement gratuit Téléchargement gratuit
Principales caractéristiques:
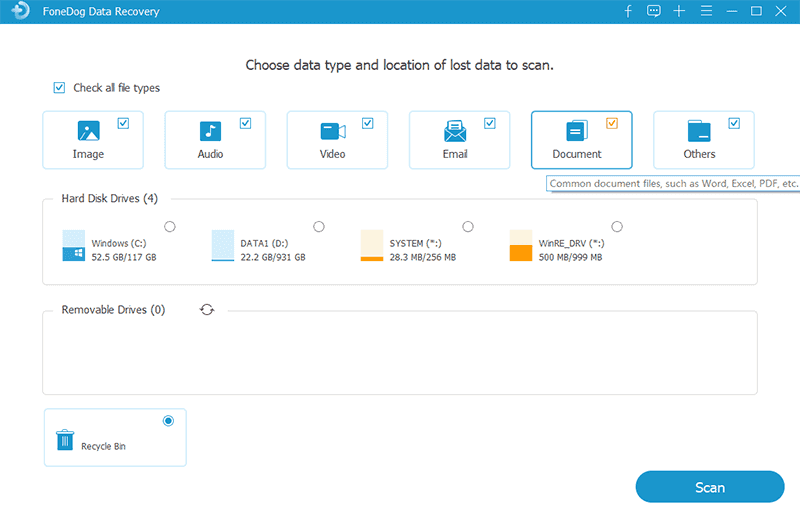
FoneDog Data Recovery s'avère être une solution complète et efficace pour récupérer des fichiers Excel écrasés. Avec son interface conviviale, ses fonctionnalités puissantes et ses options de récupération sélectives, il offre une approche rationalisée de la récupération des données. Que vous soyez novice ou utilisateur expérimenté, FoneDog Data Recovery est un allié fiable dans la quête de récupération de vos précieux fichiers Excel.
Les gens LIRE AUSSIRecherche de données perdues : emplacement du fichier de récupération Excel [résolu en 2024][Résolu] Comment réparer un fichier Excel non enregistré qui n'est pas en cours de récupération
En résumé, les récupérer des fichiers Excel écrasés est une tâche cruciale qui exige une approche stratégique. Que vous utilisiez un système Mac ou Windows, diverses méthodes et outils sont à votre disposition :
Sur Mac:
Sur Windows:
De plus, des outils spécialisés tels que FoneDog Data Recovery peuvent simplifier le processus de récupération en fournissant une interface conviviale, des capacités d'analyse avancées et des options de récupération sélectives. N'oubliez pas d'agir rapidement et de choisir la méthode ou l'outil qui correspond à votre scénario spécifique pour maximiser les chances de réussite de la récupération des fichiers.
Laisser un commentaire
Commentaire
Data Recovery
FoneDog Data Recovery recovers the deleted photos, videos, audios, emails, and more from your Windows, Mac, hard drive, memory card, flash drive, etc.
Essai Gratuit Essai GratuitArticles Populaires
/
INTÉRESSANTTERNE
/
SIMPLEDIFFICILE
Je vous remercie! Voici vos choix:
Excellent
Évaluation: 4.8 / 5 (basé sur 63 notes)