

By Vernon Roderick, Dernière mise à jour: July 31, 2020
Il existe plusieurs façons de restaurer vos fichiers, mais si vous utilisez un ordinateur portable Dell, un ordinateur ou tout autre produit Dell, ce serait beaucoup plus facile. Alors pourquoi serait-ce plus facile, demandez-vous? Dell a une fonctionnalité appelée Restauration Dell Data Safe et sauvegarde d'urgence. Fondamentalement, il s'agit d'une fonctionnalité intégrée, mais comme elle se trouve au plus profond du système d'exploitation, tout le monde ne le sait pas. Pas ce que c'est ni ce qu'il fait.
Cet article mettra fin à ce manque de connaissances sur le Restauration Dell Data Safe et sauvegarde d'urgenceen vous apprenant tout ce que vous devez savoir sur la fonctionnalité susmentionnée.
Partie 1: Restauration Dell Data Safe et sauvegarde d'urgence: présentationPartie 2: Restauration de Dell Data Safe et sauvegarde d'urgence: installationPartie 3: Restauration Dell Data Safe et sauvegarde d'urgence: lancementPartie 4: Restauration Dell Data Safe et sauvegarde d'urgence: sauvegardePartie 5: Restauration et sauvegarde d'urgence Dell Data Safe: récupération, restauration et réparationPartie 6: Restauration Dell Data Safe et sauvegarde d'urgence: alternativePartie 7: Conclusion
Dell Backup and Recovery est une application conçue pour la sauvegarde et la restauration des fichiers des utilisateurs. C'est un outil fiable pour protéger les documents numériques sur les produits Dell. L'application susmentionnée possède de nombreuses fonctionnalités et fonctions, et l'une d'entre elles se trouve être Restauration Dell Data Safe et sauvegarde d'urgence.
Il existe deux versions de l'application, Basic et Premium. Dernièrement, de nombreux utilisateurs disent qu'ils ne peuvent pas effectuer Dell Data Safe Restore et Emergency Backup sur Basic, et qu'ils doivent passer à Premium pour accéder à ces fonctions. Cependant, ce n'est probablement pas vrai, car les tests effectués par des experts ne montrent aucun avantage à part quelques différences ici et là. En bref, vous pouvez toujours faire de la récupération sans payer d'argent.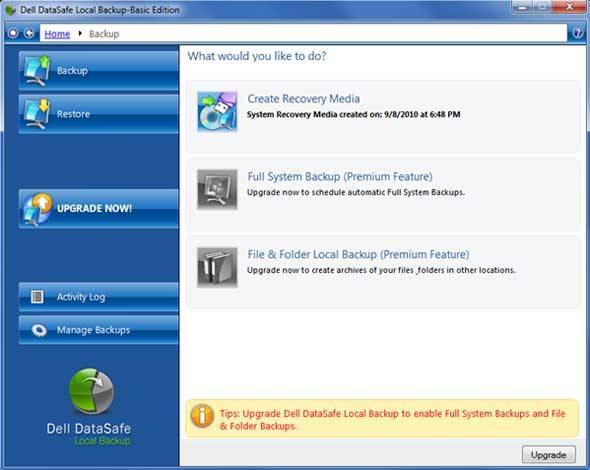
Étant donné que l'application Dell Backup and Recovery est une application intégrée, elle doit être installée sur le système d'exploitation depuis sa fabrication.
Cependant, si pour une raison quelconque, vous ne trouvez pas l'application lorsque vous souhaitez le faire Restauration Dell Data Safe et sauvegarde d'urgence, tu peux toujours aller à https://www.dell.com/backupandrecovery pour le télécharger. Certains utilisateurs s'y rendent également lorsqu'ils souhaitent réinstaller l'application. Mais il y a quelques choses que vous devez suivre pour installer l'application.
Voici un aperçu de la procédure d'installation de l'application:
C'est ainsi que vous pouvez installer l'application Dell Backup and Recovery sur votre ordinateur. Grâce à cela, vous pouvez facilement effectuer une restauration Dell Data Safe et une sauvegarde d'urgence.
Avant toute chose, vous devez apprendre à lancer l'application. Après tout, tu ne pourras pas faire Restauration Dell Data Safe et sauvegarde d'urgencesi vous ne pouvez pas ouvrir l'application en premier lieu. Il existe deux manières d'ouvrir l'application. Le premier est lorsque le système démarre toujours, tandis que le second est après le démarrage du système. Commençons par le premier:
C'est ainsi que vous pouvez lancer les applications. Maintenant qu'il est ouvert, vous pouvez maintenant commencer avec Dell Data Safe Restore et Emergency Backup, mais il y a quelque chose que vous devez d'abord savoir.
Avant de pouvoir restaurer vos fichiers à partir d'une sauvegarde, vous devrez d'abord créer la sauvegarde. Et il y a quelques choses que vous devez savoir sur la création de sauvegardes. Premièrement, il existe deux types de sauvegardes que vous pouvez créer avec Dell Data Safe Restore et Emergency Backup. Ceux-ci sont Sauvegardes système et Sauvegarde de données.
System Backups est un fichier qui stockera l'ensemble du système, d'où son nom. Cela inclura les pilotes, les logiciels, les fichiers de données, etc. Les sauvegardes de données, en revanche, sont des sauvegardes qui stockent des fichiers individuels, que vous pouvez ensuite restaurer un par un.
Commençons par discuter des étapes de création du système sauvegardes:
C'est ainsi que vous pouvez créer des sauvegardes système. Passons maintenant aux étapes des sauvegardes de données:
Avec cela, vous aurez votre sauvegarde prête, mais vous devrez attendre un moment. Voyons maintenant comment vous pouvez effectuer la restauration Dell Data Safe et la sauvegarde d'urgence.
Il existe trois façons différentes de récupérer vos fichiers à savoir Récupération, Restaurer réparation. Voici un aperçu de ce que chacun d'eux fait.
Si vous avez perdu vos fichiers personnels et avez créé une sauvegarde de données contenant les fichiers perdus, cela sera applicable. Voici les étapes à suivre:
Si vous avez perdu vos fichiers système et avez créé une sauvegarde système contenant les fichiers perdus, cela s'appliquera. Voici les étapes à suivre:
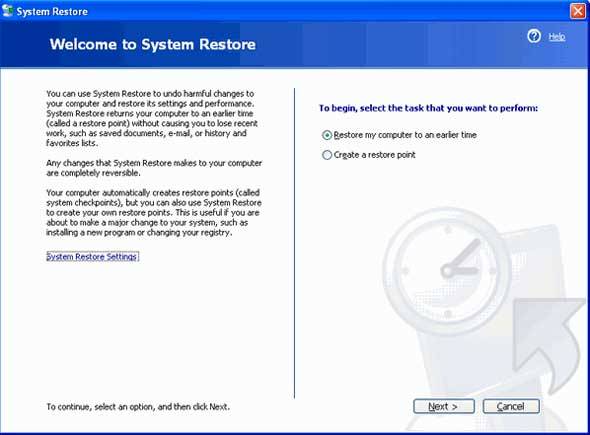
Si vous avez perdu vos fichiers personnels ou fichiers système ou une combinaison des deux à cause d'un problème système, cela sera applicable. Voici les étapes à suivre:
Bien que Restauration Dell Data Safe et sauvegarde d'urgence sont très puissants, ils ne sont pas si puissants qu'ils peuvent tout résoudre seuls. Vous devrez toujours préparer une contingence, et dans notre cas, un outil tiers serait une bonne contingence, ce qui nous amène à FoneDog Data Recovery.
FoneDog Data Recovery est un outil tout aussi puissant qui peut récupérer toutes sortes de fichiers de toutes sortes de périphériques de stockage. Bien sûr, il prend également en charge les produits Dell, c'est donc un avantage. Quoi qu'il en soit, si vous voulez avoir une urgence, FoneDog Data Recovery serait l'outil idéal pour vous aider si les choses ne se déroulent pas comme prévu avec Dell Data Safe Restore et Emergency Backup.
Il n'est pas très facile de s'habituer à un nouvel appareil, mais si votre appareil dispose d'une fonctionnalité telle que Dell Data Safe Restore et Emergency Backup, cela vaut vraiment la peine de continuer à l'utiliser. Après tout, de nos jours, la plupart des marques se concentrent sur l'amélioration de l'apparence de leur produit plutôt que sur son utilité.
Data Recovery
Récupérez les images, documents, fichiers audio et autres supprimés.
Récupérez les données supprimées de l'ordinateur (y compris la corbeille) et des disques durs.
Récupérez les données de perte causées par un accident de disque, des écrasements du système d'exploitation et d'autres raisons.
Essai Gratuit
Essai Gratuit

Avec cette fonctionnalité, vous devriez pouvoir faire ce que la plupart des outils tiers ne peuvent pas faire. Néanmoins, il serait sage de garder un outil prêt au cas où les choses iraient au sud avec la fonctionnalité susmentionnée.
Laisser un commentaire
Commentaire
Data Recovery
FoneDog Data Recovery recovers the deleted photos, videos, audios, emails, and more from your Windows, Mac, hard drive, memory card, flash drive, etc.
Essai Gratuit Essai GratuitArticles Populaires
/
INTÉRESSANTTERNE
/
SIMPLEDIFFICILE
Je vous remercie! Voici vos choix:
Excellent
Évaluation: 4.7 / 5 (basé sur 64 notes)