

By Gina Barrow, Dernière mise à jour: December 12, 2019
Les disques durs externes sont très pratiques en termes de portabilité et d'utilisation. Nous pouvons apporter tous nos fichiers où que nous allions et les connecter à n'importe quel ordinateur ou appareil.
La compatibilité n'est plus un problème aujourd'hui, cependant, il y a un ennui avec la connexion de votre périphérique de stockage aux ordinateurs, en particulier sur Mac, parfois il apparaît comme données en «lecture seule».
Si vous vous aussi recevez le message disque dur en lecture seule, nous vous invitions à lire ce nouvel article ! Vous apprendrez comment résoudre ce problème sans perdre de données. Pas besoin d'être un expert pour gérer cette situation!
Partie 1. Pourquoi les disques durs externes s'affichent-ils en lecture seule?Partie 2. Réparer le disque dur externe en lecture seule sur Mac sans perdre de donnéesPartie 3. Correction d'un disque dur externe affichant en lecture seule sur MacPartie 4. Résumé
Il existe de nombreuses causes possibles pour lesquelles votre disque dur externe apparaît en lecture seule. L'un des scénarios les plus courants possibles est dû à la façon dont le périphérique de stockage a été formaté.
Habituellement, le fichier est répertorié comme NTFS, ce qui signifie qu'il est formaté dans le système de fichiers Windows NT et uniquement optimisé pour les ordinateurs Windows et Mac qui ne peuvent que lire le fichier mais ne peuvent pas écrire.
La plupart des disques externes sont pré formatés en NTFS car beaucoup d'utilisateurs les connectent sur des PC. Cependant, changer le système de fichiers et le rendre accessible en écriture sur Mac est facile. Il vous suffit de reformater le disque.
OS X définit les paramètres d'autorisation pour tous les lecteurs externes pour les fichiers et dossiers à l'intérieur du système. Votre disque dur externe n'est peut-être pas reconnu ou n'a pas été autorisé à accéder au disque dur.
Étant donné que vous devez reformater le disque dur externe pour le rendre compatible avec votre ordinateur Mac, vous risquez de perdre tous les fichiers enregistrés sur ce disque.
Heureusement, il existe toujours un moyen de récupérer ces fichiers en quelques clics. Tout ce dont vous avez besoin est le logiciel FoneDog Data Recovery.
Data Recovery
Récupérez les images, documents, fichiers audio et autres supprimés.
Récupérez les données supprimées de l'ordinateur (y compris la corbeille) et des disques durs.
Récupérez les données de perte causées par un accident de disque, des écrasements du système d'exploitation et d'autres raisons.
Essai Gratuit
Essai Gratuit

Ce logiciel restaure de manière transparente vos fichiers supprimés tels que vos documents, fichiers multimédias et bien d'autres à partir de différents appareils, y compris votre disque dur externe.
FoneDog Data Recovery fait pour vous :
Pour en savoir plus sur les avantages de FoneDog Data Recovery, consultez ce guide:
Le téléchargement et l'installation du programme FoneDog Data Recovery est facile avec des invites à l'écran. Suivez attentivement les instructions et lancez le logiciel immédiatement.
Dans le menu principal, il vous sera demandé de sélectionner les types de fichiers que vous prévoyez de récupérer, tels que vos photos, vidéos, fichiers audio, documents, e-mails, etc. Après cela, vous devez choisir le périphérique de stockage à partir duquel les fichiers seront récupérés. Pour cet exemple, vous pouvez sélectionner votre disque dur externe répertorié sous Disques amovibles.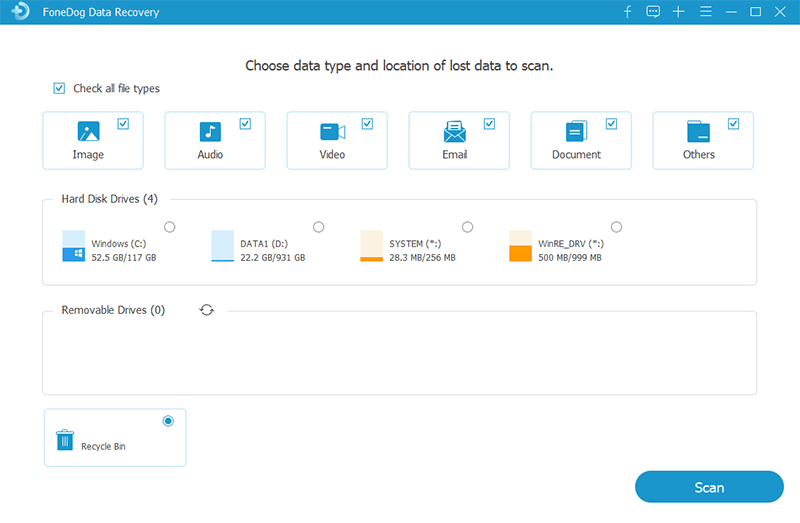
Maintenant que vous avez sélectionné les types de données et le périphérique de stockage, cliquez ensuite sur le bouton Numériser pour être invité à choisir le mode de numérisation que vous prévoyez d'utiliser.
Il existe deux types de numérisation disponibles, la numérisation rapide et la numérisation approfondie. Après avoir choisi le mode de numérisation souhaité, attendez la fin du processus ou jusqu'à ce que tous les éléments numérisés s'affichent sur votre écran.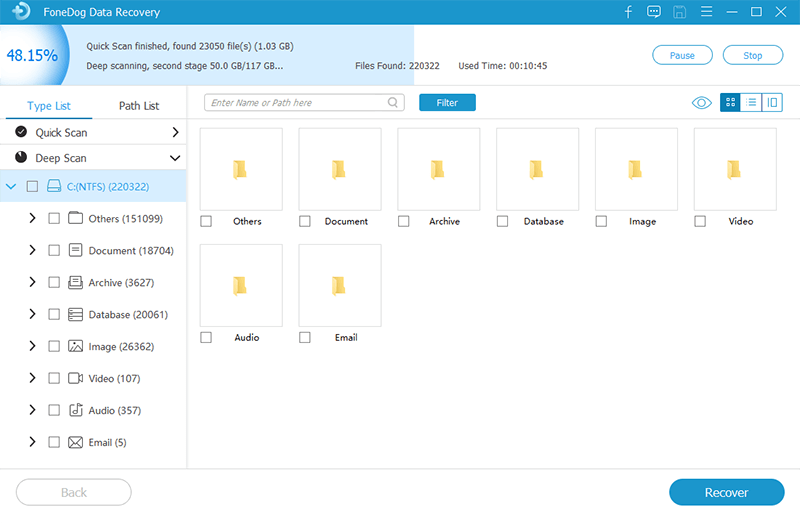
Une fois l'analyse terminée, vous aurez désormais la possibilité de prévisualiser chaque élément de chaque catégorie de fichier. Vous pouvez choisir de ne récupérer que quelques fichiers en fonction de leur importance ou vous pouvez choisir de les récupérer tous.
Cochez simplement les cases de chaque catégorie de fichiers, puis cliquez sur le bouton Récupérer pour les enregistrer sur votre ordinateur.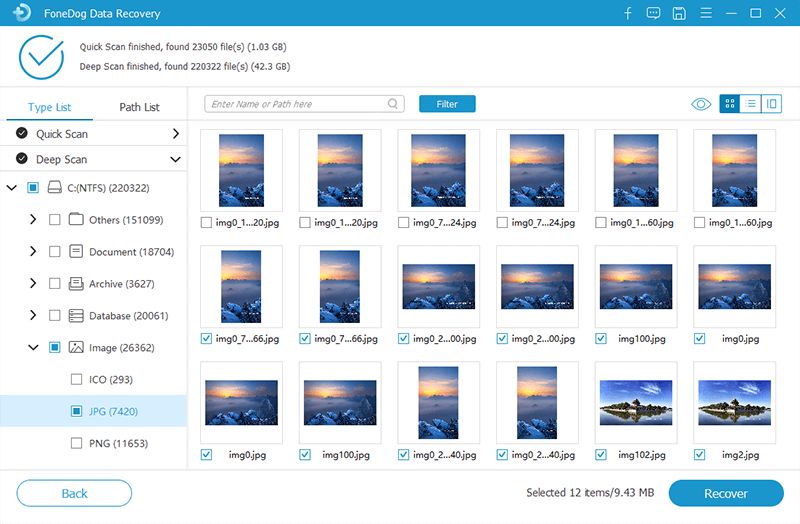
Vous pouvez toujours répéter le processus si vous avez manqué certains fichiers.
Pour corriger le système de fichiers en lecture seule de votre disque dur externe, vous devez formater le périphérique. Cela signifie que vous perdrez tout dans votre lecteur.
Vous pouvez avoir la possibilité de copier ou de sauvegarder les fichiers sur un autre lecteur ou plate-forme ou d'utiliser un logiciel de récupération juste après le formatage.
Chaque fois que vous êtes prêt, suivez ces guides pour résoudre le problème lecture uniquement du disque dur externe sur Mac:
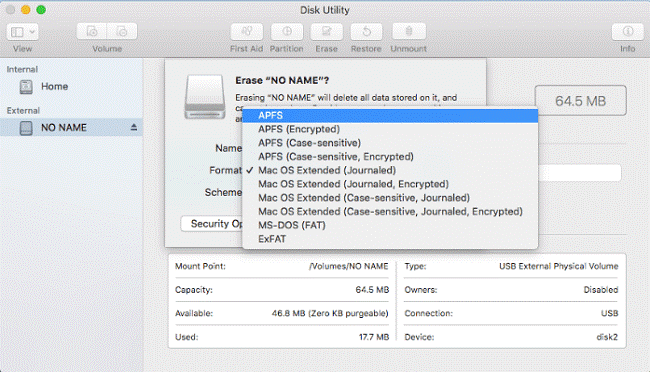
Sur une autre note, si le problème a été causé par des paramètres d'autorisation, vous pouvez simplement l'ignorer pour rendre votre disque dur externe accessible à votre Mac.
Utilisez la fonction Utilitaire de disque pour rechercher les erreurs de disque dur susceptibles de provoquer le problème de lecture seule.
Tous les disques durs n'étaient pas configurés pour être utilisés dans un environnement multiplateforme. La plupart de ces appareils sont préformatés pour les ordinateurs Windows. Cependant, le rendre accessible à Mac est assez facile et simple.
Au début, votre disque dur externe montrera lire uniquement sur Mac, mais après avoir résolu le problème, vous pourrez l'utiliser sur n'importe quel type d'ordinateur. Si vous avez perdu vos fichiers en cours de route, vous pouvez toujours les récupérer en utilisant FoneDog Data Recovery.
Laisser un commentaire
Commentaire
Data Recovery
FoneDog Data Recovery recovers the deleted photos, videos, audios, emails, and more from your Windows, Mac, hard drive, memory card, flash drive, etc.
Essai Gratuit Essai GratuitArticles Populaires
/
INTÉRESSANTTERNE
/
SIMPLEDIFFICILE
Je vous remercie! Voici vos choix:
Excellent
Évaluation: 4.5 / 5 (basé sur 85 notes)