

By Gina Barrow, Dernière mise à jour: November 22, 2019
Nous utilisons des clés USB pour stocker des données importantes lors de vos déplacements afin de pouvoir y accéder facilement à tout moment et n'importe où. Malheureusement, ce périphérique fiable tombe parfois en panne et nous ne pouvons plus l'ouvrir et accéder aux données que nous avons enregistrées. Lorsque cela se produit, nous devons réparer la clé USB corrompue en utilisant un outil de réparation de lecteur flash et aussi récupérer des données.
Les clés USB sont des appareils pratiques que nous pouvons transporter et stocker des données pour le travail ou à titre personnel. Cependant, plus nous l'utilisons fréquemment et que nous nous connectons à différents ordinateurs, plus il est sujet à la corruption de fichiers ou aux clés USB endommagées.
La plupart de ces problèmes sont en fait faciles à résoudre tant que vous agissez immédiatement, sinon votre disque risque de ne pas être réparé. Aujourd’hui, nous allons apprendre à réparer une clé USB corrompue et à récupérer les données de vos clés USB.
Partie 1. Récupérer des fichiers depuis une clé USB via Data RecoveryPartie 2. Outil de réparation de lecteur flash avec CHKDSK CMDPartie 3. Correction des erreurs USB à l'aide de l'outil de réparation de Windows Flash DrivePartie 4. Outil de réparation de lecteur flash sur les ordinateurs MacPartie 5. Reformater la clé USB sur Mac et WindowsPartie 6. Résumé
Des clés USB corrompues ou endommagées se produisent généralement lorsque nous retirons le périphérique d'un ordinateur sans le démonter ou l'éjecter correctement. Une suppression fréquente et incorrecte des clés USB peut entraîner des données illisibles et, par la suite, un formatage complexe.
Si votre lecteur flash ne présente aucun dommage physique, tel que des boîtiers ou des ports endommagés, et que vous êtes sûr d'avoir corrompu un logiciel et que vous ne pouvez pas l'ouvrir une fois connecté à un ordinateur, cet article est pour vous.
Avant de réparer vos clés USB, nous vous recommandons vivement de récupérer vos données d’abord, car la plupart outils de réparation de lecteur flash causer réellement la perte de données.
Si vous avez des tonnes de fichiers enregistrés, vous risquez de tous les perdre si vous vous dirigez pour résoudre le problème immédiatement. Cependant, certaines méthodes de dépannage ne nécessitent pas de formatage, ce qui est bien si vous les découvrez plus tôt, mais les plus efficaces nécessitent en fait de formater le périphérique afin de résoudre le problème.
Pour protéger votre fichier, utilisez FoneDog Data Recovery, C’est une boîte à outils essentielle qui vous permet de récupérer les données de la clé USB corrompue ou endommagée et de les stocker sur votre ordinateur. Vous pouvez extraire la plupart des types de fichiers tels que vos documents, fichiers multimédias, etc.
Il suffit de quelques étapes pour récupérer vos données avec FoneDog Data Recovery, Voici comment:
Et c'est tout ce dont vous avez besoin pour récupérer vos fichiers sur la clé USB endommagée. Puisque vous avez déjà récupéré vos données, vous pouvez maintenant procéder à la réparation à l'aide d'un outil de réparation de lecteur flash.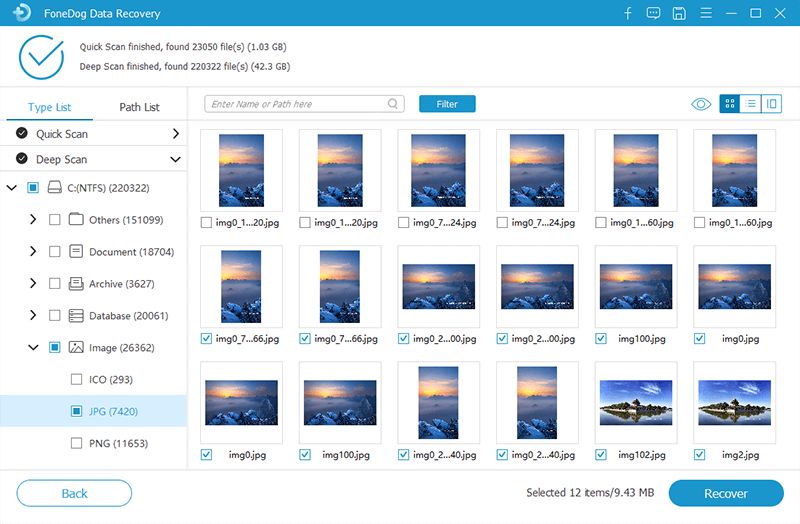
Les ordinateurs Microsoft utilisent la commande CMD CHKDSK ou la commande Vérifier le disque pour examiner le système de fichiers et l'état des disques durs de l'ordinateur dans un environnement DOS. Cette méthode est plus détaillée lorsqu'il s'agit d'obtenir des commentaires du système pour vous aider à comprendre et à vérifier le problème.
Voici comment utiliser l'utilitaire CHKDSK:
Testez votre clé USB et vérifiez si le problème a été résolu.
Si vous trouvez la première méthode trop technique et compliquée, vous pouvez également utiliser la fonction intégrée de Windows. outil de réparation de lecteur flash. Windows utilise la fonction de vérification d'erreur de disque pour analyser l'état du système de fichiers donné et le dépanner lorsqu'il détecte des anomalies sur le disque.
Suivez ce guide pour savoir comment exécuter l'outil d'erreur de disque Windows:
Bien que cette méthode soit similaire à la première, l'exécution de la vérification des erreurs de disque Windows est plus pratique pour les personnes ne disposant pas de connaissances techniques. Vous pouvez utiliser les deux méthodes si nécessaire.
La résolution ci-dessus ne s'applique qu'aux lecteurs flash USB reconnus par Windows. Si, par hasard, le vôtre n'est pas reconnu, il vous suffit de réinstaller ou de réparer le pilote USB.
Pour réinstaller le pilote USB:
Les utilisateurs de Mac peuvent également effectuer une réparation de lecteur flash en utilisant de base et intégré outils. L'utilitaire de disque sur Mac est particulièrement utile pour numériser et supprimer, formater des disques internes et externes.
Pour réparer les erreurs USB sur un Mac, vous pouvez utiliser First Aid in Disk Utility en mode de récupération. Découvrez ces étapes sur la façon d'effectuer cette méthode:
Fermez l'Utilitaire de disque après la réparation et faites glisser l'icône USB du bureau vers le dossier Corbeille. Démontez le lecteur flash USB à partir de Mac.
Le reformatage aide également à résoudre tous les problèmes courants sur un lecteur flash USB. Cependant, le reformatage est un geste radical qui entraînera de graves pertes de données car il effacera toutes les données stockées.
Vous pouvez utiliser cette méthode en dernier recours ou si le dépannage mentionné ci-dessus ne vous a pas aidé à résoudre le problème.
Le reformatage peut être effectué sur des ordinateurs Mac et Windows. Trouver comment:
L'utilitaire de disque peut également reformater le lecteur flash USB pour corriger les erreurs.
Il existe de nombreuses façons de reformater un lecteur flash USB sur un ordinateur Windows, mais le moyen le plus simple consiste à utiliser l'explorateur de fichiers.
Vous ne pouvez cocher la case Formatage rapide que si vous souhaitez uniquement une analyse rapide. Toutefois, si votre clé USB est corrompue, vous souhaiterez peut-être une analyse approfondie afin de résoudre le problème.
Pour résumer cet article, nous avons fourni la récupération de données pour votre clé USB en utilisant FoneDog Data Recovery Logiciel. Ce logiciel fournit une analyse complète et une récupération efficace des données et est sûr à utiliser sans perdre de données.
En dehors de cela, nous avons énuméré plusieurs outil de réparation de lecteur flash méthodes pour les ordinateurs Windows et Mac. Le dernier recours que vous pouvez utiliser pour résoudre votre problème USB consiste à reformater l'appareil, mais cela entraînera bien entendu une perte de données. Vous pouvez utiliser la récupération de données avant de reformater votre clé USB pour vous assurer que toutes les données importantes sont encore enregistrées.
Essayez l’une des méthodes suggérées ci-dessus et indiquez laquelle a fonctionné pour vous!
Laisser un commentaire
Commentaire
Data Recovery
FoneDog Data Recovery recovers the deleted photos, videos, audios, emails, and more from your Windows, Mac, hard drive, memory card, flash drive, etc.
Essai Gratuit Essai GratuitArticles Populaires
/
INTÉRESSANTTERNE
/
SIMPLEDIFFICILE
Je vous remercie! Voici vos choix:
Excellent
Évaluation: 4.7 / 5 (basé sur 108 notes)