

By Gina Barrow, Dernière mise à jour: February 11, 2020
De nombreux utilisateurs de Mac se retrouvent souvent dans un dilemme après avoir perdu certains fichiers sans créer de sauvegardes. Souvent, ils pensent que leurs Mac n'ont pas besoin d'être sauvegardés car personne d'autre ne l'utilise, et ils n'ont rien fait qui puisse entraîner une perte de données.
Cependant, il existe des situations inhabituelles telles que des attaques de virus ou des fichiers système corrompus qui peuvent déclencher et entraîner une perte de données. Il existe de nombreuses options pour sauvegarder votre Mac et la plus simple consiste à utiliser le service iCloud.
Dans cet article, nous apprendrons Comment sauvegarder Mac sur iCloud ainsi que d'autres méthodes pour sécuriser vos fichiers et informations personnels.
Partie 1. Comment sauvegarder Mac sur iCloudPartie 2. Utilisez Time Machine comme sauvegarde sur MacPartie 3. Comment récupérer des fichiers perdus ou supprimés à partir de MacPartie 4. Résumé
Apple fournit gratuitement 5 Go de stockage iCloud à chaque identifiant Apple enregistré, où vous pouvez l'utiliser comme option de sauvegarde. Cet espace de stockage est extensible à tout moment si vous souhaitez ajouter plus d'espace.
L'une des meilleures fonctionnalités d'iCloud est la possibilité de se synchroniser sur tous vos appareils iOS, y compris votre iPhone, iPad, iPod Touch et Mac. Il ne nécessite qu'un seul identifiant Apple sur tous ces appareils et vous êtes libre d'utiliser toutes les fonctionnalités iCloud.
En dehors de cela, vous pouvez accéder à vos données à tout moment tant que vous êtes connecté à Internet.
Suivez ce guide sur comment sauvegarder Mac sur iCloud et ne perdez plus jamais aucun de vos fichiers :
C'est ça ! Vous venez de configurer et d'apprendre comment sauvegarder votre Mac à iCloud. Vous êtes maintenant convaincu que vous pouvez facilement récupérer vos informations depuis iCloud au cas où quelque chose se produirait sur votre Mac.
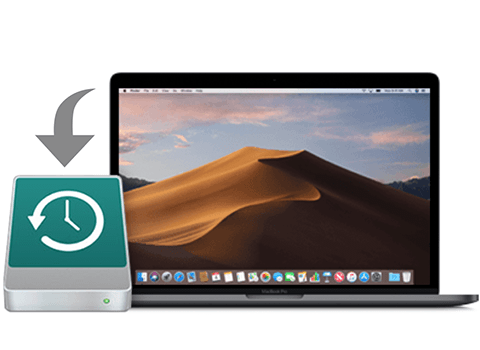
La plupart du temps, les utilisateurs iOS sont en fait plus préoccupés par leur espace de stockage iCloud que par leurs fichiers en raison de la quantité limitée d'espace libre. Cependant, vous avez des options pour gérer votre stockage iCloud afin que vous puissiez maximiser l'espace alloué de 5 Go ou en acheter plus.
Étant donné qu'iCloud se synchronise sur tous vos appareils, il est normal qu'il consomme rapidement l'espace libre. Cependant, vous avez toujours la possibilité de décider quels appareils ont besoin de sauvegarde pour économiser plus d'espace iCloud.
Suivez cette étape pour désactiver la sauvegarde iCloud sur plusieurs appareils :
En désactivant la sauvegarde iCloud sur l'appareil donné, elle ne sera plus synchronisée avec votre compte iCloud.
Outre le service iCloud, Apple propose également une option de sauvegarde par défaut appelée Machine à temps. Il fonctionne en fournissant une sauvegarde de tous vos fichiers tels que des applications, des photos, des documents, des fichiers système et plus encore sur votre Mac.
Contrairement au service iCloud qui enregistre vos fichiers en ligne, les sauvegardes Time Machine sont stockées en externe et peuvent également être restaurées en externe. Time Machine, quant à lui, utilise des périphériques de stockage externes tels qu'un lecteur FireWire, Airport Time Capsule, USB ou des disques durs externes.
Voici le guide complet sur la façon d'utiliser Time Machine comme sauvegarde sur Mac :
Votre première sauvegarde avec Time Machine prendra un certain temps en fonction des fichiers que vous avez définis pour la sauvegarde. Cependant, vous pouvez également profiter de la commodité de la sauvegarde automatique avec Time Machine. Time Machine n'ajoutera que les fichiers récemment modifiés par rapport à la sauvegarde précédente.
La perte de données est un problème courant, en particulier avec les utilisateurs de Mac qui n'ont pas effectué de sauvegardes appropriées. La plupart du temps, les utilisateurs ont tendance à subir des pertes de données et à ignorer cet incident ennuyeux sans savoir qu'ils peuvent toujours les récupérer.
FoneDog Data Recovery est un assistant tiers sur lequel chaque utilisateur Mac peut compter. Il fournit la récupération de données de tous les types de fichiers et de tous les appareils.
Vous pouvez récupérer l'un des fichiers suivants tels que :
Data Recovery
Récupérez les images, documents, fichiers audio et autres supprimés.
Récupérez les données supprimées de l'ordinateur (y compris la corbeille) et des disques durs.
Récupérez les données de perte causées par un accident de disque, des écrasements du système d'exploitation et d'autres raisons.
Essai Gratuit
Essai Gratuit

Peu importe l'appareil ou le stockage que vous utilisez, FoneDog Data Recovery peut le récupérer à partir de diverses options comme :
De nombreux utilisateurs ont déjà expérimenté les excellentes fonctionnalités de FoneDog Data Recovery ; vous aussi pouvez découvrir ses merveilles en le téléchargeant gratuitement.
Les étapes sur comment sauvegarder Mac sur iCloud sont assez simples et initiaux ; vous n'avez pas à faire beaucoup d'étapes compliquées juste pour enregistrer et stocker vos fichiers importants.
Outre iCloud, vous pouvez également utiliser la fonction de sauvegarde Time Machine sur Mac pour stocker vos fichiers personnels en externe. Protégez vos données à tout moment en utilisant ces deux méthodes gratuites.
Si vous êtes trop tard et que vous avez déjà perdu ou supprimé des fichiers importants, ne vous inquiétez pas ; FoneDog Data Recovery vous sauvera de tous les chagrins d'amour. C'est un outil de récupération génial qui peut récupérer tous les types de fichiers à partir de n'importe quel périphérique de stockage.
Laisser un commentaire
Commentaire
Data Recovery
FoneDog Data Recovery recovers the deleted photos, videos, audios, emails, and more from your Windows, Mac, hard drive, memory card, flash drive, etc.
Essai Gratuit Essai GratuitArticles Populaires
/
INTÉRESSANTTERNE
/
SIMPLEDIFFICILE
Je vous remercie! Voici vos choix:
Excellent
Évaluation: 4.6 / 5 (basé sur 71 notes)