

By Vernon Roderick, Dernière mise à jour: September 16, 2020
NTFS est le système de fichiers le plus couramment utilisé sous Windows, mais il n'est pas très courant sur Mac. Après tout, ce n'est normalement pas disponible. En tant que tel, les utilisateurs s'appuient sur le formatage de leurs cartes SD en FAT32 ou exFAT, mais ces derniers temps, exFAT fait l'objet de critiques.
En fin de compte, FAT32 est le système de fichiers universel pour les utilisateurs de Mac, mais bien sûr, tout le monde ne le sait pas. Il y en a qui formate simplement leur carte SD sans vérifier le système de fichiers. Cet article traitera comment formater la carte SD sur Mac en FAT32 afin que vous puissiez mieux comprendre le système de fichiers que vous utilisez.
Partie 1. Pourquoi formateriez-vous une carte SD ?Partie 2. Avant de commencer à formater la carte SD sur Mac en FAT32Partie 3. Comment formater la carte SD sur Mac en FAT32 avec l'utilitaire de disquePartie 4. Comment formater la carte SD sur Mac en FAT32 avec TerminalPartie 5. Méthode alternative de formatage de la carte SDPartie 6. Récupérer des fichiers à partir d'une carte SD formatéePartie 7. Conclusion
Avant de commencer à apprendre comment formater une carte SD sur Mac en FAT32, vous devez d'abord vous demander pourquoi vous avez besoin de formater le disque en premier lieu. Pour commencer, cela effacera toutes vos données, il y a donc un risque, mais quelle est la récompense ?
Tout d'abord, avant de pouvoir utiliser une carte SD ou même une carte micro SD, elle doit être formatée de quelque manière que ce soit. Cela signifie qu'il peut s'agir de FAT32 ou exFAT. Cependant, il est toujours important de choisir le bon système de fichiers et de ne pas simplement choisir l'un ou l'autre. Ceci afin qu'il s'aligne sur les spécifications de la carte SD tout en minimisant les risques de problèmes.
Il y a aussi un couple de choses que vous devez prendre note de avant que vous pouvez effectivement apprendre comment formater la carte SD sur Mac à FAT32. Vous trouverez ci-dessous une liste de choses qu'il est recommandé, et parfois nécessaire, de suivre :
Une fois que vous avez déterminé que votre Mac prend en charge 64 Go ou 128 Go et que votre carte SD est réputée, vous êtes prêt à apprendre à formater la carte SD sur Mac en FAT32.
Il y a deux façons de formater la carte SD sur Mac en FAT32. L'un implique l'utilitaire de disque, tandis que l'autre implique le terminal. Comme vous l'avez peut-être déjà deviné, nous allons commencer par l'utilitaire de disque.

L'utilitaire de disque est un outil intégré de Mac. En bref, il fait déjà partie de votre système d'exploitation Mac, il n'est donc pas nécessaire d'installer quoi que ce soit. Avant de suivre les étapes, vous voudrez peut-être savoir qu'il est préférable de formater la carte SD lorsqu'elle est encore à l'intérieur de l'appareil photo. C'est parce qu'il a une méthode beaucoup plus efficace pour le formatage.
De toute façon, si vous voulez continuer et apprendre comment formater la carte SD sur Mac en FAT32, voici les étapes que vous devrez suivre :
Si vous avez un emplacement pour carte SD intégré sur votre Mac, insérez simplement la carte SD là-bas. Dans le cas des cartes microSD, insérez-la dans la cartouche d'un adaptateur de carte SD, puis insérez l'adaptateur dans la fente. Un lecteur de carte SD peut également suffire.
Il existe également différentes manières d'ouvrir l'Utilitaire de disque. Une façon est d'aller à Applications > Services publics. Là, sélectionnez Utilitaire de disque. Une autre façon consiste à cliquer sur la loupe dans le coin supérieur droit de l'écran pour accéder à Spotlight et rechercher l'Utilitaire de disque. Vous pouvez également accéder à Spotlight en appuyant sur Commande + Espace sur votre clavier.
Maintenant, du côté gauche de la fenêtre, sélectionnez la carte SD que vous souhaitez formater. Si c'est la première fois que vous le formatez, il est probablement sans nom ; sinon, vous devriez connaître son nom. Maintenant, dans les options de la barre supérieure, sélectionnez Effacer. Cela demandera au système de demander une confirmation via un message contextuel. Passez simplement le message.
Vous obtiendrez une fenêtre contextuelle qui devrait être l'assistant de formatage. Il y aura deux champs dans cette fenêtre. dans le Nom, entrez le nom que vous souhaitez donner à la carte SD. Dans le champ Format qui devrait être un menu déroulant, il y aura plusieurs options. Sélectionnez MS-DOS (FAT) si la carte SD est de 32 Go ou moins. Sinon, sélectionnez exFAT car FAT32 ne fonctionnera pas. Cliquez sur Effacer .
Cela devrait formater la carte SD. Cela peut prendre un certain temps, selon la taille de la carte SD. Néanmoins, cliquez sur le OK une fois le formatage terminé.
Voilà comment formater la carte SD sur Mac en FAT32 en utilisant la méthode traditionnelle, c'est-à-dire en utilisant l'application Utilitaire de disque. Cependant, tous les outils ne sont pas parfaits. S'il y a un problème qui vous empêche de formater la carte SD, vous pouvez toujours essayer une autre méthode un peu plus complexe.

Terminal est également un outil intégré de Mac. C'est fondamentalement une partie cruciale de chaque Mac système d'exploitation, similaire à la façon dont l'invite de commande est importante pour Windows PC. Étant donné que Terminal est essentiellement l'équivalent Mac de l'invite de commande, vous pouvez vous attendre à ce que votre tâche d'apprendre à formater la carte SD sur Mac en FAT32 en utilisant Terminal soit plus difficile qu'avec la méthode précédente.
Cela étant dit, assurez-vous de suivre attentivement ces étapes pour éviter tout problème grave :
Insérez la carte SD dans votre ordinateur Mac. Cela peut être fait en utilisant la même méthode que vous avez utilisée lorsque vous avez essayé la méthode Utilitaire de disque.
Il existe plusieurs façons d'ouvrir Terminal. D'une part, vous pouvez aller à Applications > Services publics > Terminal. Vous pouvez également accéder à Spotlight de la même manière qu'auparavant. Ensuite, tapez « Terminal » et appuyez sur Entrer.
Tout d'abord, vous devez déterminer le code représentant votre carte SD. Tapez Distiller la liste dans la fenêtre Terminal. Maintenant, cherchez quelque chose comme / dev / disk #. Le signe # peut être n'importe quel nombre à partir de 0. Souvenez-vous de ce chiffre.
Tapez maintenant Sudo Diskutil eraseDisk FAT32
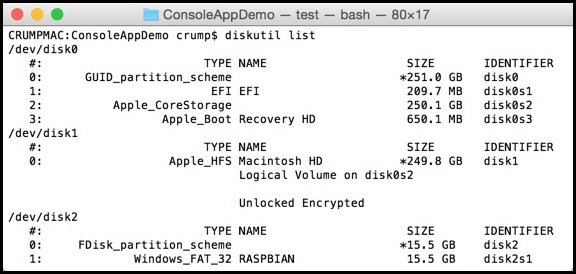
Bien que nous ayons parlé des deux méthodes principales sur comment formater la carte SD sur Mac en FAT32, il existe également une autre façon de formater le lecteur, et ce serait en utilisant un outil tiers.
Il existe quelques formateurs de cartes SD. Ils utiliseront très probablement le même système que l'utilitaire de disque, mais cela facilite le travail en compilant toutes les étapes que vous auriez eu du mal à apprendre dans une seule fenêtre. Si vous voulez plus de commodité, je vous suggère d'utiliser des formateurs de cartes SD tiers. Cependant, c'est à vous de trouver un formateur de carte SD qui vous convient.
Comme je l'ai mentionné précédemment, apprendre à formater une carte SD sur Mac en FAT32 a ses conséquences. La plus grande conséquence pourrait être le fait que vous perdrez vos fichiers sur la carte SD formatée. Alors, que pouvez-vous faire pour éviter de perdre définitivement ces fichiers ?
FoneDog Data Recovery permet aux utilisateurs de toutes sortes de lecteurs. La meilleure partie à ce sujet est qu'il peut récupérer à partir de cartes SD formatées. En termes simples, je suggère de vérifier FoneDog Data Recovery si vous souhaitez avoir une éventualité au cas où vous perdriez des fichiers importants lors du processus de formatage.
Data Recovery
Récupérez les images, documents, fichiers audio et autres supprimés.
Récupérez les données supprimées de l'ordinateur (y compris la corbeille) et des disques durs.
Récupérez les données de perte causées par un accident de disque, des écrasements du système d'exploitation et d'autres raisons.
Essai Gratuit
Essai Gratuit

Tout le monde ne sait pas comment formater la carte SD sur Mac en FAT32, surtout depuis carte SD Les formateurs sont de plus en plus populaires de nos jours. Cette tâche devient davantage une tâche automatique que manuelle.
Cependant, puisque vous savez maintenant comment le faire, cela ne devrait pas poser de problème à l'avenir. Si vous rencontrez un problème, je vous suggère de le rechercher sur Internet de la même manière que vous l'avez fait aujourd'hui.
Laisser un commentaire
Commentaire
Data Recovery
FoneDog Data Recovery recovers the deleted photos, videos, audios, emails, and more from your Windows, Mac, hard drive, memory card, flash drive, etc.
Essai Gratuit Essai GratuitArticles Populaires
/
INTÉRESSANTTERNE
/
SIMPLEDIFFICILE
Je vous remercie! Voici vos choix:
Excellent
Évaluation: 4.7 / 5 (basé sur 86 notes)