

By Gina Barrow, Dernière mise à jour: December 7, 2019
Les clés USB sont portables. Elles sont très pratiques pour étendre nos données. Les gens aiment utiliser les clés USB car elles sont petites mais puissantes. Parfois, en raison de la grande capacité de la clé USB, il est nécessaire de la partitionner. Vous pouvez également vouloir partitionner le lecteur USB parce qu'il y a un système de fichiers RAW ou un système de fichiers non pris en charge.
Quelle que soit la raison pour laquelle vous avez besoin d'une partition de clé USB, nous sommes là pour vous. Restez concentré et continuez à lire pendant que nous vous montrons les différentes façons de partitionner une clé USB.
Partie 1 - Comment partitionner une clé USB sur WinndowsPartie 2 - Comment partitionner une clé USB sur MacPartie 3 - Meilleur moyen de récupérer des données à partir d'une clé USB après la partition Partie 4 - Conclusion
Nous utilisons la gestion des disques dans Windows pour gérer et créer des partitions dans les disques. Auparavant, il était difficile de partitionner des cartes USB et micro SD à l'aide de Disk Management. Aujourd'hui, c'est une autre histoire. Windows a différentes façons d'identifier les lecteurs USB. Si vous utilisez les lecteurs USB courants, Windows les considérera comme des lecteurs de base. D'autre part, si vous utilisez des clés USB, elles seront considérées comme amovibles. Voici comment partitionner un lecteur USB. Suivez ces étapes pour créer une deuxième partition sur le lecteur USB :
Faire une partition sur la clé USB ne prend pas trop de temps. Suivez simplement ces étapes et vous pourrez profiter d'une clé USB divisée et accessible.
Mac propose un processus assez simple de partitionnement d'une clé USB. Avec l'utilisation de l'Utilitaire de disque, vous pouvez facilement diviser et redimensionner les partitions. Voici les étapes à suivre dans la partition de clé USB sur Mac :
Avant de suivre les étapes mentionnées ci-dessus, assurez-vous que votre clé USB contient des fichiers ou des données importants. Il est également préférable de conserver les données sauvegardées car les fichiers seront supprimés. La sauvegarde aidera à récupérer les données supprimées.
L'une des étapes recommandées que vous pouvez effectuer avant de partitionner une clé USB consiste à créer une sauvegarde. Si tout le reste échoue, la sauvegarde sera là pour raviver tout ce qui est perdu au cours du processus de partition. Si vous perdez des données critiques ont été laissées de côté pendant la sauvegarde, FoneDog Data Recovery est votre meilleur ami qui vous aidera à retrouver les données perdues ou supprimées dont vous avez besoin. Voici comment :
Recherchez, téléchargez et installez FoneDog Data Recovery sur votre ordinateur. Lancez le logiciel FoneDog Data Recovery.
Data Recovery
Récupère les images, documents, fichiers audio et autres supprimés.
Récupère les données supprimées de l'ordinateur (y compris la corbeille) et des disques durs.
Récupère les données de perte causées par un accident de disque, des écrasements du système d'exploitation et d'autres raisons.
Essai Gratuit
Essai Gratuit

Ne craignez pas si vous avez omis des données dans le processus de partitionnement, FoneDog Data Recovery récupérera toutes les données perdues ou supprimées rapidement et en toute sécurité. Sélectionnez la source et le type de fichier pour commencer l'analyse des fichiers supprimés.
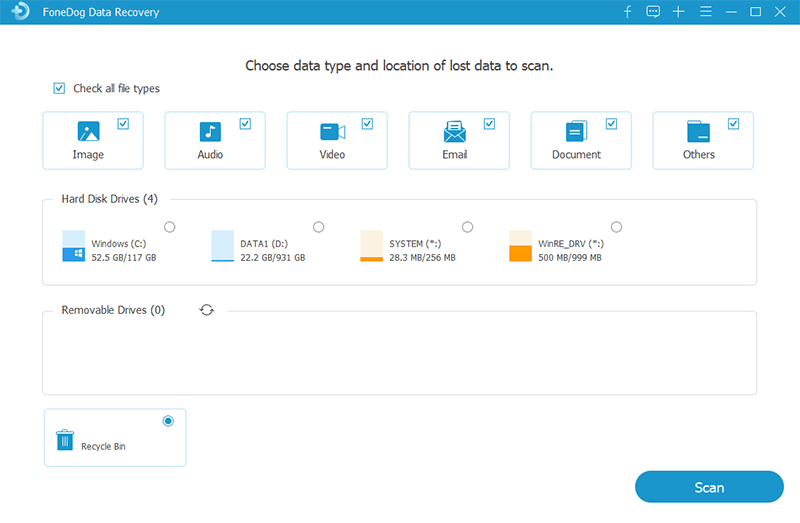
Une liste de fichiers supprimés s'affiche après l'analyse. Choisissez les données dont vous avez besoin et cliquez sur « Récupérer ». Attendez la fin du processus de récupération.
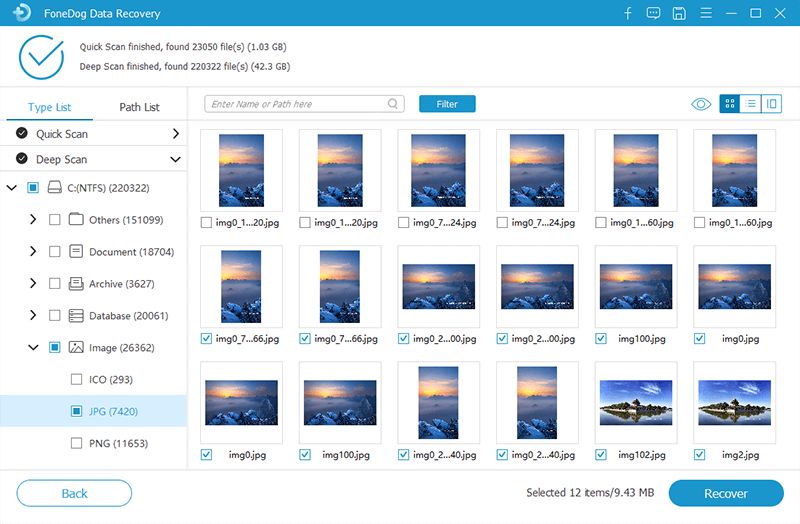
Lorsqu'il s'agit de récupérer des données, FoneDog Data Recovery est la meilleure solution. Peu importe que vous ayez perdu ou effacé des données. Peu importe le support de stockage que vous utilisez, FoneDog Data Recovery est compatible pour travailler avec. Tout ce que vous avez dans votre clé USB sera récupéré rapidement et avec un taux de réussite élevé !
Choisissez FoneDog Data Recovery pour une récupération de données sûre et fiable. Avec FoneDog Data Recovery, vous êtes assuré à 100% de réactiver toutes les données rapidement et en toute sécurité. Ne vous attendez à aucun dommage ou modification de vos données. Récupérez-le de la manière originale que vous aviez.
Nous espérons que vous savez maintenant comment partitionner une clé USB. La partition de clé USB est une excellente méthode. Il y a de nombreuses merveilles sur la partition de clé USB. De la gestion, du fractionnement et de la séparation de vos données les unes des autres ; cela vous sert vraiment bien. Une autre chose positive à ce sujet est la façon dont cela libère plus d'espace.
Il y a beaucoup de bonnes choses dont vous pouvez profiter en faisant des partitions de clé USB. Mais avant de vous lancer dans le processus, assurez-vous de sauvegarder vos fichiers. Nous savons à quel point les données sont précieuses. Prenez l'habitude de sauvegarder et d'économiser pour qu'il n'y ait aucun regret à la fin.
Si dans le cas où l'inévitable se produit et que les données sont perdues ou supprimées, vous avez toujours FoneDog Data Recovery ! Pour une récupération de données premium et professionnelle, choisissez FoneDog Data Recovery. C'est un logiciel convivial qui est facile à lancer, analyser, récupérer. En 3 étapes simples, vos données seront aussi bonnes qu'elles ne seront jamais parties. Choisissez FoneDog Data Recovery et découvrez d'impressionnantes capacités de récupération de données !
Laisser un commentaire
Commentaire
Data Recovery
FoneDog Data Recovery recovers the deleted photos, videos, audios, emails, and more from your Windows, Mac, hard drive, memory card, flash drive, etc.
Essai Gratuit Essai GratuitArticles Populaires
/
INTÉRESSANTTERNE
/
SIMPLEDIFFICILE
Je vous remercie! Voici vos choix:
Excellent
Évaluation: 4.6 / 5 (basé sur 88 notes)