

By Adela D. Louie, Dernière mise à jour: September 14, 2021
Comme nous le savons tous, les fichiers Excel sont l'un des fichiers les plus compliqués que vous puissiez avoir. Et avoir beaucoup de données sur une seule feuille peut vous prendre des heures. Et avec toutes les informations que vous avez encodées sur un seul fichier Excel, nous comprenons la panique que vous ressentiriez si vous perdiez accidentellement un fichier Excel. Nous savons que la seule chose que vous vouliez savoir serait comment récupérer des fichiers Excel supprimés.
Heureusement, tout comme récupérer des photos depuis un ordinateur, nous avons également la solution parfaite que vous pouvez appliquer lorsque cela se produit. Donc, si vous voulez en savoir plus sur la récupération de fichiers Excel supprimés, lisez cet article et vous saurez sûrement ce que vous pouvez faire à ce sujet. Et voici les moyens de récupérer les fichiers Excel supprimés.
Partie 1. Comment récupérer des fichiers Excel supprimés - Fichier enregistré Partie 2. Comment récupérer des fichiers Excel supprimés - Fichier non enregistré Partie 3. Comment récupérer des fichiers Excel supprimés avec l'explorateur de fichiers Partie 4. La meilleure façon de récupérer des fichiers Excel supprimés sur Mac et Windows
L'un des scénarios les plus courants que vous feriez sur votre ordinateur consiste à retirer tous vos déchets de votre ordinateur. Et le moyen le plus simple de le faire est de faire glisser le fichier dans votre corbeille. Si c'est ainsi que vous avez perdu votre fichier Excel, la solution est très simple. Tout ce que vous avez à faire est de vérifier votre corbeille et de rechercher le fichier que vous avez accidentellement supprimé. Et une fois que vous avez pu le trouver, vous pouvez facilement cliquer dessus avec le bouton droit de la souris, puis sélectionner récupérer ou récupérer.
Outre la solution que nous avons mentionnée ci-dessus, il existe un autre moyen de récupérer votre fichier Excel supprimé. Suivez simplement les étapes ci-dessous. Les étapes ci-dessous sont pour la version Excel 2010 ou la version antérieure.
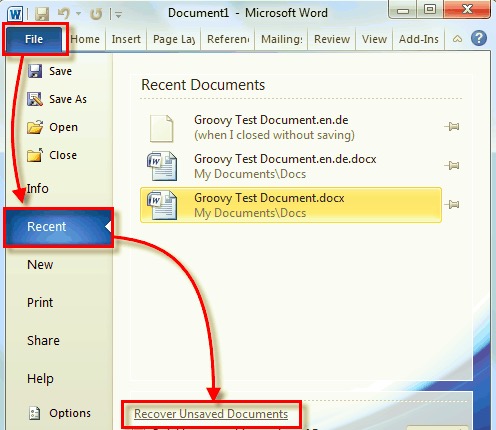
Et si vous utilisez un Excel doté d'une version ultérieure comme Excel 2013 et Excel 2016, vous aurez la possibilité d'activer la fonction de récupération automatique et d'enregistrer vos fichiers toutes les 10 minutes. Et si dans tous les cas, il est enregistré sous la fonction de récupération automatique, vous pourrez alors voir le fichier "Récupérer non enregistré" si vous perdez l'un de vos fichiers Excel. Lancez-le simplement pour que vous puissiez le restaurer et choisissez un nom et un emplacement où vous souhaitez l'enregistrer.
Il existe également des cas où, lors de la création du fichier sur votre Excel, la batterie de votre ordinateur portable s'épuise ou une panne de courant s'est produite et vous n'avez pas pu enregistrer le document. Ne vous inquiétez pas parce que le programme Excel a pu enregistrer le fichier pour vous car il possède la fonction d'enregistrement automatique d'Excel.
Dans ce scénario, tout ce que vous avez à faire est d'ouvrir votre programme Excel une fois que vous êtes de retour. Et puis, vous pourrez voir une boîte de dialogue contextuelle dans laquelle il vous demandera de choisir le fichier sur lequel vous travaillez avant la mort de votre ordinateur. Le fichier est généralement celui qui est un fichier sans nom et qui indique également l'heure et la date de la dernière fois que vous avez touché le fichier. Alors, cliquez simplement dessus pour pouvoir ouvrir le fichier et assurez-vous de l'enregistrer cette fois-ci, en récupérant facilement les fichiers Excel non enregistrés.
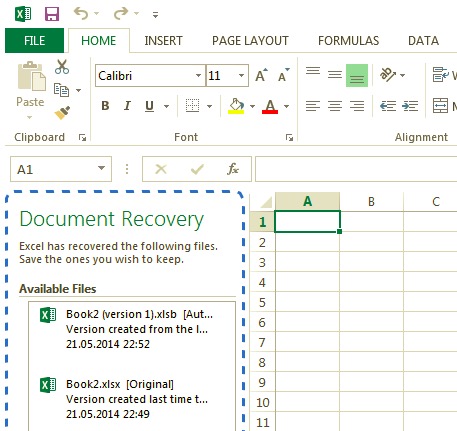
Si vous utilisez un ordinateur Windows, c'est une solution que vous pouvez utiliser. C'est parce que vous pouvez utiliser Explorateur de fichiers on comment récupérer des fichiers excel supprimés. Cet explorateur de fichiers sur votre Windows est l'endroit où vous pourrez trouver tous vos historiques de fichiers pour une plage de temps. Et pour que vous puissiez le faire, voici les étapes que vous pouvez suivre.
Windows + E sur votre clavier pour lancer l'explorateur de fichiers.Si vous utilisez Windows 7 et une version Vista de Windows, voici ce que vous devez faire.
C:\Users\User/-Names path: C:\Users\User_Name\AppData\Local\Office\UnsavedFiles
Mais si vous utilisez une version de Windows XP, voici le chemin à parcourir.
C:\Documents and Settings\User_Name\Local Settings\Application Data\Microsoft\Office\UnsavedFiles
Dans les deux chemins que nous vous avons montrés, les fichiers qui y vont habituellement ne durent que quatre jours, c'est pourquoi vous devez effectuer des sauvegardes à intervalles réguliers. Mais ceux-ci ne fonctionneront pas sur une version de Windows 10.
Comme nous vous l'avons montré, il existe de nombreuses méthodes de base pour récupérer ces fichiers Excel supprimés sur un ordinateur. Mais que se passe-t-il si aucune des méthodes ci-dessus ne fonctionne pour vous ? Ensuite, la réponse est bien ici. Il y a cet outil que vous devez installer sur votre ordinateur, et il vous aidera sûrement lorsqu'il s'agira de récupérer tous les fichiers que vous avez supprimés. Et cet outil s'appelle le logiciel FoneDog Data Recovery.
Le FoneDog Data Recovery est l'un des outils de récupération de fichiers les plus fiables et les plus sûrs que vous puissiez avoir sur votre ordinateur Mac ou Windows. Il est livré avec une interface très facile à suivre. En outre, FoneDog Data Recovery peut également récupérer tous les fichiers de votre ordinateur, y compris vos fichiers Excel.
En dehors de cela, le logiciel FoneDog Data Recovery peut également récupérer à partir de votre disque dur externe, de votre carte mémoire, de vos lecteurs flash et même de la corbeille de votre Mac. Et pour vous montrer à quel point FoneDog Data Recovery est facile à utiliser, voici une méthode rapide pour récupérer des fichiers Excel supprimés.
Bien sûr, vous devrez télécharger et installer FoneDog Data Recovery sur votre ordinateur. Et une fois terminé, double-cliquez dessus pour pouvoir lancer le logiciel.
Une fois que vous êtes sur l'interface principale du programme, choisissez simplement Documents dans la section Type de fichier. Et aussi, choisissez l'emplacement du fichier que vous souhaitez récupérer.
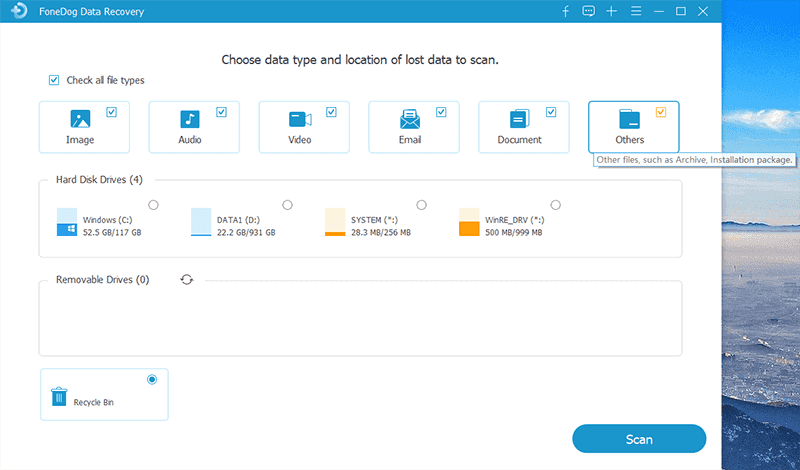
Après avoir choisi le type de fichier et l'emplacement du fichier Excel que vous souhaitez récupérer, allez-y et cliquez simplement sur le bouton Analyser juste en dessous de votre écran. Ensuite, le processus de numérisation commencera en fonction du mode de numérisation que vous avez choisi. Si vous avez choisi d'effectuer le processus d'analyse approfondie, vous devrez attendre un peu plus longtemps que le processus du processus d'analyse rapide.

Comment récupérer des fichiers Excel supprimés ? Une fois que vous avez terminé le processus de numérisation, vous pouvez simplement rechercher le fichier Excel que vous souhaitez récupérer. Pas besoin de s'inquiéter de récupérer le mauvais fichier car ici, vous pourrez d'abord prévisualiser le fichier avant de continuer et de le restaurer.
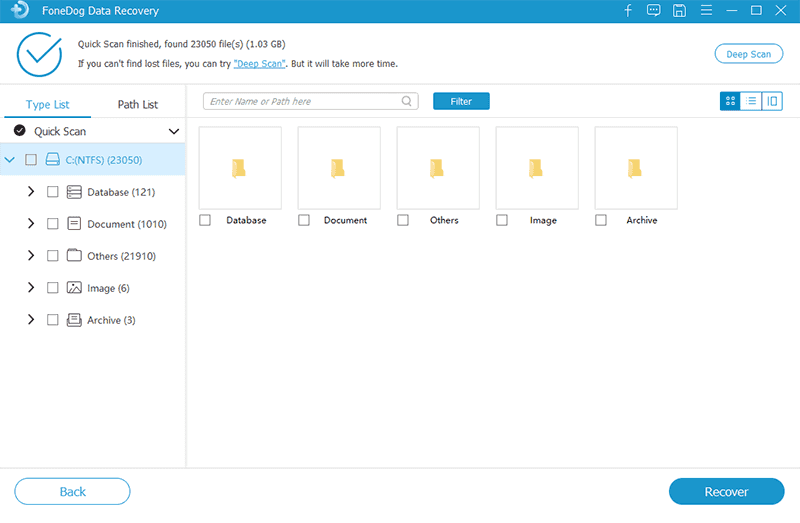
Une fois que vous avez trouvé le fichier Excel que vous souhaitez récupérer, continuez simplement et cliquez sur le bouton Récupérer juste en dessous de votre écran. Et une fois que vous avez cliqué dessus, le FoneDog Data Recovery le logiciel commencera alors à récupérer les fichiers que vous devez choisir de récupérer.
Et voila. C'est à quel point il est facile de récupérer vos fichiers Excel supprimés à l'aide de FoneDog Data Recovery. C'est un logiciel très simple, sûr et très efficace pour vous permettre de récupérer n'importe lequel de vos fichiers perdus tels que vos vidéos, documents, images, audios, e-mails, etc.
Les gens LIRE AUSSIComment récupérer des fichiers à partir d'un disque dur qui ne démarre pas3 façons les plus simples de récupérer gratuitement des fichiers texte supprimés
Comme vous pouvez le voir, il existe de nombreuses façons de comment récupérer des fichiers excel supprimés depuis votre ordinateur Mac ou Windows. Et c'est ce que nous vous avons montré ci-dessus. Mais si vous souhaitez utiliser le moyen le plus simple, nous vous recommandons fortement d'utiliser le FoneDog Data Recovery Logiciel. De cette façon, vous récupérerez non seulement vos fichiers Excel, mais vous pourrez également récupérer d'autres données que vous souhaitez récupérer et enregistrer sur votre ordinateur.
Laisser un commentaire
Commentaire
Data Recovery
FoneDog Data Recovery recovers the deleted photos, videos, audios, emails, and more from your Windows, Mac, hard drive, memory card, flash drive, etc.
Essai Gratuit Essai GratuitArticles Populaires
/
INTÉRESSANTTERNE
/
SIMPLEDIFFICILE
Je vous remercie! Voici vos choix:
Excellent
Évaluation: 4.6 / 5 (basé sur 82 notes)