

By Vernon Roderick, Dernière mise à jour: April 29, 2021
Nous utilisons souvent un programme d'édition de texte simple et basique dans Microsoft Windows appelé Bloc-notes. Mais si soudainement l'application Bloc-notes se ferme et que vos modifications ne sont pas enregistrées. Dans cet article, il existe différentes méthodes qui vous aideront à comment récupérer des fichiers Notepad non enregistrés ainsi que des conseils sur la manière de réussir la récupération et d'éviter que le problème ne se reproduise.
Partie 1. Comment récupérer des fichiers de bloc-notes non enregistrés avec un logicielPartie 2. Comment récupérer des fichiers de bloc-notes non enregistrés à partir du dossier AppDataPartie 3. Comment récupérer des fichiers de bloc-notes non enregistrés à partir du dossier temporairePartie 4. Conseils utiles pour éviter que les fichiers du Bloc-notes ne soient pas enregistrésPartie 5. Conseils utiles pour une récupération réussie des fichiers du bloc-notes non enregistrés
FoneDog Data Recovery est un outil fiable et professionnel en matière de récupération de données. C'est un programme sûr et sécurisé qui vous permet de récupérer des fichiers supprimés et perdus de votre ordinateur ou de tout type de périphérique de stockage, par exemple, récupérer des fichiers supprimés d'une carte SD. Avec son assistant d'interface simple et pratique à utiliser, vous êtes assuré d'un taux de réussite élevé sans aucune perte de données.
Vous pouvez récupérer tout type de fichiers tels que des documents, des photos, des vidéos, des audios, des archives, des e-mails et bien d'autres. FoneDog Data Recovery fonctionnera dans toutes sortes de situations telles que la récupération de fichiers, la récupération de disque dur (Un article à faire une récupération de disque dur dead lap pour référence), la récupération Windows ou Mac en panne, la récupération de partition, la récupération de carte mémoire et la récupération de lecteur flash.
Le programme est disponible pour Windows et Mac OS. Il offre un essai gratuit et une garantie de remboursement de 30 jours pour les achats. Suivez les étapes ci-dessous pour savoir comment récupérer des fichiers Notepad non enregistrés avec FoneDog Data Recovery.
Après avoir téléchargé et installé l'outil, accédez au programme via le menu Démarrer, l'icône de raccourci du bureau ou l'icône épinglée dans la barre des tâches. Si votre appareil est amovible, connectez-le à votre ordinateur.
Data Recovery
Récupérez les images, documents, fichiers audio et autres supprimés.
Récupérez les données supprimées de l'ordinateur (y compris la corbeille) et des disques durs.
Récupérez les données de perte causées par un accident de disque, des écrasements du système d'exploitation et d'autres raisons.
Essai Gratuit
Essai Gratuit

Sur l'écran principal du programme, choisissez tous les types de fichiers ou certains types de fichiers que vous souhaitez récupérer, tels que des documents. Ensuite, sélectionnez les lecteurs de disque ou les périphériques de stockage sur lesquels les fichiers à récupérer sont stockés.

Pour analyser l'appareil, sélectionnez le mode d'analyse rapide ou approfondie. La deuxième analyse prendra plus de temps mais renverra plus de contenu. Ensuite, cliquez sur le bouton Scan pour continuer. Tout type de disque ou périphérique de stockage peut être analysé.

Les résultats du fichier seront renvoyés après l'analyse. Vous pouvez prévisualiser chaque fichier pour voir son contenu. Vous pouvez également sélectionner des fichiers spécifiques que vous souhaitez récupérer. Ensuite, cliquez sur le bouton Récupérer pour continuer. Attendez la fin du processus de récupération de fichiers pour vous assurer qu'une bonne connexion est établie avec votre ordinateur et le périphérique de stockage.

Voici les étapes pour récupérer des fichiers Notepad non enregistrés à partir de FoneDog Data Recovery.
Cette section fournit des instructions pas à pas qui vous apprendront à récupérer les fichiers du Bloc-notes non enregistrés qui ne sont pas enregistrés en accédant au dossier Temp AppData. Notez que lors de la récupération de fichiers temporaires non enregistrés dans le Bloc-notes, votre ordinateur ne doit pas être éteint ou éteint car le dossier temporaire sera vidé car toutes les données temporaires seront effacées dans RAM.
Étape 01: Ouvrez le Explorateur de fichiers. En tant que raccourci, appuyez et maintenez Logo Windows + E jusqu'à ce que la fenêtre Explorateur de fichiers apparaisse. Ou allez à ce PC or ordinateur (dans certaines versions de Windows).
Étape 02: Dans la fenêtre de l'Explorateur de fichiers, accédez au lecteur C: où C: est votre lecteur système.
Étape 03: accédez à l'emplacement du Temp dossier:
..\Utilisateurs\ \ AppData \ Roaming \
Étape 04: La fenêtre Explorateur de fichiers apparaît et affiche les fichiers et dossiers temporaires de données d'application. Recherchez les fichiers temporaires qui correspondent à la date et à l'heure auxquelles vous avez travaillé sur le fichier Bloc-notes. L'extension de fichier du Bloc-notes est au format * .txt. Utilisez la zone de recherche pour trouver les fichiers non enregistrés du Bloc-notes dans le dossier App Data Explorateur de fichiers fenêtre.
Étape 05: Ouvrez le fichier temporaire dans Notepad. Vous pouvez double-cliquer pour ouvrir le fichier ou cliquer avec le bouton droit sur le fichier et sélectionner Ouvrir avec le Bloc-notes. Une autre méthode consiste à ouvrir l'application Bloc-notes et dans le menu Fichier, sélectionnez Ouvrir pour accéder au fichier temporaire.
Étape 06: Enregistrez le fichier texte sous un nouveau nom et dans un nouvel emplacement de fichier.
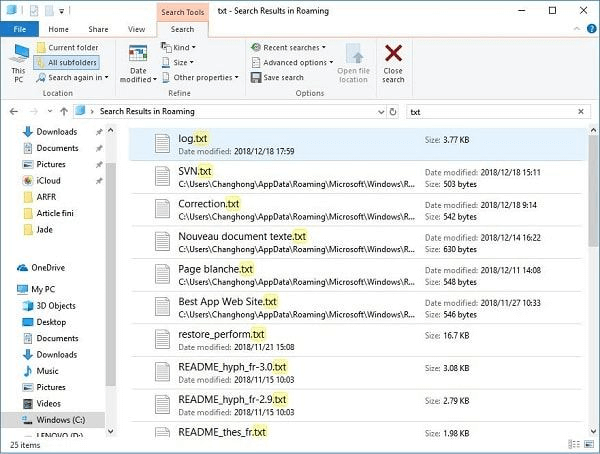
Une autre façon d'accéder au dossier Temp est via la fenêtre de dialogue Exécuter.
Étape 01: Lancez le course fenêtre de dialogue. En tant que raccourci, appuyez et maintenez Logo Windows + R jusqu'à ce que la boîte de dialogue Exécuter s'affiche.
Étape 02: Tapez % Temp% dans le champ Ouvrir et cliquez sur OK ou frapper Entrer.
Étape 03: La fenêtre Explorateur de fichiers apparaît et affiche les fichiers et dossiers temporaires de données d'application. Recherchez les fichiers temporaires qui correspondent à la date et à l'heure auxquelles vous avez travaillé sur le fichier Bloc-notes. L'extension de fichier du Bloc-notes est au format * .txt. Utilisez la zone de recherche pour trouver les fichiers non enregistrés du Bloc-notes dans le dossier App Data Explorateur de fichiers fenêtre.
Étape 04: Double-cliquez pour ouvrir le fichier temporaire dans le Notepad app.
Étape 05: Enregistrez le fichier texte sous un nouveau nom et dans un nouvel emplacement.
Comment ouvrir vos fichiers et accéder au Bloc-notes:
Ouvrir le bloc-notes à partir de la boîte de dialogue Exécuter
Étape 01: Ouvrez le course fenêtre de dialogue. Appuyez et maintenez Logo Windows + R clés.
Étape 02: Entrer bloc-notes et appuyez sur Entrer.
Ouvrez le Bloc-notes à partir du menu Démarrer
Étape 01: Aller à la Démarrer menu.
Étape 02: Entrer bloc-notes et appuyez sur Entrer.
Ouvrir le bloc-notes via la barre de recherche
Étape 01: Dans la barre des tâches de recherche de fenêtre, entrez le bloc-notes.
Étape 02: Presse Entrer clé.
Ouvrez le bloc-notes à partir de l'invite de commande
Étape 01: Ouvrez le course la fenêtre. Appuyez et maintenez Logo Windows + R clés.
Étape 02: Entrer cmd or PowerShell et appuyez sur Entrer.
Étape 03: Entrer notepad.exe
Cette section fournit des informations utiles qui vous guideront sur la façon de récupérer les fichiers du Bloc-notes non enregistrés qui ne sont pas enregistrés en naviguant vers les dossiers Temp. Notez que vous ne devez pas éteindre ou éteindre votre ordinateur lors de la récupération des fichiers non enregistrés du Bloc-notes, car les fichiers temporaires seront supprimés car toutes les données temporaires seront effacées de la mémoire.
Lorsqu'un message s'affiche lors de l'accès au dossier Temp via la fenêtre Explorateur de fichiers qui indique que Vous n'êtes actuellement pas autorisé à accéder à ce dossier, clique le Continuer bouton pour continuer.
Étape 01: Lancez le Explorateur de fichiers. Comme raccourci, appuyez ensemble Logo Windows + E jusqu'à ce que la fenêtre Explorateur de fichiers apparaisse. Ou allez à ce PC or ordinateur (dans certaines versions de Windows).
Étape 02: Dans la fenêtre de l'Explorateur de fichiers, dirigez-vous vers le lecteur C: où C: est votre lecteur système.
Étape 03: accédez à l'emplacement du Temp dossier:
..\Utilisateurs\ \ AppData \ Local \ Temp \
Étape 04: Parcourez les fichiers temporaires qui correspondent à la date et à l'heure auxquelles vous avez travaillé sur le fichier Bloc-notes. Les extensions de fichier sont au format * .txt. Vous pouvez également rechercher les fichiers non enregistrés du Bloc-notes via la zone de recherche du Explorateur de fichiers fenêtre.
Étape 05: Ouvrez le fichier temporaire dans Notepad.
Étape 06: Enregistrez le fichier texte sous un nouveau nom et dans un nouvel emplacement de fichier.
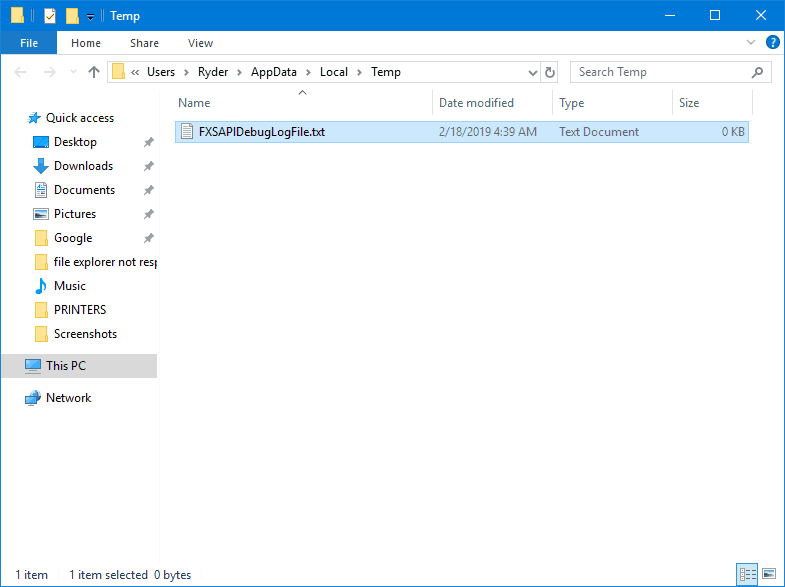
Une autre façon d'accéder au dossier Temp est via la fenêtre de dialogue Exécuter.
Étape 01: Lancez le course fenêtre de dialogue. En tant que raccourci, appuyez et maintenez Logo Windows + R jusqu'à ce que la boîte de dialogue Exécuter s'affiche.
Étape 02: Tapez % Temp% dans le champ Ouvrir et cliquez sur OK ou frapper Entrer.
Étape 03: La fenêtre de l'Explorateur de fichiers apparaît, affichant les fichiers temporaires et les dossiers. Recherchez les fichiers temporaires qui correspondent à la date et à l'heure auxquelles vous avez travaillé sur le fichier Bloc-notes. Les extensions de fichier sont au format * .txt. Vous pouvez trouver les fichiers non enregistrés du Bloc-notes via la zone de recherche dans le Explorateur de fichiers fenêtre.
Étape 04: Double-cliquez pour ouvrir le fichier temporaire dans le Notepad app.
Étape 05: Enregistrez le fichier texte sous un nouveau nom et dans un nouvel emplacement de fichier.
Dans cette section, vous trouverez quelques conseils utiles qui vous aideront à éviter le problème de fermeture automatique des fichiers du Bloc-notes sans que cela ne se reproduise lorsque vous travaillez sur vos documents texte.
Le premier est de toujours sauvegarder votre travail. Vous pouvez le faire dans le Bloc-notes en allant dans le menu Fichier et en sélectionnant Enregistrer dans la liste. En tant que raccourci, maintenez enfoncées les touches CTRL + S pour une sauvegarde plus rapide, pratique et constante des documents texte.
Ensuite, créez toujours des copies de sauvegarde régulières de vos fichiers importants afin de récupérer facilement les fichiers du Bloc-notes perdus ou supprimés. Vous pouvez copier ces fichiers sur un autre lecteur ou périphérique de stockage. Vous pouvez également utiliser les fonctionnalités de sauvegarde intégrées dans le système MS Windows.
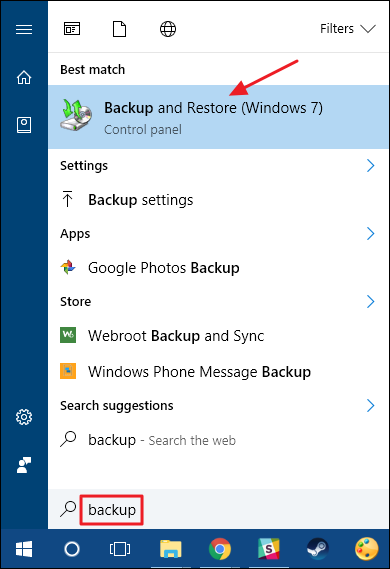
Il faut ensuite empêcher votre ordinateur de redémarrer automatiquement, ce qui peut entraîner la fermeture de vos fichiers ouverts du Bloc-notes sans que vous ayez enregistré votre travail. L'ordinateur redémarrera automatiquement lorsque Windows installera automatiquement ses mises à jour. Vous pouvez modifier les paramètres en allant dans le menu Démarrer et en sélectionnant Paramètres dans la liste. Ensuite, allez dans Windows Update et choisissez d'avoir un calendrier pour une mise à jour et redémarrer.
Assurez-vous toujours que votre système informatique et ses applications fonctionnent correctement sans aucun problème pour éviter de planter. Vous pouvez effectuer une analyse quotidienne des menaces de logiciels malveillants et des problèmes système, surveiller la santé du PC, comme l'utilisation de la mémoire et de l'espace disque, et la maintenance de votre système informatique.
Il existe une alternative au Bloc-notes que vous pouvez utiliser, qui est un outil d'édition de texte plus puissant. Notepad ++ est une application gratuite qui vous permet d'enregistrer automatiquement votre travail. De plus, il possède des fonctionnalités intéressantes qui vous permettront de faire un instantané de session et une sauvegarde périodique et d'afficher l'historique des fichiers récents.
Cette section répertorie des conseils importants qui vous aideront à récupérer les fichiers du Bloc-notes non enregistrés avec succès. Lorsque nous travaillons sur les fichiers d'application, un fichier temporaire est créé dans le système et enregistré dans le dossier temporaire. Lorsque l'application Bloc-notes se ferme soudainement sans que vous n'effectuiez les modifications, vous pouvez récupérer le fichier dans le dossier temporaire AppData, mais vous ne devez pas éteindre ou redémarrer votre ordinateur. Cela effacera la mémoire de votre ordinateur, supprimant ainsi toutes les données temporaires stockées dans la mémoire.
De plus, lorsque vous constatez que vos modifications ne sont pas enregistrées, n'effectuez plus de travaux sur votre ordinateur pour empêcher le remplacement des données, en particulier par des fichiers perdus ou supprimés. Effectuez immédiatement la récupération de vos fichiers Notepad.
Les gens LIRE AUSSITop 7 des logiciels de récupération de lecteur RAW en 2021[2021] 9 meilleurs logiciels gratuits de récupération de photos
Notepad est une application populaire gratuite utilisée pour l'édition de texte de base sur les ordinateurs Windows. Avec lui, vous pouvez rédiger rapidement des documents et des notes sous forme de texte sans aucune mise en forme. Son avantage est qu'il n'utilise pas trop de mémoire et d'espace, ce qui vous permet de créer rapidement des documents et d'écrire des codes HTML pour les pages Web.
Cependant, un problème avec des fichiers non enregistrés peut survenir avec vos documents Bloc-notes. Au milieu de votre travail, vous pouvez rencontrer des modifications non enregistrées qui ne sont pas validées et finissent par être perdues. Cela se produira s'il y a un plantage du système ou de l'application forçant votre application Bloc-notes à se fermer et perdant ainsi vos modifications.
Cet article présente différentes méthodes de récupération des fichiers du Bloc-notes non enregistrés et des conseils utiles pour récupérer avec succès les fichiers non enregistrés et éviter que le problème ne se reproduise. De plus, il existe un programme de récupération de données plus pratique et sécurisé appelé FoneDog Data Recovery qui peut vous aider à récupérer des fichiers perdus et supprimés sur n'importe quel appareil.
Laisser un commentaire
Commentaire
Data Recovery
FoneDog Data Recovery recovers the deleted photos, videos, audios, emails, and more from your Windows, Mac, hard drive, memory card, flash drive, etc.
Essai Gratuit Essai GratuitArticles Populaires
/
INTÉRESSANTTERNE
/
SIMPLEDIFFICILE
Je vous remercie! Voici vos choix:
Excellent
Évaluation: 4.7 / 5 (basé sur 68 notes)