

By Adela D. Louie, Dernière mise à jour: June 29, 2021
PhotoRec est connu pour être très efficace lors de la récupération de données perdues à partir d'autres appareils tels qu'un appareil photo numérique et qu'il peut fonctionner avec ces systèmes de fichiers courants. Maintenant, pour que vous ayez une idée de comment utiliser PhotoRec, alors continuez à lire ce post. Cet article présente également la meilleure alternative de photorec, FoneDog Data Recovery, qui peut également vous aider à récupérer tout type de données, telles que effectuer des documents EXCEL.
Partie 1. Comment utiliser PhotoRecPartie 2. La meilleure alternative pour PhotoRec - Comment utiliser l'alternative PhotoRec
PhotoRec est très facile à utiliser. Et pour vous montrer comment voici un rapide tutoriel que vous pouvez suivre.
Étape 1 : Téléchargez puis installez PhotoRec
La première chose que vous devez faire est de télécharger puis d'installer l'outil PhotoRec sur votre ordinateur. Après cela, lancez PhotoRec en tant qu'administrateur.
Étape 2: Utilisez les touches pour naviguer
Après cela, utilisez les touches fléchées haut et bas pour naviguer dans le programme. De là, vous pouvez l'utiliser pour sélectionner le disque sur lequel vous souhaitez travailler. Et puis après avoir choisi le disque que vous voulez, allez-y et appuyez sur le bouton Entrer.
Étape 3: sélectionnez une option
Maintenant, sur la page suivante, vous verrez trois options parmi lesquelles vous pouvez choisir. Vous y verrez « Rechercher », « Options », puis « Opt fichier ». Donc, si vous souhaitez récupérer des données, allez-y et choisissez Rechercher pour continuer.
Étape 4: Choisissez une partition
Après cela, choisissez simplement sur un Partition du disque dur dans lequel vous vouliez faire une analyse pour vos données ou fichiers supprimés. Et puis, les informations sur le système de fichiers seront nécessaires. Donc à partir de là, tout ce que vous avez à faire est de choisir Autre sauf si votre fichier est un ext2, ext3 ou ext4. Continuez à apprendre à utiliser photorec.
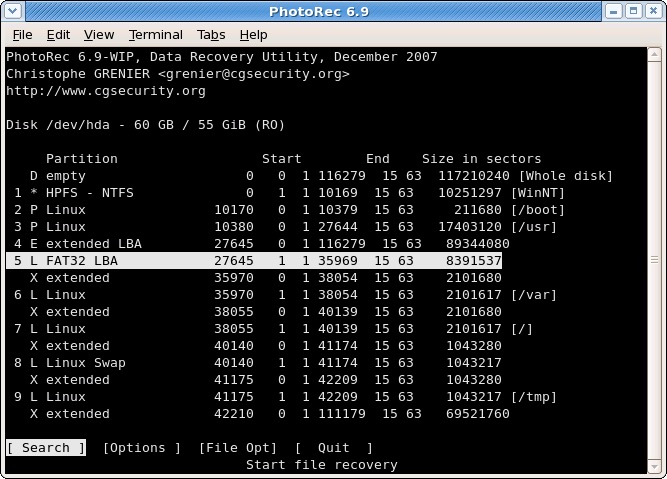
Étape 5 : sélectionnez une autre option
Après avoir choisi une certaine partition sur votre disque dur, vous avez le choix entre deux autres options. L'un est libre et l'autre est entier. À partir de là, tout ce que vous avez à faire est de choisir Gratuit pour récupérer ces fichiers supprimés sur votre partition.
REMARQUE : si vous souhaitez que le système de fichiers soit corrompu, vous pouvez choisir l'option Entièrement.
Étape 6 : sélectionnez un dossier
Ensuite, la prochaine chose que vous devez faire est de sélectionner un certain dossier ou un répertoire où se trouve le fichier. Vous pouvez utiliser les boutons Haut et Bas de votre clavier pour naviguer, puis choisir le dossier de votre choix.
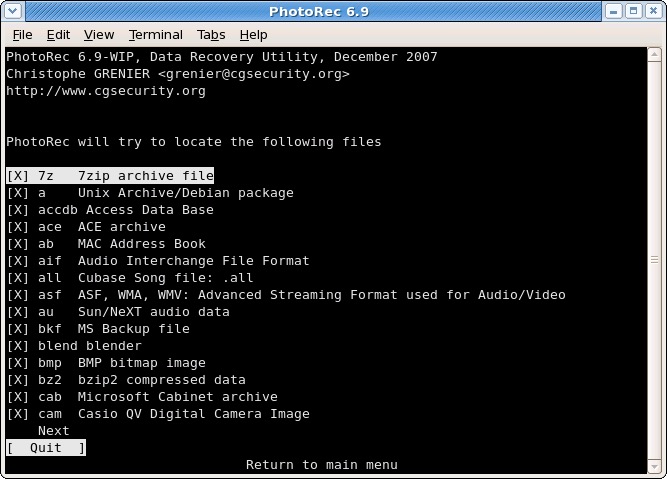
Étape 7 : Procéder au processus de restauration
Après avoir choisi un dossier, le processus de restauration de votre fichier perdu commencera. Donc, tout ce que vous avez à faire à partir de là est d'attendre la fin du processus.
Étape 8 : voir le résultat du processus de restauration
Une fois le processus de restauration terminé, vous pourrez alors voir le résultat. Pour que vous soyez sûr que le fichier que vous avez restauré est en sécurité, vous pouvez le faire analyser par votre antivirus sur votre ordinateur, car il est probable que l'outil PhotoRec ait également restauré certains chevaux de Troie.
Les huit étapes ci-dessus concernent l'utilisation de photorec.
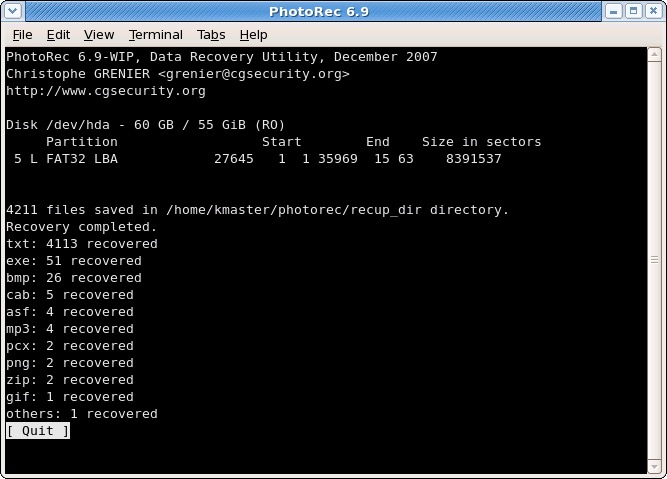
Maintenant, si au cas où vous auriez du mal à utiliser l'outil PhotoRec, nous avons ici l'outil le plus simple que vous pouvez utiliser pour récupérer vos données perdues ou supprimées de votre ordinateur.
La meilleure alternative pour l'utilisation de PhotoRec est le FoneDog Data Recovery outil. Cet outil peut facilement et efficacement restaurer toutes les données ou fichiers supprimés de votre ordinateur Windows, Mac ou de votre disque dur, carte mémoire ou de votre clé USB. Et grâce à la récupération de données FoneDog, vous pourrez récupérer ces fichiers supprimés, vidéos, audios, e-mails, documents, photos et bien plus encore.
Une autre chose à propos de FoneDog Data Recovery est qu'il est très sûr à utiliser. Vous ne pourrez pas obtenir de chevaux de Troie en récupérant vos fichiers supprimés ou perdus. C'est l'outil le plus efficace, le plus sûr et le plus efficace que vous puissiez utiliser.
Et pour vous montrer comment la récupération de données FoneDog est facile à utiliser, voici un tutoriel rapide que vous pouvez suivre.
Étape 1 : Choisissez les données que vous souhaitez et l'emplacement des données
Une fois que vous avez téléchargé et installé FoneDog Data Recovery sur votre ordinateur, lancez le programme. Et à partir de la page principale de FoneDog Data Recovery, vous pouvez ensuite choisir le type de données à restaurer et l'emplacement du type de données.

REMARQUE : si vous souhaitez récupérer des données perdues à partir d'un lecteur amovible, vous devez vous assurer que la connexion entre votre disque dur externe et votre ordinateur est stable.
Étape 2: scannez vos données
Une fois que vous avez choisi le type de données et l'emplacement où se trouvent les données que vous souhaitez récupérer, l'étape suivante consiste à analyser vos données. Vous pouvez le faire en cliquant simplement sur le bouton Numériser ci-dessous.

Ici, vous avez deux options sur la façon dont vous souhaitez effectuer le processus de numérisation. L'un est le Quick Scan et l'autre est le Deep Scan. Et si vous choisissez le processus d'analyse approfondie, vous devez patienter en attendant la fin du processus, car cela peut prendre plus de temps que le processus d'analyse rapide.
Étape 3 : prévisualiser les données
Ensuite, une fois le processus de numérisation terminé, vous pourrez maintenant prévisualiser le résultat du processus de numérisation. À partir de là, vous pouvez être sûr que vous obtiendrez les bonnes données que vous souhaitez récupérer.
Étape 4: Choisissez les fichiers ou les données à récupérer
Ensuite, vous pouvez cliquer sur les fichiers ou les données que vous souhaitez récupérer. Ou, si vous souhaitez récupérer un fichier spécifique, vous pouvez utiliser la barre de recherche pour trouver les données plus rapidement.

Étape 5: Commencez à récupérer vos données
Et une fois que vous avez terminé de choisir les données que vous souhaitez récupérer, il ne vous reste plus qu'à cliquer sur ce bouton Récupérer situé dans le coin inférieur droit de votre écran. Ensuite, le processus de restauration de vos données commencera, il vous suffit donc d'attendre qu'il se termine.
Les gens LIRE AUSSILa récupération de données VMware et son alternative ultimeAsoftech Photo Recovery Reviews: Examen complet des fonctionnalités
Et c'est tout ! Maintenant, vous savez comment utiliser PhotoRec pour récupérer ces fichiers ou données supprimés de votre ordinateur ou de votre disque dur. Mais, si vous souhaitez obtenir uniquement les meilleurs résultats, vous pouvez également utiliser la récupération de données FoneDog. C'est beaucoup plus facile à utiliser et plus efficace aussi.
Laisser un commentaire
Commentaire
Data Recovery
FoneDog Data Recovery recovers the deleted photos, videos, audios, emails, and more from your Windows, Mac, hard drive, memory card, flash drive, etc.
Essai Gratuit Essai GratuitArticles Populaires
/
INTÉRESSANTTERNE
/
SIMPLEDIFFICILE
Je vous remercie! Voici vos choix:
Excellent
Évaluation: 4.8 / 5 (basé sur 80 notes)