

By Vernon Roderick, Dernière mise à jour: July 3, 2020
Il est courant de supprimer certains de vos fichiers, surtout lorsque vous vous familiarisez avec Mac après avoir passé la plupart de votre temps sur un ordinateur Windows. Cependant, ce qui n'est pas courant, c'est de les perdre définitivement, car c'est pratiquement improbable. Il y a beaucoup de Mac restaurer solutions là-bas qu'il est assez rare de voir quelqu'un se plaindre de ne pas pouvoir récupérer leurs fichiers.
Cet article parlera de certains des plus efficaces Mac restaurer afin de ne pas devenir l'un des rares à avoir perdu définitivement ses fichiers. Commençons par ce que je considère comme la meilleure solution.
Partie 1. Mac Undelete Freeware: récupération de données informatiquesPartie 2. Sauvegarde Mac Undelete: Time MachinePartie 3. Raccourci Undelete Mac: Annuler la fonctionnalité de suppressionPartie 4. Utilitaire de récupération de Mac: récupérer à partir de la corbeillePartie 5. Conclusion
La meilleure façon de récupérer des fichiers serait d'utiliser un logiciel spécialisé. Il s'est avéré très efficace et a de grandes chances de succès, en plus d'être facile à utiliser. Maintenant, si vous cherchez un logiciel libre capable de faire Mac restaurer, ou en bref, Mac undeletes freeware, je suggère FoneDog Data Recovery.
Data Recovery
Récupérez les images, documents, fichiers audio et autres supprimés.
Récupérez les données supprimées de l'ordinateur (y compris la corbeille) et des disques durs.
Récupérez les données de perte causées par un accident de disque, des écrasements du système d'exploitation et d'autres raisons.
Essai Gratuit
Essai Gratuit

FoneDog Data Recovery peut récupérer toutes sortes de fichiers, qui devrait être donné à tous la récupération de données Logiciel. Cependant, la meilleure chose à propos de cet outil particulier est qu'il prend en charge non seulement Windows mais aussi Mac.
Voici les étapes à suivre Mac restaurer avec cet outil
Ouvrez le FoneDog Data Recover sur votre ordinateur Mac. Tout en haut de l'interface principale se trouve une liste de types de fichiers, et en bas se trouvent les lecteurs de stockage. Sélectionnez les types de fichiers que vous souhaitez inclure, mais je vous suggère de cliquer sur Vérifier tous les types de fichiers. Ensuite, sélectionnez le lecteur où se trouvaient à l'origine les fichiers que vous avez perdus.

Clique sur le Scanner dans le coin inférieur droit de la fenêtre. Cela lancera une Quick Scan par défaut. Après la numérisation initiale, il vous sera demandé si vous souhaitez continuer avec Analyse approfondie, ce qui vous donnera des résultats plus précis.
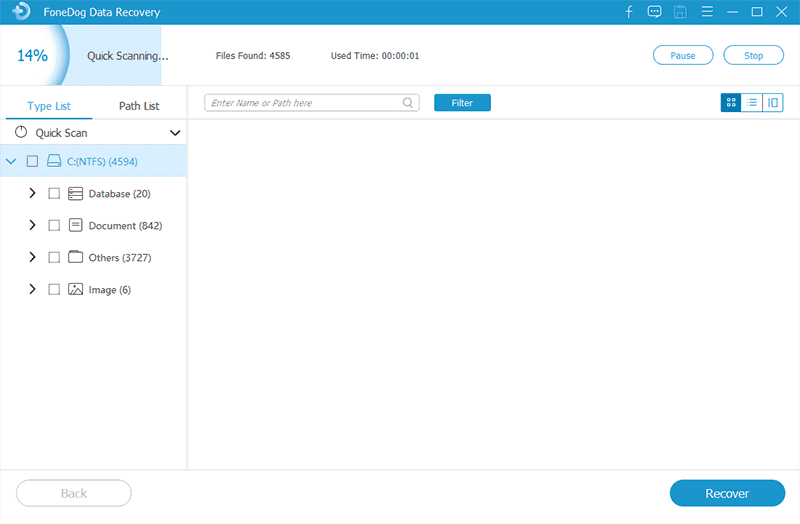
Une fois l'analyse terminée, que vous ayez choisi l'analyse rapide uniquement ou l'analyse approfondie, vous obtiendrez une liste de fichiers sur la page suivante. Sélectionnez les fichiers que vous souhaitez récupérer en cliquant sur leurs cases correspondantes. Cliquer sur Récupérer une fois que vous avez terminé vos sélections.
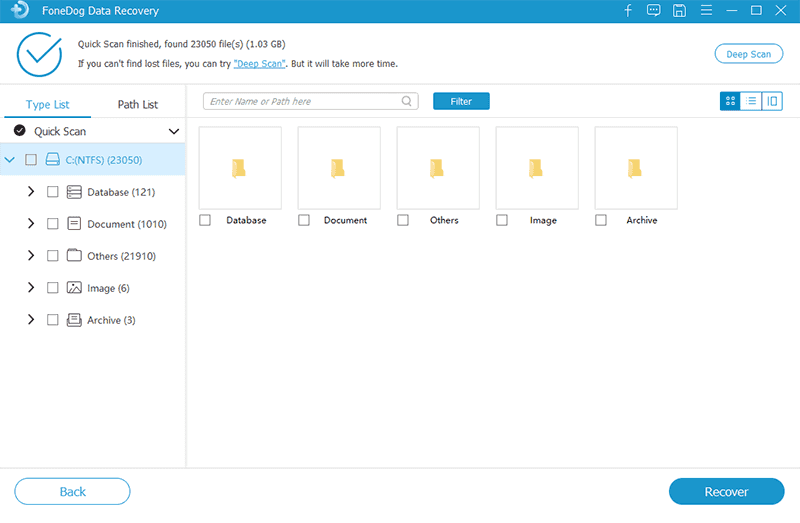
Avec ça Mac restaurerfreeware, il sera très facile de récupérer vos fichiers, peu importe d'où ils viennent et pourquoi ils se sont perdus en premier lieu. Malheureusement, peu de gens préfèrent utiliser un logiciel tiers. Dans ce cas, j'ai juste le Mac restaurersolution pour vous.
Mac a une fonctionnalité appelée Machine à temps. Comme son nom l'indique, cela peut ramener votre ordinateur dans le temps à un point où vos fichiers étaient toujours là où ils devraient être. L'utilisation de Time Machine comporte deux parties: Mac restaurer, (1) création de la sauvegarde et (2) restauration à partir de la sauvegarde.
Si vous n'avez pas créé la sauvegarde auparavant, vous ne pouvez pas restaurer à partir de celle-ci car ladite sauvegarde n'existe pas en premier lieu. Dans un tel cas, faire Mac restaurer sera impossible. Cependant, il y a une énorme chance que vous puissiez toujours faire Mac restaurer car les sauvegardes sont créées automatiquement par Time Machine.
Cela étant dit, nous allons discuter de la façon dont vous pouvez créer la sauvegarde. Mais d'abord, voici un aperçu de ce dont vous avez besoin:
Voici les étapes sur la façon de créer la sauvegarde pour l'avenir Mac restaurer:
Note : Vérifiez la Chiffrer le disque de sauvegarde si vous souhaitez ajouter un mot de passe sur ledit disque.
Notez qu'il ne vous demandera peut-être pas de faire du disque un disque de sauvegarde, voici donc comment le faire manuellement à la place:
Maintenant, attendez simplement que tous les fichiers soient sauvegardés sur le disque sélectionné. La prochaine étape serait la partie réelle où vous faites le Mac restaurer.
Une fois que vous avez créé la sauvegarde, vous devriez maintenant pouvoir la restaurer. En d'autres termes, vous pouvez maintenant faire Mac restaurer. Voici les étapes sur la façon dont vous pouvez faire Mac restaurer en restaurant à partir d'une sauvegarde:
Cela peut prendre un certain temps, selon le nombre de fichiers dont vous disposez. Quoi qu'il en soit, c'est une méthode très efficace si vous prévoyez de faire Mac restaurersur tout votre ordinateur.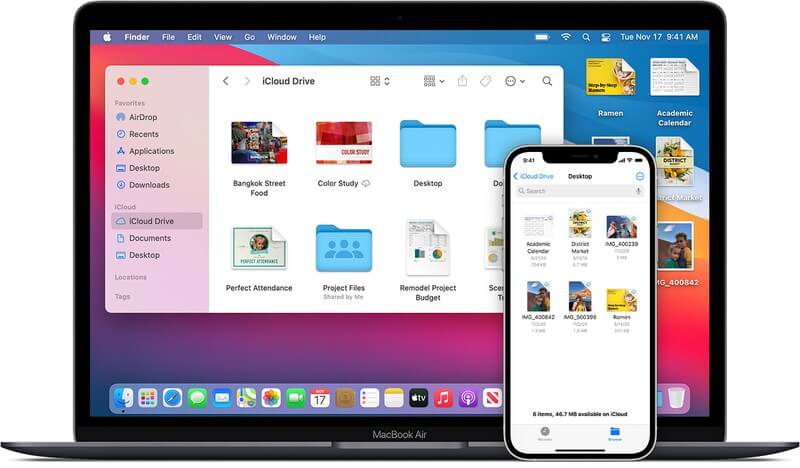
Alors que le précédent Mac restaurer solution est viable, elle prend trop de temps. C'est un non-non si vous n'avez perdu que quelques fichiers. Vous pouvez dire que l'effort n'en vaut pas la peine. Alors, combien d'efforts en vaudrait la peine si vous avez seulement l'intention de faire Mac restaurer sur quelques fichiers? La méthode la plus simple pour récupérer des fichiers consiste à n'appuyer que sur deux touches de votre clavier, et ce serait Commande + Z.
Alors qu'est-ce que Commande + Z faire? Command + Z annulera la dernière action que vous avez effectuée sur votre Mac. En d'autres termes, si vous venez de supprimer le fichier, appuyer sur Commande + Z entraînera l'annulation de la suppression. Si cela ne fonctionne pas, vous pouvez utiliser une méthode légèrement plus longue. Allez au Éditer menu sur votre Mac et sélectionnez la première option dans le menu déroulant qui est annuler.
C'est le plus simple Mac restaurer mais c'est aussi la plus inefficace. En effet, si vous avez perdu le fichier il y a longtemps, il serait impossible de le récupérer à l'aide de cette méthode, peu importe le nombre de fois que vous appuyez sur Commande + Z, mais vous avez une dernière chance.
Le dernier Mac restaurersolution est une méthode simple et directe. Vous obtenez simplement le fichier dans la corbeille. La corbeille est l'endroit où tous les fichiers supprimés se retrouvent. Cependant, si vous appuyez sur Commande + Supprimer, le fichier sélectionné serait supprimé sans être envoyé à la corbeille au préalable. Des logiciels spécialisés sont utilisés pour ce genre de situations.
De toute façon, vous pouvez faire un Mac restaurer utiliser la corbeille avec ces étapes:
Note : Cela enverra le fichier là où vous le faites glisser. Si vous souhaitez le renvoyer à son emplacement d'origine, vous pouvez cliquer sur le menu Fichier et sélectionnez Remettre.
N'oubliez pas que tous les fichiers de la corbeille seront automatiquement supprimés après 30 jours. En tant que tel, je recommande d'y aller immédiatement si vous pensez que le temps est compté. Vous pouvez désactiver le concept d'expiration en allant sur Finder > Préférences > Avancé. Là, assurez-vous que l'option pour Supprimer des éléments de la corbeille après 30 jours n'est pas sélectionné.
Maintenant, que se passe-t-il si le fichier que vous souhaitez récupérer se trouvait à l'origine sur votre clé USB? Les fichiers supprimés de l'USB ne sont pas envoyés dans la corbeille. Il est envoyé dans un dossier caché sur l'USB. presse Commande + Maj + Période pour afficher le dossier caché. Il doit être nommé. Corbeilles. Coupez et collez simplement les fichiers en dehors de. Corbeille le dossier caché.
Ce sont les différents Mac restaurer solutions. Bien qu'ils soient différents, le résultat final est le même. Vous récupérerez vos fichiers de l'inexistence. Bien que vous ayez peut-être eu du mal cette fois, cela devrait être plus facile à l'avenir.
Néanmoins, vous devez toujours prendre soin de vos fichiers. Ce n'est pas à chaque fois que vous récupérez vos fichiers aussi facilement qu'aujourd'hui, alors assurez-vous de ne pas les perdre une deuxième fois.
Laisser un commentaire
Commentaire
Data Recovery
FoneDog Data Recovery recovers the deleted photos, videos, audios, emails, and more from your Windows, Mac, hard drive, memory card, flash drive, etc.
Essai Gratuit Essai GratuitArticles Populaires
/
INTÉRESSANTTERNE
/
SIMPLEDIFFICILE
Je vous remercie! Voici vos choix:
Excellent
Évaluation: 4.7 / 5 (basé sur 97 notes)