

By Vernon Roderick, Dernière mise à jour: April 29, 2021
Microsoft Excel est une application de feuille de calcul qui fait partie du package MS Office. C'est un programme que vous pouvez utiliser plus particulièrement en entreprise pour faire des formules et des calculs de données volumineuses et les afficher de manière organisée et logique. Vous pouvez également afficher des graphiques, des graphiques et des tableaux de valeurs. Mais que se passe-t-il si votre application MS Excel se fige soudainement, se bloque ou ne répond pas. L'erreur commune qui montrera est que Microsoft Excel a cessé de fonctionner.
Il existe un certain nombre de raisons à l'origine de ce problème, telles que les compléments, les programmes qui utilisent l'application, les versions d'application obsolètes, les s et bien d'autres. Dans cet article, vous trouverez également les différentes méthodes qui vous aideront à résoudre le problème. Lorsque vos fichiers Excel sont perdus, corrompus ou supprimés, un outil fiable et professionnel appelé FoneDog Data Recovery, présenté ci-dessous, peut vous aider à récupérer les fichiers à partir de n'importe quel appareil.
Partie 1. Récupérer des fichiers perdus avec FoneDog Data RecoveryPartie 2. Raisons courantes pour lesquelles Microsoft Excel a cessé de fonctionnerPartie 3. Méthodes pour corriger l'erreur sur Microsoft Excel a cessé de fonctionnerPartie 4. En résumé
Lorsque vos fichiers sont corrompus, perdus ou supprimés, vous pouvez compter sur le FoneDog Data Recovery outil pour vous aider à récupérer les données. Il prend en charge le récupération de fichiers dans n'importe quel type d'appareil, de n'importe quel système de fichiers, et sous Windows et Mac OS. Il permet la récupération de données de tout type tels que documents, photos, vidéos, audios, e-mails, archives et bien plus encore. Vous êtes assuré de disposer de données sûres et sécurisées sans aucune perte avec un taux de réussite élevé. Commencez à analyser votre appareil en cliquant sur le bouton Analyser.
Choisissez si vous souhaitez exécuter en mode d'analyse rapide ou approfondie. Les résultats seront renvoyés par catégorie que vous pouvez choisir pour prévisualiser chaque fichier. Sélectionnez les fichiers à partir des résultats que vous souhaitez récupérer, tels que les fichiers Excel et les disques durs de votre ordinateur sur lesquels vous souhaitez récupérer les fichiers. Assurez-vous qu'une source d'alimentation stable est établie et qu'aucune interruption ne se produit tant que le processus de récupération des données n'est pas terminé.
De plus, l'outil de récupération de données FoneDog est disponible dans une version d'essai gratuite que vous pouvez télécharger depuis son site Web. Avec cet outil étonnant, la récupération de données est rendue possible.
Data Recovery
Récupérez les images, documents, fichiers audio et autres supprimés.
Récupérez les données supprimées de l'ordinateur (y compris la corbeille) et des disques durs.
Récupérez les données de perte causées par un accident de disque, des écrasements du système d'exploitation et d'autres raisons.
Essai Gratuit
Essai Gratuit

Quand Microsoft Excel a cessé de fonctionner, il se fige ou ne répond pas. Les raisons les plus courantes peuvent être dues au fait que l'application MS Excel est utilisée par un autre processus, à un conflit avec le logiciel antivirus, l'application n'est pas mise à jour vers sa dernière version, un fichier corrompu, une mémoire et un espace disque insuffisants sur votre ordinateur, l'application Excel a besoin réparation, ou en raison de compléments en conflit. Pour résoudre ce problème, continuez à lire les sections suivantes sur les différentes méthodes décrites.
Cette section fournit plusieurs méthodes qui vous guideront sur la façon de corriger l'erreur sur Microsoft Excel qui a cessé de fonctionner. L'application peut se figer, se bloquer ou ne pas répondre.
Parfois, le redémarrage de l'application résoudra la plupart des problèmes. Pour cette méthode, terminez d'abord le processus MS Excel dans le gestionnaire de tâches, puis relancez l'application.
Comment terminer la tâche du processus Microsoft Excel:
Étape 01: Sur votre ordinateur Windows, accédez à la barre des tâches.
Étape 02: Faites un clic droit sur le barre des tâches et sélectionnez Gestionnaire des tâches.
Étape 03: Aller à la Processus onglet et trouver le Microsoft Excel processus.
Étape 04: Faites un clic droit sur le Microsoft Excel traiter et sélectionner Tâche finale dans la fenêtre contextuelle qui apparaît.
Étape 05: Lancez à nouveau l'application Microsoft Excel pour vérifier si elle fonctionne maintenant correctement.
Le redémarrage résout principalement les problèmes logiciels de l'ordinateur. Cela effacera et réinitialisera l'état de la mémoire de votre appareil.
Étape 01: Sur votre ordinateur Windows, appuyez sur le CTRL + ALT + SUPPRIMER touches en même temps.
Étape 02: Cliquez sur le Puissance .
Étape 03: Choisissez recommencer dans la liste contextuelle qui apparaît. Votre ordinateur redémarrera. Attendez la fin du redémarrage et accédez à nouveau à l'application MS Excel.
La jonque et fichiers temporaires en cache prendra de la place dans votre lecteur. Parfois, lorsque votre ordinateur ne dispose pas de suffisamment de mémoire ou d'espace de stockage pour exécuter l'application, vous rencontrez une erreur telle que Microsoft Excel a cessé de fonctionner.
Étape 01: Sur votre ordinateur Windows, accédez à la Démarrer menu.
Étape 02: Dans la zone de recherche, saisissez Centre de téléchargement Microsoft et double-cliquez pour ouvrir l'application.
Dans les autres versions du système d'exploitation Windows, dans la liste Programmes, accédez au Outils Microsoft Office et sélectionnez Centre de téléchargement Office.
Étape 03: Dans la fenêtre Microsoft Upload Center, cliquez sur Paramètres.
Étape 04: dans les paramètres de Microsoft Upload Center, cochez l'option Supprimez les fichiers du cache de documents Office lorsqu'ils sont fermés.
Étape 05: cliquez sur le Supprimer les fichiers mis en cache .
Étape 06: Une fenêtre contextuelle de confirmation apparaîtra. Clique le Supprimer les informations mises en cache bouton pour confirmer.
Étape 07: cliquez sur OK.
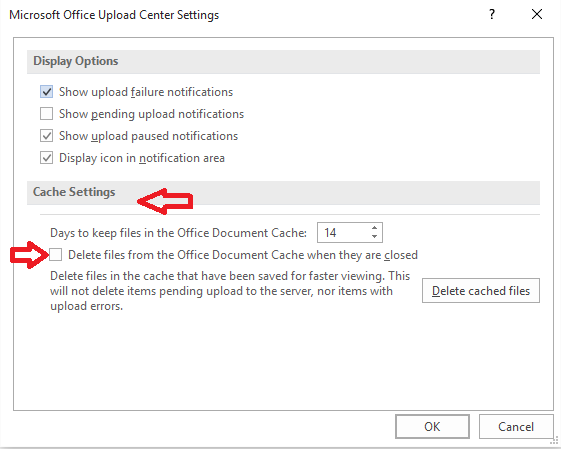
Étape 08: Redémarrez votre ordinateur et accédez à nouveau à l'application MS Excel.
Vous trouverez ci-dessous les étapes à suivre pour nettoyer votre ordinateur des fichiers temporaires qui occuperont une bonne quantité d'espace sur votre lecteur.
Étape 01: Presse Logo de la fenêtre + R touches pour ouvrir la fenêtre de dialogue Exécuter.
Étape 02: Dans la boîte de dialogue Ouvrir la boîte de dialogue Exécuter, saisissez Temp et appuyez sur Entrer touche ou cliquez D'ACCORD.
Étape 03: Sélectionnez tous les fichiers et dossiers dans le dossier Temp. presse CTRL + A touches comme raccourci.
Étape 04: appuyez sur le Supprimer pour effacer tous les fichiers temporaires du dossier Temp. Ou cliquez avec le bouton droit sur les fichiers sélectionnés et sélectionnez Supprimer à partir du menu contextuel.
Étape 05: Les fichiers temporaires sont supprimés. Accédez à nouveau à l'application MS Excel.
Méthode 5: exécutez MS Excel en mode sans échec
Lorsque vous rencontrez un problème selon lequel votre MS Excel a cessé de fonctionner ou continue de se bloquer, essayez d'exécuter l'application MS Excel en mode sans échec pour contourner tout complément ou programme de démarrage.
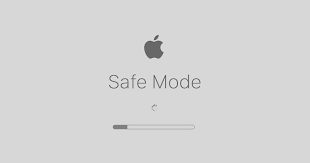
Étape 01: Presse Logo de la fenêtre + R touches pour ouvrir la fenêtre de dialogue Exécuter.
Étape 02: Dans la boîte de dialogue Ouvrir la boîte de dialogue Exécuter, saisissez excel.exe / safe
Étape 03: Presse Entrer touche ou cliquez D'ACCORD.
Étape 04: MS Excel démarrera en mode sans échec. Vous saurez quand le mode sans échec apparaîtra dans le titre de l'application. Vous pouvez vérifier si le complément est à l'origine du problème.
Pour exécuter à nouveau Excel en mode normal, quittez simplement le programme et relancez l'application. Ou lancez le programme Run et entrez excel.exe.
Essayez de désactiver les compléments dans votre MS Excel et de les réactiver un par un afin de vérifier quel module complémentaire peut être à l'origine du problème que Microsoft Excel a cessé de fonctionner.
Étape 01: Sur votre ordinateur Windows, lancez l'application MS Excel dans Le mode sans échec.
Presse Logo de la fenêtre + R touches pour ouvrir la fenêtre de dialogue Exécuter.
Dans la boîte de dialogue Exécuter la boîte de dialogue Ouvrir, saisissez excel.exe / safe
Étape 02: Aller à la Déposez le menu et sélectionnez Les options.
Étape 03: Sélectionnez Add-ins Du panneau de gauche.
Étape 04: Dans la liste des compléments, sélectionnez pour désactiver les compléments Office qui peuvent être à l'origine du problème.
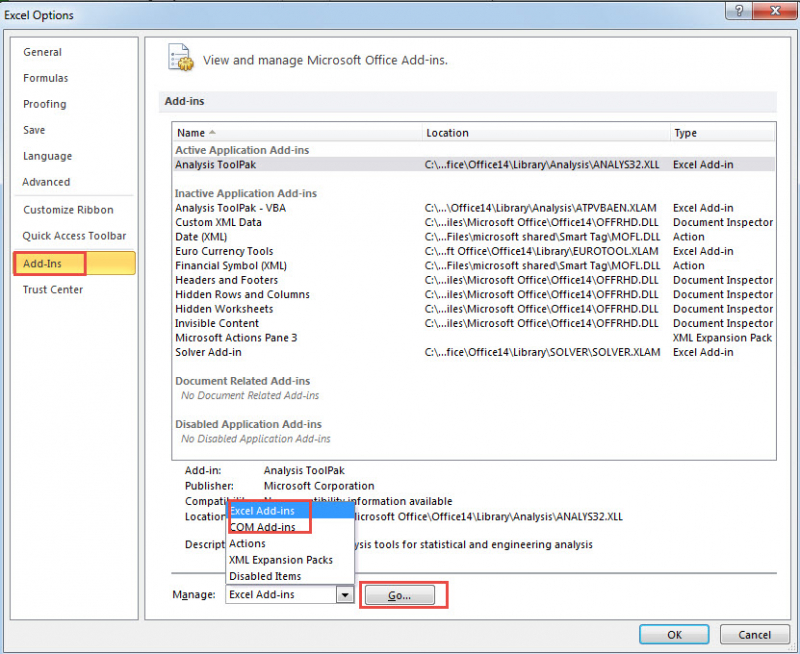
Étape 05: cliquez sur Go.
Étape 06: cliquez sur OK.
Lorsque Microsoft Excel a cessé de fonctionner, vous devrez peut-être le mettre à jour vers sa dernière version. Téléchargez les mises à jour sur le site officiel de Microsoft pour obtenir et installer les correctifs et les améliorations que les développeurs ont déployés dans ses dernières versions.
Étape 01: Sur votre ordinateur Windows, lancez l'application MS Excel.
Étape 02: Aller à la Déposez le menu et sélectionnez Compte.
Étape 03: Accédez aux informations sur le produit et cliquez sur Options de mise à jour.
Étape 04: Dans la liste déroulante qui apparaît, sélectionnez Mettez à jour maintenant.
Étape 05: Le processus de mise à jour du logiciel commencera. Suivez les instructions à l'écran pour continuer et attendez la fin de la mise à jour d'Excel en vous assurant qu'il n'y a pas d'interruptions.
Vous pouvez également définir une mise à jour automatique dans les paramètres Windows afin que vos programmes Microsoft soient mis à jour à chaque fois.
Étape 01: Dans le menu Démarrer, accédez à la Paramètres icône d'engrenage.
Étape 02: cliquez sur Mise à jour et sécurité.
Étape 03: Sélectionnez Windows Update.
Étape 04: cliquez sur le Check for Updates .
Étape 05: S'il y a des mises à jour disponibles, cliquez sur Télécharger et installer.
Étape 06: cliquez sur Options avancées pour mettre à jour les paramètres de Windows Update.
Étape 07: Redémarrez votre ordinateur lorsque vous y êtes invité après le téléchargement et l'installation des mises à jour.
Microsoft Excel a cessé de fonctionner, une erreur se produit lorsqu'un autre processus utilise l'application MS Excel qui s'affiche dans la barre d'état du fichier Excel. Vous devrez d'abord laisser la tâche se terminer avant d'effectuer d'autres actions pour éviter l'erreur.
Essayez de désactiver les compléments dans votre MS Excel et de les réactiver un par un afin de vérifier quel module complémentaire peut être à l'origine de l'erreur de Microsoft Excel a cessé de fonctionner.
Étape 01: Lancez le panneau de configuration.
Accédez au programme via le menu Démarrer ou la zone de recherche dans la barre des tâches.
Étape 02: Allez à Programmes et fonctionnalités.
Dans la version Windows 10, sélectionnez Applications et fonctionnalités.
Étape 03: Dans la liste des programmes, recherchez et sélectionnez Microsoft Office
Étape 04: Cliquez avec le bouton droit sur le programme et sélectionnez Modifier or modifier.
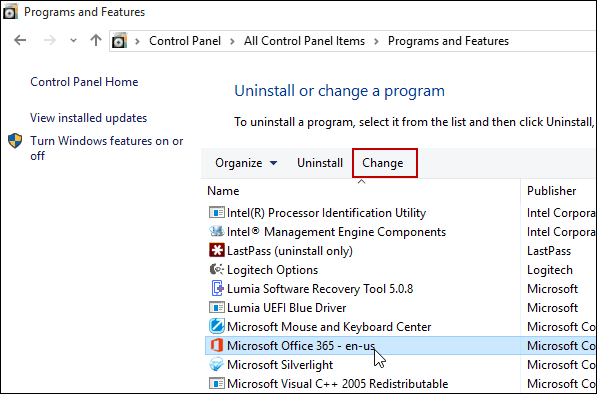
Étape 05: La fenêtre Microsoft Office apparaît. Sélectionner réparation de la liste des options.
Étape 06: Choisissez comment vous souhaitez réparer vos programmes Office.
Étape 07: cliquez sur le réparation .
Étape 08: Suivez les instructions à l'écran jusqu'à ce que le processus de réparation soit terminé. Accédez à nouveau à l'application MS Excel.
Lorsque vous rencontrez une erreur telle que Microsoft Excel a cessé de fonctionner, assurez-vous de maintenir régulièrement votre logiciel antivirus à jour. Vous pouvez activer les mises à jour automatiques dans votre application antivirus ou les télécharger depuis le site officiel. Vérifiez également si votre programme antivirus n'est pas en conflit avec l'application MS Excel. Vous pouvez désactiver temporairement l'antivirus pendant que vous vérifiez si vous pouvez accéder à l'application MS Excel avec succès ou désactiver les compléments du programme antivirus qui sont intégrés ou installés dans MS Excel.
Si les étapes ci-dessus ne résolvent pas le problème, essayez de réinstaller l'application MS Office. Désinstallez d'abord l'application de votre ordinateur et réinstallez-la à l'aide du disque d'installation ou téléchargez-en une sur le site Microsoft.
Étape 01: Lancez le panneau de configuration.
Accédez au programme via le menu Démarrer ou la zone de recherche dans la barre des tâches.
Étape 02: Allez à Programmes et fonctionnalités.
Dans la version Windows 10, sélectionnez Applications et fonctionnalités.
Étape 03: Dans la liste des programmes, recherchez et sélectionnez Microsoft Office
Étape 04: Faites un clic droit sur le programme et sélectionnez Désinstaller.
Étape 05: Suivez les instructions à l'écran pour continuer. Attendez la fin du processus de désinstallation.
Étape 06: pour installer le programme, exécutez le fichier d'installation d'Office.
Étape 03: Suivez les instructions à l'écran pour continuer. Attendez que le processus d'installation soit terminé
Les gens LIRE AUSSIMeilleur logiciel gratuit de récupération de photosComment récupérer des fichiers supprimés à l'aide de CMD
Microsoft Excel est une application de feuille de calcul populaire utilisée pour enregistrer des données volumineuses, calculer des nombres, afficher des graphiques et bien d'autres. Il est largement utilisé dans le domaine des affaires. Lorsque l'application Excel est dans une erreur telle que Microsoft Excel a cessé de fonctionner, ce sera un gros problème surtout lorsque vous travaillez sur des données volumineuses dans votre fichier Excel. Mais ne vous inquiétez pas car il existe différentes méthodes pour résoudre le problème abordé en détail dans cet article. Un autre outil qui peut vous aider en cas de fichiers Excel perdus, supprimés ou corrompus est l'application FoneDog Data Recovery qui s'est avérée être un programme fiable, sûr et efficace pour vos besoins de récupération de données en seulement trois étapes faciles: Lancer, analyser et restaurer.
Laisser un commentaire
Commentaire
Data Recovery
FoneDog Data Recovery recovers the deleted photos, videos, audios, emails, and more from your Windows, Mac, hard drive, memory card, flash drive, etc.
Essai Gratuit Essai GratuitArticles Populaires
/
INTÉRESSANTTERNE
/
SIMPLEDIFFICILE
Je vous remercie! Voici vos choix:
Excellent
Évaluation: 4.6 / 5 (basé sur 84 notes)