

By Gina Barrow, Dernière mise à jour: November 26, 2019
Avez-vous déjà connu l'écriture quand tout d'un coup votre Microsoft Word ne répond pas?
Lorsque vous travaillez avec Microsoft Word, l’un des moments les plus agaçants est que chaque fois que vous êtes au milieu d’une tâche et que vous êtes pressé, tout le programme se bloque soudainement, l’écran devient blanc et un message d’erreur apparaît. Microsoft Word ne répond pas.
Parfois, l'erreur apparaît lors de la sauvegarde ou même lors de la frappe. Vous remarquerez que vous ne pouvez taper aucune lettre ou cliquer sur quoi que ce soit. Le pire est que votre fichier risque d'être perdu à la fermeture de l'application et que vous devrez peut-être tout refaire.
Cette erreur peut être causée par de nombreux facteurs et c’est ce dont nous allons parler dans cet article aujourd’hui. Nous apprécions tout ce dont vous aviez besoin pour terminer votre travail. Il est donc juste que vous compreniez pourquoi cette erreur se produit, quelles pourraient être les raisons possibles et ce que vous pouvez faire pour résoudre ce problème.
Partie 1. Restaurer des fichiers perdus avec la récupération de données lorsque Microsoft Word ne répond pasPartie 2. Trois autres moyens efficaces pour résoudre le problème de non réponse de Microsoft WordPartie 3. Astuce bonus: réparer Microsoft Word ne répondant pas sur MacPartie 4. Résumé
Les fichiers informatiques perdus sont difficiles à récupérer par rapport à votre téléphone mobile, tout comme le fichier que vous enregistriez sur Microsoft Word avant qu'il ne réponde. Bien qu'il enregistre une copie du dernier fichier que vous avez créé par défaut, vous pourriez avoir de la difficulté à naviguer dans ce dossier et parfois seulement à découvrir, il n'a pas été enregistré du tout.
La meilleure option que vous pouvez faire est d'installer FoneDog Data Recovery. Il analyse en profondeur votre ordinateur et récupère rapidement les fichiers perdus, y compris ceux de Microsoft Word. Ce programme de récupération permet de récupérer des fichiers importants tels que des documents, des images, des vidéos, des fichiers audio, une corbeille à papier, etc.
Si vous utilisez ce programme pour la première fois, suivez ce guide pour récupérer rapidement votre fichier Microsoft Word perdu:
Si, par exemple, le fichier exact que vous cherchiez était introuvable parmi les résultats de l'analyse rapide, vous pouvez réessayer et sélectionner la méthode d'analyse approfondie.
C'est ça! Vous pouvez maintenant enregistrer ou imprimer le fichier Microsoft Word et le soumettre à la date limite!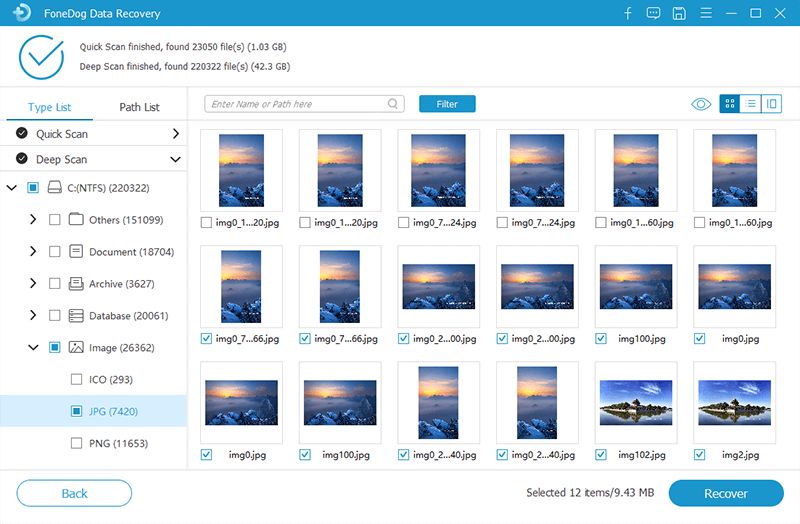
Microsoft Word ne répond pas Le problème est en fait une simple erreur si vous savez où et quoi faire si vous voulez savoir comment récupérer et résoudre ce problème, nous avons présenté 3 d’autres moyens efficaces. Vérifie-les.
Lorsque Microsoft Word ne répond pas lors de l'enregistrement ou de l'ouverture d'un document, vous pouvez réparer le programme à l'aide de l'outil de réparation sous Windows. Le processus sur chaque version de Windows peut être différent mais les étapes sont similaires.
Voici comment accéder à Microsoft Word et le réparer:
Lors du redémarrage de l'application, vérifiez si vous pouvez enregistrer le fichier et continuez là où vous l'avez laissé.
Une autre option pour réparer votre Microsoft Word consiste à désactiver les compléments. Ces compléments sont des fonctionnalités personnalisées ajoutées à votre MS Word et peuvent parfois causer des problèmes lors de l'accès ou de l'utilisation du programme.
Comment désactiver les compléments sur MS Word?
Toutefois, cette solution est assez technique, en particulier lorsque vous ne connaissez pas les compléments. Vous pourriez finir par bousiller toute l'application au cas où vous les désactiviez sans avoir les connaissances nécessaires sur les compléments.
Si les solutions ci-dessus ne résolvent pas le problème, vous pouvez restaurer le fichier de sauvegarde Microsoft Word. Comme ce que j'ai mentionné précédemment, Microsoft Word crée par défaut un fichier de sauvegarde automatique afin que vous puissiez récupérer tout fichier perdu. Dans tous les cas, l'application rencontrera des problèmes.
Généralement, lorsque l’application MS Word ne répond pas, elle se bloque immédiatement et se ferme. Lors de la réouverture du programme, un fichier récupéré automatiquement est affiché dans le volet de gauche. Il n'y en a pas, vous pouvez rechercher le fichier de sauvegarde à la place.
Pour rechercher le fichier de sauvegarde, suivez ce guide:
Si par hasard cette méthode ne fonctionne pas, vous pouvez essayer de récupérer automatiquement le document Word.

Nous vous avons donné les solutions détaillées sur la façon de résoudre Microsoft Word ne répond pas sur un ordinateur Windows. Cependant, nous n'avons pas encore fourni de solutions à ces utilisateurs de Mac. En bonus, nous allons vous donner des solutions rapides sur Mac.
La première chose que vous pouvez faire est de forcer la fermeture de Microsoft Word une fois que le message d'erreur s'affiche à l'écran. Après cela, essayez les méthodes suivantes:
Mais que se passe-t-il si le fichier n’est plus trouvé, quelles devraient être vos prochaines étapes? N'oubliez pas que lorsque vous ne parvenez pas à trouver le document Word manquant, vous pouvez toujours compter sur FoneDog Data Recovery. Ce programme fonctionne sur les ordinateurs Windows et Mac.
Dans cet article, nous sommes en mesure de vous fournir des solutions 4 Microsoft Word ne répond pas problème. Ce problème est un scénario courant pour les utilisateurs qui utilisent cette application quotidiennement. En général, cette erreur se produit lors de l’enregistrement du document ou lors de l’accès au fichier.
Parmi les solutions que nous avons rassemblées, en utilisant FoneDog Data Recovery est la meilleure méthode car vous n’avez plus besoin de passer beaucoup de temps à chercher et à dépanner votre ordinateur pour récupérer le fichier manquant.
Indépendamment de cela, nous avons également répertorié d'autres solutions qui pourraient vous aider à résoudre cette erreur sur vos ordinateurs Windows et Mac. J'espère que cet article vous a fourni le guide complet et vous aide à résoudre ce problème en un rien de temps.
Laisser un commentaire
Commentaire
Data Recovery
FoneDog Data Recovery recovers the deleted photos, videos, audios, emails, and more from your Windows, Mac, hard drive, memory card, flash drive, etc.
Essai Gratuit Essai GratuitArticles Populaires
/
INTÉRESSANTTERNE
/
SIMPLEDIFFICILE
Je vous remercie! Voici vos choix:
Excellent
Évaluation: 4.6 / 5 (basé sur 76 notes)