

By Vernon Roderick, Dernière mise à jour: January 15, 2020
NTFS signifie New Technology File System. Il s'agit d'un système de fichiers principal développé par Microsoft à utiliser pour le système d'exploitation Windows NT pour le stockage de fichiers sur l'ordinateur. Ce type de système de fichiers prend en charge les fichiers de grande taille et les disques durs jusqu'à un maximum de 1 To. Il a une sécurité sur le local et le réseau, prend en charge la compression, le cryptage des fichiers et la réparation automatique par rapport à l'autre système FAT. Le partitionnement est un moyen d'organiser l'espace sur vos disques durs. Pendant le partitionnement, il vous demandera de sélectionner un type de système de fichiers pour le nouveau volume de votre lecteur, par exemple le système de fichiers NTFS.
La partition NTFS n'est pas infaillible sur les problèmes qui peuvent survenir dans votre système informatique. Des problèmes tels que le plantage du système, les pannes et la corruption des disques partitionnés, les logiciels malveillants ou le formatage accidentel entraîneront une partition NTFS endommagée, corrompue ou supprimée. Avec cela, plusieurs méthodes sont présentées ici pour vous aider à résoudre le problème en faisant Récupération de partition NTFS.
Partie 1: Raisons courantes des problèmes de partition NTFSPartie 2: Conseils importants pour la récupération de partition NTFSPartie 3: Récupération de partition NTFS à l'aide de FoneDog Data RecoveryPartie 4: Récupération de partition NTFS via l'outil de vérification de disquePartie 5: Récupération de partition NTFS via la suppression d'un secteur défectueuxPartie 6: Récupération de partition NTFS via l'analyse SFCPartie 7: Récupération de partition NTFS via la sauvegarde et la restauration WindowsPartie 8: En résumé
Il arrive que de mauvaises situations surviennent sur les lecteurs de partition NTFS de votre ordinateur. Ces situations sont causées par différents facteurs tels que le formatage accidentel de vos disques partitionnés, des secteurs défectueux, des disques corrompus, un plantage du système, des erreurs système; La table de partition NTFS, le secteur de démarrage ou la partition du système de fichiers NTFS sont corrompus; lorsque vous avez réinstallé une autre version du système d'exploitation, en modifiant le système de fichiers du lecteur, des logiciels malveillants tels que des virus ou des logiciels malveillants qui attaquent le système, ou une erreur humaine telle que la sélection d'un mauvais lecteur à corriger ou formater. Avec ces problèmes, il est recommandé d'effectuer une récupération de partition NTFS pour restaurer les données sur votre système. Plusieurs méthodes sont discutées en détail sur la façon de faire la récupération de partition NTFS.
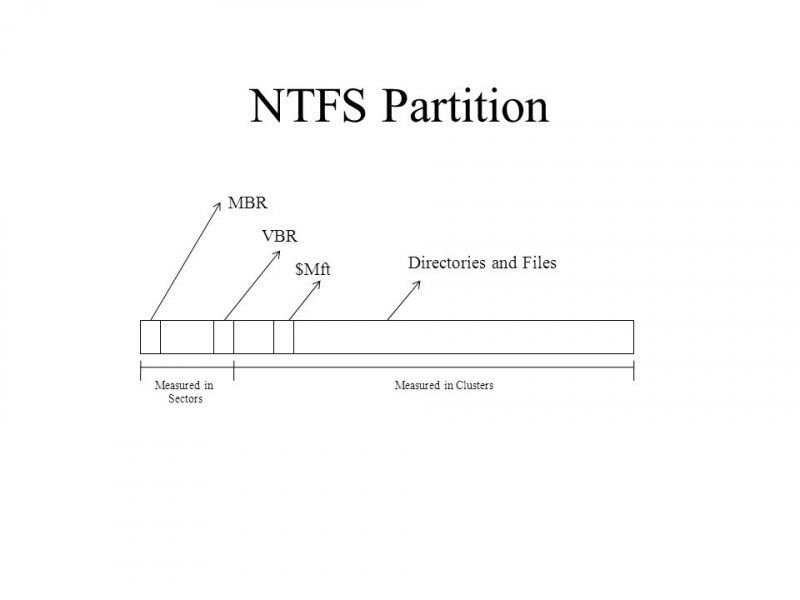
Pour réussir la récupération de partition NTFS, assurez-vous de suivre ces conseils importants. Lorsque votre système rencontre des problèmes de lecteur de partition, arrêtez toute opération sur les lecteurs de votre ordinateur. Ne faites rien qui écraserait les données de votre ordinateur. Ensuite, si possible, obtenez les sauvegardes de données nécessaires à partir de vos disques et stockez-les dans un autre appareil externe. Ensuite, effectuez la récupération de vos lecteurs partitionnés à l'aide des méthodes présentées dans ce guide. Un outil plus pratique et fiable pour la récupération de partition NTFS est le FoneDog Data Recovery programme qui est expliqué plus en détail dans la Partie 3: Récupération de partition NTFS à l'aide de FoneDog Data Recovery.
Ne vous inquiétez plus. Quelle que soit la situation problématique avec votre système informatique, un programme de récupération de données fiable et professionnel vous aidera à résoudre le problème. FoneDog Data Recovery est un outil simple et pratique à utiliser qui permettra la récupération de tout type de données sur l'un de vos appareils, peut-être dans des situations telles que la récupération de partition, la récupération de Windows ou Mac en panne, la récupération de fichiers, la récupération de disque dur, la récupération de carte mémoire ou le flash récupération de disque.
L'outil dispose d'une fonction d'assistant simple qui vous permettra d'effectuer des analyses rapides et approfondies de vos appareils, vous permet de prévisualiser les résultats après l'analyse et de filtrer les résultats de la recherche. Il fonctionne à la fois pour Windows et Mac OS. FoneDog Data Recovery est disponible en téléchargement pour un essai gratuit et offre une garantie de remboursement de 30 jours pour les achats. Vous êtes assuré qu'aucune donnée n'est perdue pendant le processus de récupération et vos données restent sécurisées. Le programme de récupération de données atteint un taux de réussite élevé de récupération de données.
Démarrez l'application FoneDog Data Recovery après l'avoir téléchargée et installée sur votre ordinateur disponible pour les systèmes d'exploitation Windows et Mac. Accédez au programme via la liste Démarrer les programmes ou l'icône de raccourci sur la barre des tâches et le bureau.
Data Recovery
Récupérez les images, documents, fichiers audio et autres supprimés.
Récupérez les données supprimées de l'ordinateur (y compris la corbeille) et des disques durs.
Récupérez les données de perte causées par un accident de disque, des écrasements du système d'exploitation et d'autres raisons.
Essai Gratuit
Essai Gratuit

Sur la page principale de FoneDog Data Recovery, choisissez les types de fichiers et les lecteurs (disque dur ou amovible) que vous souhaitez restaurer. Ensuite, cliquez sur le bouton Numériser pour lancer la numérisation des disques. Différents types de données peuvent être récupérés tels que photo, audio, vidéo, e-mail, document, archive et autres fichiers à partir de différents périphériques de stockage.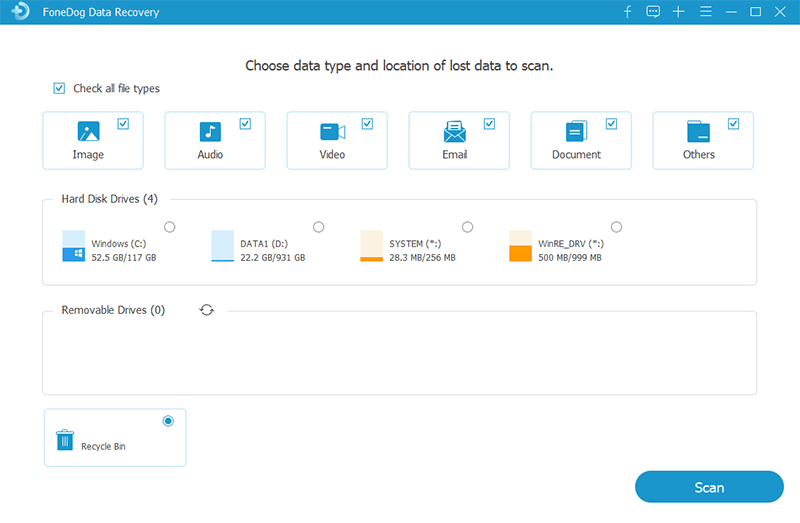
Deux modes de scan: Quick Scan ou Deep Scan. Il est recommandé d'effectuer une analyse approfondie de la récupération de la partition. L'analyse rapide fonctionnera à une vitesse plus rapide tandis qu'une analyse approfondie affichera plus de contenu et prendra plus de temps. Les résultats seront affichés après l'analyse des données. Lors de la numérisation des données, assurez-vous d'établir une bonne connexion entre votre ordinateur et vos appareils.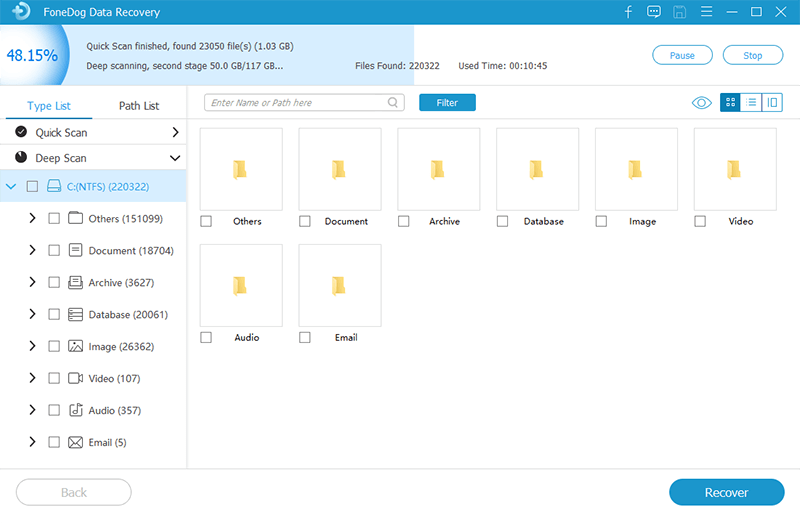
Les résultats de l'analyse seront affichés par type ou par chemin. Vous pouvez filtrer les résultats en entrant le nom ou le chemin dans la zone de filtre. Vous pouvez choisir de prévisualiser les fichiers pour vérifier l'exactitude des fichiers. Sélectionnez les fichiers de données par la suite et lorsque vous êtes prêt, cliquez sur le bouton Récupérer pour démarrer le processus de récupération de données. N'arrêtez ou ne redémarrez jamais votre ordinateur avant d'en avoir été informé. Attendez que le processus soit terminé.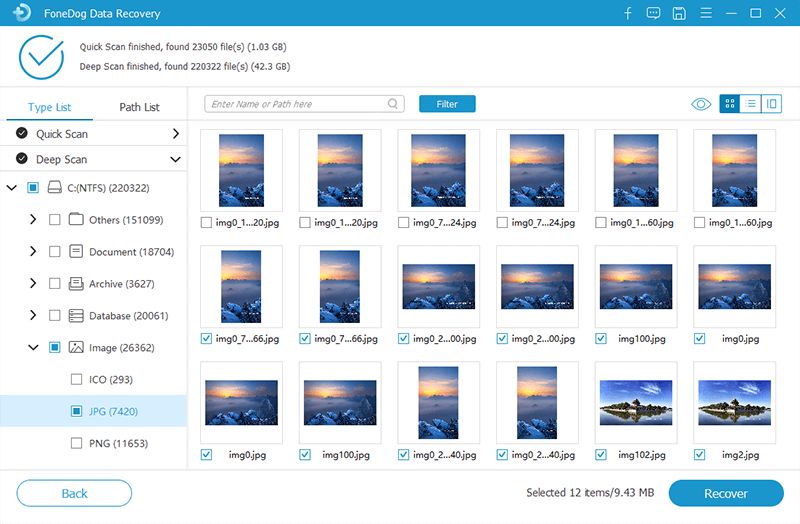
Cette section vous fournira un processus simple pour vous apprendre à effectuer la récupération de partition NTFS à l'aide de l'outil Windows Check Disk. Il analysera votre lecteur de disque et fournira le correctif nécessaire au problème.
Ce processus fournit des étapes sur la façon de supprimer les secteurs défectueux de votre carte SD sous Windows. Les données de votre disque sont stockées dans différents secteurs et lorsque certains secteurs deviennent inutilisables, ceux-ci sont connus comme des secteurs défectueux. Ceux-ci sont classés en secteurs défectueux logiques et physiques. Les secteurs logiques (mous) défectueux sont causés par des problèmes logiciels tandis que les secteurs physiques (durs) défectueux sont causés par des dommages physiques sur votre carte SD.
Pour supprimer les secteurs défectueux à l'aide de l'Explorateur Windows:
La première option démarrera immédiatement le processus de réparation et redémarrera votre ordinateur pendant ou après le processus tandis que la deuxième option vous permettra de planifier le processus de réparation jusqu'au prochain redémarrage de votre ordinateur.
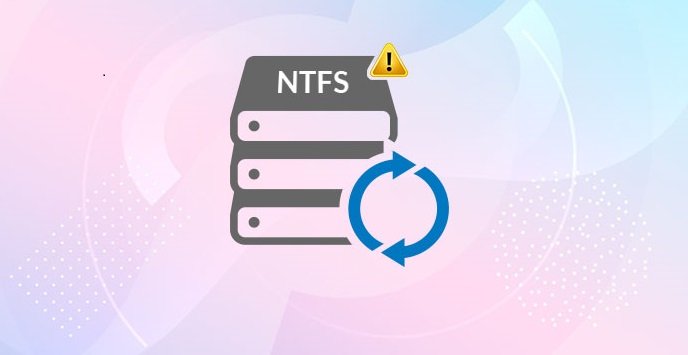
SFC ou System File Checker est un utilitaire Windows qui analysera votre lecteur et remplacera les fichiers corrompus par une copie en cache du système. Il restaurera et réparera les fichiers système endommagés ou manquants.
Cette section vous apprendra comment effectuer la récupération de partition NTFS à l'aide de la fonction de sauvegarde et de restauration de Windows. L'utilitaire de sauvegarde crée une sauvegarde et la stocke en tant que point de restauration que vous pouvez enregistrer sur un autre support externe. Avec cette sauvegarde, vous pouvez la restaurer en connectant le périphérique externe de votre sauvegarde à votre ordinateur.
Assurez-vous d'activer la fonction de sauvegarde en suivant ces étapes:
Pour restaurer la sauvegarde créée, connectez le support externe à votre ordinateur:
Data Recovery
Récupérez les images, documents, fichiers audio et autres supprimés.
Récupérez les données supprimées de l'ordinateur (y compris la corbeille) et des disques durs.
Récupérez les données de perte causées par un accident de disque, des écrasements du système d'exploitation et d'autres raisons.
Essai Gratuit
Essai Gratuit

NTFS est un système de fichiers sécurisé qui peut gérer un grand volume de fichiers et de disques durs. Il est plus sécurisé et prend en charge le cryptage et la sécurité des fichiers sur le réseau local et le réseau. Le partitionnement NTFS est un moyen d'organiser l'espace sur vos disques durs avec le nouveau volume à l'aide du système de fichiers NTFS. Cependant, des problèmes peuvent survenir avec vos lecteurs partitionnés, ce qui peut entraîner une perte de données. Les disques supprimés, endommagés ou corrompus peuvent être dus à plusieurs facteurs.
C'est pourquoi ce guide du didacticiel fournit des informations sur la façon de faire la récupération de partition NTFS en utilisant plusieurs méthodes dans Windows et un outil plus pratique et fiable tel que le FoneDog Data Recovery programme. Il permettra la récupération de données de tout type de données, à partir de n'importe quel appareil et lecteur. Il peut effectuer la récupération de toute situation problématique telle que la récupération de partition. Vous n'avez pas à vous inquiéter car FoneDog Data Recovery dispose d'un assistant simple et d'une fonction d'aide pour effectuer la récupération de partition NTFS.
Laisser un commentaire
Commentaire
Data Recovery
FoneDog Data Recovery recovers the deleted photos, videos, audios, emails, and more from your Windows, Mac, hard drive, memory card, flash drive, etc.
Essai Gratuit Essai GratuitArticles Populaires
/
INTÉRESSANTTERNE
/
SIMPLEDIFFICILE
Je vous remercie! Voici vos choix:
Excellent
Évaluation: 4.7 / 5 (basé sur 59 notes)