

By Gina Barrow, Dernière mise à jour: December 9, 2019
Nous avons toujours entendu parler de la sauvegarde de tous nos appareils et lu à ce sujet, car nous ne savons pas ce qui se passera la prochaine fois que nous l'utilisons. Cependant, il y a encore un certain nombre de personnes qui tiennent cette note pour acquise et finissent par fourrer pour la meilleure solution possible.
La bonne nouvelle est qu'il y a encore de grandes chances que vous puissiez récupérer vos données à partir d'un disque dur Mac Book Pro endommagé. Tant que le disque dur fonctionne correctement, vous pouvez pratiquement l'utiliser sur n'importe quel ordinateur Mac et récupérer toutes vos données importantes.
Nous avons donc créé cet article pour vous guider sur la façon de récupérer les données du disque dur du Mac Book Pro y compris le meilleur logiciel de récupération de données à utiliser ainsi que d'autres situations pertinentes où la récupération de données est très attendue.
Dans cet article, il existe des méthodes courantes recommandées par 4 pour récupérer des données à partir du disque dur du Macbook Pro. Parmi eux, le plus efficace pour faire la récupération de données est avec FoneDog Data Recovery. Voici les étapes en détail:
Partie 1. Le meilleur logiciel pour récupérer les données du disque dur Mac Book ProPartie 2. 2 Plus de façons de réparer un disque dur Macbook Pro défectueuxPartie 3. Résumé
Avant de vous lancer dans la récupération de données, la première chose que vous devez vous assurer est que votre disque dur doit toujours fonctionner correctement lorsqu'il est connecté à un autre ordinateur Mac et doit être reconnu comme stockage externe ou disque dur.
Après vous être assuré que cela est possible, téléchargez gratuitement FoneDog Data Recovery Logiciel. Ce logiciel de récupération est capable de récupérer des données depuis un ordinateur Windows ou Mac en panne et même des fichiers supprimés.
Il effectue également la récupération à partir du disque dur, de la partition, des cartes SD / mémoire et des lecteurs Flash. FoneDog Data Recovery garantit que vous obtenez tous les types de données stockées dans vos disques tels que vos photos, archives, documents, vidéos et bien d'autres.
Alors, comment FoneDog Data Recovery travailler?
Data Recovery
Récupérez les images, documents, fichiers audio et autres supprimés.
Récupérez les données supprimées de l'ordinateur (y compris la corbeille) et des disques durs.
Récupérez les données de perte causées par un accident de disque, des écrasements du système d'exploitation et d'autres raisons.
Essai Gratuit
Essai Gratuit

Après avoir connecté le disque dur du Mac Book Pro à un autre Mac et avoir été reconnu, lancez le programme FoneDog Data Recovery and onset, sélectionnez les types de fichiers que vous souhaitez récupérer. Par défaut, tous ces fichiers sont sélectionnés mais vous pouvez toujours personnaliser vos choix.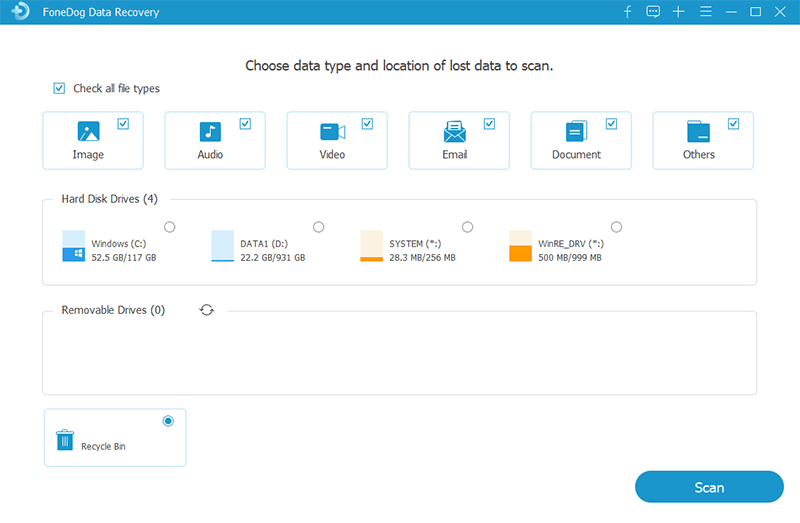
Sous le fichier, les types seraient l'emplacement de stockage de récupération. Étant donné que nous allons récupérer les données du disque dur connecté, elles doivent être répertoriées comme stockage amovible. Sélectionnez cette option, puis cliquez sur Numériser pour passer à l'étape suivante.
Vous aurez deux choix de numérisation sur l'écran suivant. Les modes d'analyse rapide et approfondie dans lesquels vous pouvez sélectionner le mode qui convient à votre situation actuelle. Le mode d'analyse approfondie exécute une analyse approfondie et prend en fait beaucoup plus de temps que le mode d'analyse rapide.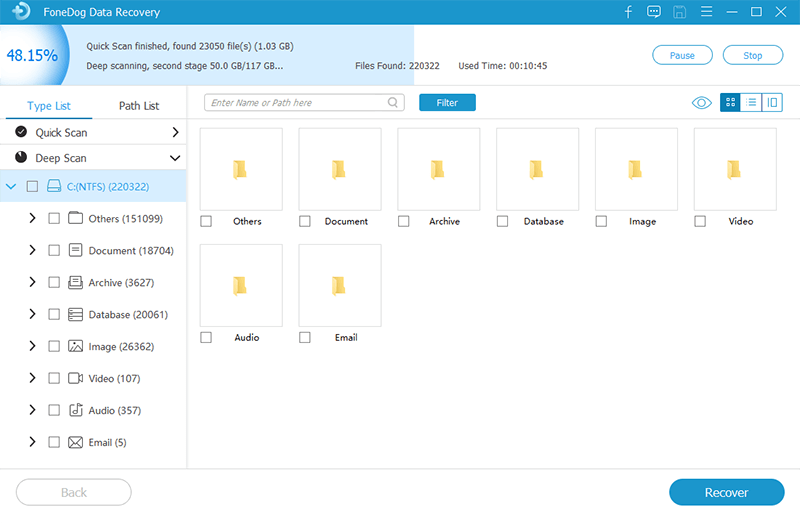
FoneDog Data Recovery affichera toutes les données numérisées sur votre écran en fonction de sa liste de types et de sa liste de chemins. Tous les fichiers sont également triés en fonction de leur format et de leur catégorie afin que vous n'ayez pas de mal à rechercher vos fichiers.
De là, vous pouvez prévisualiser chaque élément et les mettre en surbrillance pour la récupération. Vous pouvez tous les sélectionner ou choisir uniquement les fichiers que vous jugez les plus importants. Cliquez sur le bouton Récupérer et confirmez l'action.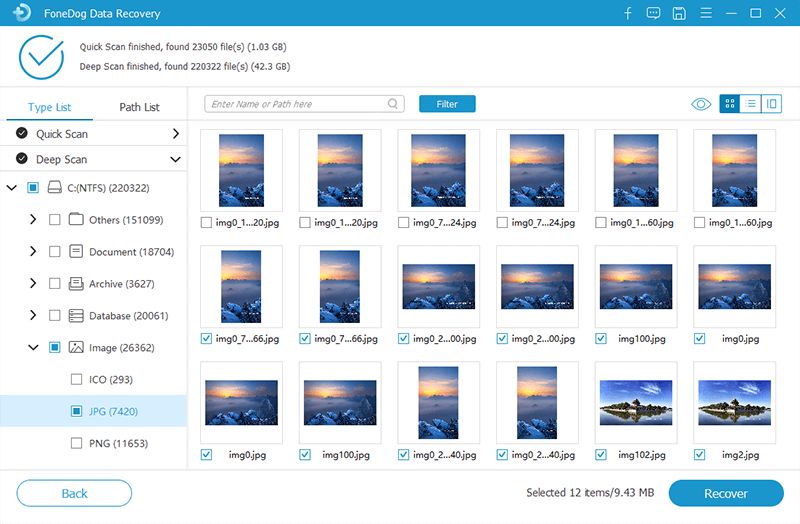
Vous pouvez également définir l'emplacement de destination sur votre ordinateur.
Vous avez maintenant récupéré avec succès vos données à partir d'un disque dur Mac Book Pro! La meilleure chose à propos de FoneDog Data Recovery est que vous pouvez l'utiliser dans toute autre situation comme la récupération de fichiers supprimés ou la restauration de données à partir d'autres périphériques de stockage.
Si dans un autre cas votre disque dur est tombé en panne et que vous avez découvert qu'il peut toujours être réparé, vous pouvez pratiquement apprendre de ce guide comment le réparer.
Tout d'abord, vous devez simplement vous assurer qu'il n'est pas irréparable après cela, suivez ces deux solutions pour résoudre votre problème de disque dur.
Dans la plupart des cas de dépannage, un redémarrage peut atténuer tout autre problème et souvent résoudre les problèmes rencontrés.
La récupération macOS contient la dernière version du système d'exploitation installé sur votre marque et a les options pour résoudre divers problèmes que vous rencontrez avec la version actuelle.
Cependant, l'utilisation de la récupération de macOS effacera tout ce qui est stocké dans votre Mac, il est donc sûr de conserver une sauvegarde de tous vos fichiers via Time Machine ou toutes les options de sauvegarde jugées possibles pour le moment.
Après avoir créé une sauvegarde, suivez ce guide sur la façon d'entrer dans la récupération MacOS:
Une autre option pour macOS Recovery est d'utiliser la méthode de récupération Internet qui redémarre votre Macbook directement à partir des serveurs d'Apple, puis effectue tous les dépannages nécessaires.
Suivez ces étapes pour accéder à la récupération Internet:
Data Recovery
Récupérez les images, documents, fichiers audio et autres supprimés.
Récupérez les données supprimées de l'ordinateur (y compris la corbeille) et des disques durs.
Récupérez les données de perte causées par un accident de disque, des écrasements du système d'exploitation et d'autres raisons.
Essai Gratuit
Essai Gratuit

Vous avez enfin appris à récupérer les données du disque dur du Mac Book Pro en utilisant FoneDog Data Recovery. Ce logiciel fournit un processus de récupération simple et initial en quelques étapes 3.
Outre la récupération de données, nous avons également mis en évidence les solutions pour réparer votre disque dur en panne à l'aide de deux options par défaut.
Avez-vous déjà rencontré un scénario similaire? Quelles mesures avez-vous prises pour le résoudre? Partagez-le dans les commentaires ci-dessous!
Laisser un commentaire
Commentaire
Data Recovery
FoneDog Data Recovery recovers the deleted photos, videos, audios, emails, and more from your Windows, Mac, hard drive, memory card, flash drive, etc.
Essai Gratuit Essai GratuitArticles Populaires
/
INTÉRESSANTTERNE
/
SIMPLEDIFFICILE
Je vous remercie! Voici vos choix:
Excellent
Évaluation: 4.7 / 5 (basé sur 61 notes)