

By Vernon Roderick, Dernière mise à jour: June 3, 2021
La perte de vos fichiers importants est tragique. Ça c'est sûr. Qu'il s'agisse d'une photo de vos proches ou d'un document pour votre entretien d'embauche, vous ferez face à de graves conséquences si vous appuyez accidentellement sur le bouton Supprimer d'un fichier.
Ce qui le rend plus dévastateur, c'est le fait qu'il est assez facile de rencontrer la suppression de fichiers sur Mac. En effet, il existe de nombreuses façons de supprimer définitivement un fichier sur un ordinateur Mac. Pour cette raison, de nombreux utilisateurs ont essayé de trouver un moyen de récupérer des fichiers supprimés Mac.
Heureusement, vous avez également le choix parmi une multitude d'options. Cet article a été spécialement conçu pour cette raison, pour vous donner les meilleures méthodes pour récupérer toutes sortes de fichiers sur votre Mac.
Mais avant d'entrer dans cette partie de cet article, comprenons d'abord pourquoi vous avez perdu les données en premier lieu afin que vous ne les rencontriez pas aussi souvent que les autres.
Partie 1. Causes courantes des fichiers supprimés sur MacPartie 2. Récupérer des fichiers supprimés Mac avec un outil tiersPartie 3. Récupérer des fichiers de la corbeillePartie 4. Récupérer des fichiers à partir de poubelles cachéesPartie 5. Récupérer des fichiers à l'aide d'iTunesPartie 6. Récupérer des photos à partir de l'application PhotosPartie 7. Récupérer des documents en restaurant d'anciennes versionsPartie 8. Récupérer les e-mails du dossier CorbeillePartie 9. Récupérer des morceaux d'iTunesPartie 10. Récupérer des contacts avec AnnulerPartie 11. Empêcher la suppression avec des sauvegardesConclusion
Bien qu'il existe de nombreuses façons de récupérer des fichiers supprimés Mac, il en va de même pour les causes. Mais tout d'abord, il est important de comprendre que les fichiers supprimés sont différents de la perte de données en ce sens que la perte de données peut prendre la forme d'une attaque de virus, d'une corruption et bien d'autres alors que les fichiers supprimés ne sont qu'une erreur humaine.
De plus, la solution peut également dépendre de la manière dont le problème est survenu. Il est donc très important de comprendre d'où vient le problème.
Voici une liste des causes de suppression de fichiers courantes pour les utilisateurs de Mac :
Comme ce n'était pas la cause d'un virus, il est hors de question de supprimer le virus. Ce n'est pas non plus le résultat d'une erreur, donc ce n'est pas non plus plausible. La seule chose qui reste maintenant est de récupérer les fichiers supprimés Mac en s'appuyant sur des copies de rechange de celui-ci.
Mais ce n'est pas tout à fait vrai car il existe un autre moyen d'y parvenir sans rechercher un doublon, et c'est en utilisant un outil tiers.
Un utilisateur Mac doit déjà savoir que différents types de fichiers ont leurs propres répertoires qui leur sont désignés. Cela inclut l'application Photos pour les photos, l'application E-mails pour les e-mails et bien d'autres. C'est pourquoi afin de rPour récupérer les fichiers supprimés Mac, vous devrez vous rendre à différents endroits, ce qui prendrait un certain temps.
C'est pourquoi nous vous recommandons d'utiliser FoneDog Data Recovery qui vous permet de récupérer tous les types de fichiers quand vous en avez envie. De plus, FoneDog Data Recovery prend en charge Mac et Windows.
Le logiciel vous permet de récupérer des fichiers directement depuis une carte mémoire, des documents, des e-mails et, bien sûr, la corbeille où se trouvent les fichiers supprimés intentionnellement et involontairement.
Data Recovery
Récupérez les images, documents, fichiers audio et autres supprimés.
Récupérez les données supprimées de l'ordinateur (y compris la corbeille) et des disques durs.
Récupérez les données de perte causées par un accident de disque, des écrasements du système d'exploitation et d'autres raisons.
Essai Gratuit
Essai Gratuit

Maintenant que nous avons réglé cela, voici les étapes à suivre pour utiliser l'outil :
Téléchargez et installez le logiciel FoneDog Data Recovery, puis exécutez l'outil sur votre ordinateur. Une fois que vous avez terminé, vous devriez voir la fenêtre s'ouvrir.
Sur l'interface du logiciel, vous verrez une liste de types de fichiers ainsi que les lecteurs de stockage. Le type de fichier indique où appartient le fichier que vous souhaitez récupérer et le lecteur est l'endroit où il peut être trouvé. Pour le type de fichier, c'est à vous de décider, mais vous devez vous assurer de choisir le Corbeille trouvé au bas de l'interface.

Cliquez maintenant sur le bouton Numériser. Le logiciel lancera le processus de numérisation. Par défaut, le type d'analyse est Quick Scan, mais si vous voulez avoir une analyse plus précise, choisissez l'analyse approfondie. Sur le côté gauche, il y a la liste Type et la liste Chemin. C'est ainsi que les éléments seront répertoriés. Vous pouvez choisir ce que vous voulez.

Une fois que vous avez terminé de configurer le type d'analyse et de liste, localisez les fichiers que vous souhaitez récupérer. Ensuite, vous pouvez sélectionner les fichiers en cliquant sur les cases correspondantes. Vous pouvez également rechercher un fichier en saisissant son nom dans la barre de recherche.
Une fois que vous avez terminé de sélectionner les fichiers, vous pouvez maintenant cliquer sur le bouton Récupérer bouton. Maintenant, tout ce que vous avez à faire est d'attendre le processus de récupération.
Une fois terminé, vous pourrez récupérer facilement les fichiers supprimés Mac. Hélas, vous ne pouvez pas être sûr que cela fonctionnerait. Passons donc à vos autres options.
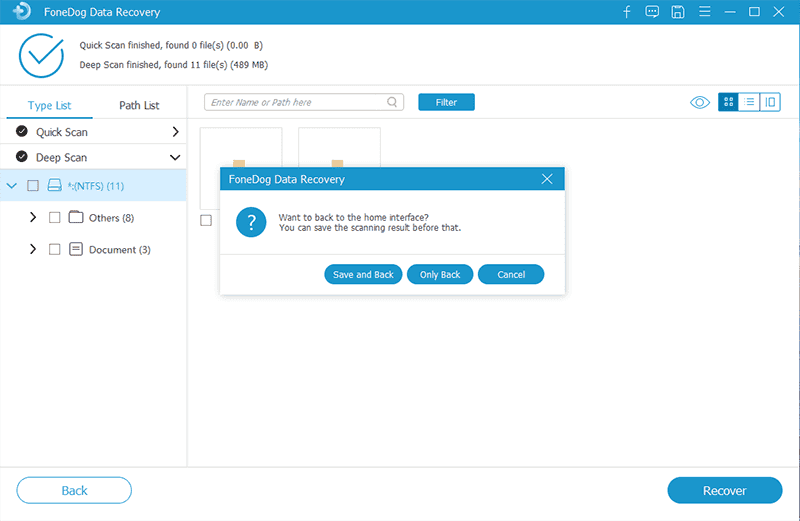
Bien sûr, la première chose que vous devez faire est de vous assurer que le fichier a bien été supprimé et que vous ne réagissez pas simplement de manière excessive.
Pour ce faire, vous devrez vous rendre dans la corbeille en suivant ces étapes :
Si le fichier est toujours là, vous n'avez pas exactement à récupérer les fichiers supprimés Mac car ce n'est pas ce que vous pouvez appeler un fichier supprimé, étant donné que vous pouvez le récupérer facilement.
C'est si vous n'avez pas vidé la corbeille récemment ou si vous appuyez simplement sur le bouton Supprimer. Maintenant, si vous ne trouvez pas le fichier ici, votre prochaine tâche consiste à vérifier les autres poubelles.
Lorsque le fichier que vous recherchez est introuvable dans la corbeille, il est possible qu'il se trouve dans une corbeille cachée. Les poubelles cachées sont l'endroit où vont les fichiers supprimés des lecteurs externes ou des lecteurs flash.
Pour cette raison, il est également important de regarder ces endroits. Cependant, comme ils sont cachés, vous devrez faire des efforts supplémentaires pour les trouver. Pour ce faire sur Sierra, appuyez simplement sur le Maj + CMD + Point touche de votre clavier.
D'un autre côté, vous pouvez le faire sur les anciennes versions du système d'exploitation en appuyant sur Commande + Espace puis en tapant Terminal. Ici, tapez "les valeurs par défaut écrivent com.apple.finder AppleShowAllFiles TRUE”. Après cela, tapez une autre commande avec les mots "kill all Finder ».
Une fois que vous avez terminé avec cela, il devrait y avoir un. Dossier Corbeille trouvé sur votre Mac. Pour le trouver, il vous suffit de rechercher ce nom. Maintenant, pour annuler ce que vous avez fait, il vous suffit de taper les deux commandes précédentes, sauf que maintenant au lieu de TRUE, vous devrez le remplacer par FALSE.
Cependant, si vous ne trouvez pas le fichier dans la corbeille ou la corbeille cachée, il y a de fortes chances qu'il soit vraiment supprimé. Dans ce cas, vous devrez vraiment récupérer les fichiers supprimés Mac.
Comme dit précédemment, si vous comptez sur les copies de rechange de votre dossier, cela prendra beaucoup de temps. Alors autant vous fier à une méthode plus simple. C'est pourquoi nous vous recommandons d'essayer d'abord iTunes.
Bien qu'il ne soit pas exactement fait pour récupérer des fichiers que vous avez accidentellement supprimés, c'est toujours une option plausible si jamais vous souhaitez récupérer des fichiers supprimés Mac.
Voici les étapes à suivre pour y parvenir :
Cela permettra à votre ordinateur de créer automatiquement une sauvegarde afin que vous puissiez récupérer des fichiers supprimés Mac si jamais tu en as besoin.
Si vous pensez que les étapes ci-dessus ne sont pas très détaillées, vous pouvez cliquer sur cet article pour en savoir plus comment utiliser iTunes pour restaurer n'importe quel fichier.
Vous l'avez peut-être déjà utilisé, mais il existe en fait une application qui stocke vos photos même si vous les supprimez localement dans votre boutique Internet. L'application photos a son propre serveur où vous pouvez trouver toutes les photos que vous aviez sur votre appareil.
Une fois que vous avez supprimé une photo, vous disposez de 30 jours pour la récupérer dans la section Récemment supprimées de l'application avant qu'elle ne soit supprimée définitivement.
Voici les étapes à suivre pour utiliser cette fonctionnalité :
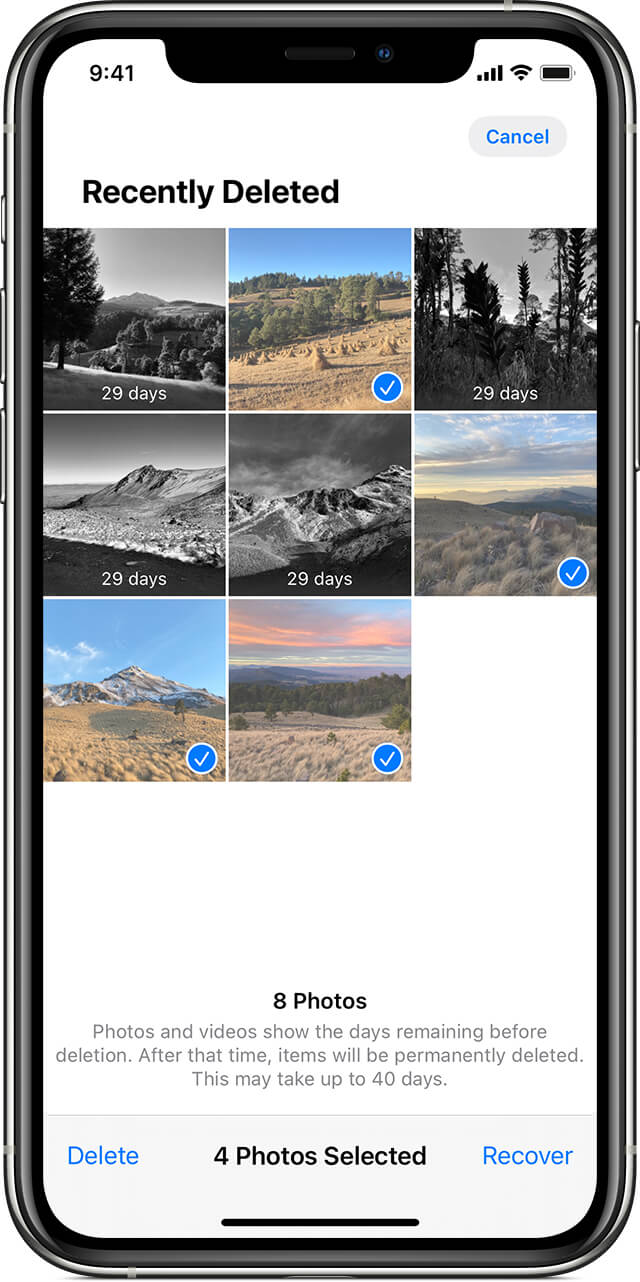
Cela devrait ramener cette photo dans la bibliothèque principale de l'application Photos. Sur votre stockage interne, le répertoire serait à l'emplacement où il se trouvait avant d'être supprimé.
Bien que ce ne soit pas exactement une méthode courante, il existe également un moyen de récupérer des fichiers supprimés Mac à l'aide des applications iWork. Cette fois, il s'agirait de documents au lieu de photos. iWork est un ensemble d'applications intégrées sur macOS.
Il existe une application comme Text Edit and Preview. Il y en a aussi un pour les présentations et les bases de données, similaire aux applications Microsoft dans Windows.
Heureusement, les applications iWork fonctionnent de la même manière que Microsoft dans la mesure où elles conservent les versions précédentes des documents.
Alors pour les récupérer si jamais vous perdiez le document, il vous suffira de suivre ces étapes :
Le seul inconvénient est que vous n'essayez pas nécessairement de récupérer des fichiers supprimés Mac. C'est parce que vous avez toujours le fichier, ce que vous récupérez n'est qu'une partie de celui-ci qui a été perdue.
Le troisième type de fichier que vous pouvez récupérer est celui des courriers. Vous devez déjà savoir qu'il existe une application Mail intégrée sur chaque appareil macOS.
Dans cette application Mail, vous trouverez différents dossiers. L'un de ces dossiers est la corbeille où vous pouvez trouver des e-mails qui ont été supprimés il y a des semaines.
À récupérer des fichiers supprimés Mac via le dossier Corbeille, vous devez suivre ces étapes :
Avec cela, vous pouvez facilement récupérer les e-mails de votre dossier Corbeille. Il n'y a aucune limitation à cette fonctionnalité, à part bien sûr le fait que vous ne pouvez récupérer que les e-mails qui ont été supprimés récemment, ce qui est très compréhensible.
Le prochain type de fichier que vous pouvez récupérer séparément sont les chansons ou les fichiers audio d'ailleurs. Pour cela, vous utiliserez l'application iTunes. En effet, chaque fois que vous supprimez un fichier musical, vous aurez la possibilité de conserver le fichier ou de le déplacer simplement vers la corbeille.
Dans tous les cas, il est possible que vous puissiez le récupérer, et voici comment :
Vous y trouverez les fichiers audio manquants que vous recherchez.
Cependant, n'oubliez pas que vous devez supprimer le fichier musical dans iTunes afin de le récupérer avec iTunes, c'est donc son inconvénient.
Enfin, vous pouvez récupérer des fichiers supprimés Mac à l'aide de votre application Contacts. Bien qu'il ne soit peut-être pas très courant pour les gens de stresser à cause des fichiers de contacts supprimés, il est toujours utile de savoir que vous n'avez pas à vous soucier de perdre facilement des contacts.
Voici comment récupérer vos contacts :
Cela devrait récupérer la carte de contact que vous avez supprimée en dernier. Il se peut donc qu'il ne puisse pas récupérer tous les contacts à moins que vous ne l'ayez fait un par un.
Quoi qu'il en soit, cela conclut la liste des moyens de récupérer des fichiers supprimés Mac.
En fin de compte, nous ne pouvons toujours pas nier le fait que le meilleur moyen de préserver vos fichiers est de vous assurer qu'ils disposent de leurs propres sauvegardes. Et pour ce faire, vous devrez vous appuyer principalement sur Time Machine.
Time Machine, comme son nom l'indique, est une application qui a la capacité de remonter le temps sur votre macOS. Vous avez deux options pour créer une sauvegarde, et c'est manuellement ou automatiquement. Commençons par comment vous pouvez le faire automatiquement :
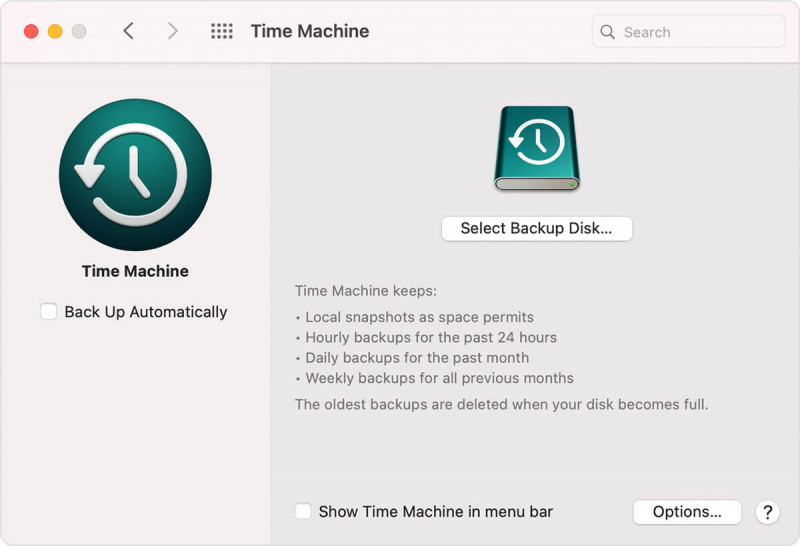
Vous pouvez également le faire manuellement si vous n'aimez pas trop vous fier à l'application. Voici comment procéder :
Avec cela, vous pourrez récupérer les fichiers supprimés Mac tant que vous disposez d'une sauvegarde.
Les gens LIRE AUSSIPuis-je récupérer des fichiers à partir d'une corbeille ?Comment récupérer gratuitement des e-mails perdus à partir de trois plates-formes
macOS est un système puissant qui vous permet de gérer efficacement vos fichiers. Cependant, il est encore loin d'être parfait et vous rencontrerez toujours des problèmes en cours de route.
La chose la plus importante dont vous devez vous souvenir est de toujours être prêt au pire. Pour cette raison, nous vous recommandons de toujours sauvegarder vos fichiers.
Vous devriez vous remplir la tête de façons de récupérer des fichiers supprimés Mac afin que vous puissiez résoudre les problèmes inévitables quand vous en avez envie.
Laisser un commentaire
Commentaire
Data Recovery
FoneDog Data Recovery recovers the deleted photos, videos, audios, emails, and more from your Windows, Mac, hard drive, memory card, flash drive, etc.
Essai Gratuit Essai GratuitArticles Populaires
/
INTÉRESSANTTERNE
/
SIMPLEDIFFICILE
Je vous remercie! Voici vos choix:
Excellent
Évaluation: 4.7 / 5 (basé sur 93 notes)