

By Gina Barrow, Dernière mise à jour: February 13, 2020
«Je ne trouve pas les points de restauration pendant que j'essayais de restaurer mon système. Comment puis-je récupérer les points de restauration supprimés sur my fenêtres 7? Merci!"
La restauration du système est disponible depuis un certain temps maintenant et elle est presque la même dans chaque version de Windows. Nous utilisons normalement la restauration du système lorsque quelque chose ne va pas avec le système, ce qui peut être difficile à réparer. Il peut s'agir d'un problème lié au logiciel ou à l'application ou d'un pilote.
La restauration du système fonctionne en restaurant la version Windows à son état de travail précédent en créant des points de restauration de vos fichiers système, fichiers programme, pilotes et même des paramètres de registre. Vous pouvez également créer des points de restauration manuellement à tout moment, bien que Windows le fasse une fois par semaine.
Mais que se passera-t-il si vous n'êtes pas en mesure de trouver ou de créer des points de restauration? Comment allez-vous récupérer les points de restauration supprimés sur a fenêtres 7 ordinateur? Nous vous donnerons 4 façons différentes de récupérer les points de restauration supprimés dans ce nouvel article. Trouver!
Partie 1. Comment fonctionne la restauration du système?Partie 2. Comment récupérer efficacement les points de restauration supprimés sur Windows 7Partie 3. Comment vérifier l'espace disque pour héberger les points de restaurationPartie 4. Comment activer le cliché instantané de volumePartie 5. Comment vérifier les points de restauration en mode sans échecPartie 6. Résumé
Comme ce que j'ai mentionné plus tôt, la restauration du système est critique lorsque votre Windows rencontre des problèmes techniques. Il vous permet de restaurer le dernier état de fonctionnement de votre système afin que vous puissiez avoir la possibilité de corriger ce qui est nécessaire et de mettre à jour les pilotes ou applications nécessaires.
Une restauration du système fonctionne en annulant tout dommage causé par un mauvais comportement des applications, des mises à jour et des pilotes, bien qu'il soit différent du fonctionnement de la sauvegarde. Il n'enregistre pas une copie de vos fichiers personnels mais fonctionne plutôt sur le système Windows.
Oui. Toutes les applications récentes que vous avez téléchargées et installées sur votre ordinateur seront supprimées ou désinstallées au moment où vous utilisez la restauration du système. Parce qu'il remonte à un certain point de restauration lorsque les applications et programmes les plus récents n'étaient pas encore ajoutés au système.
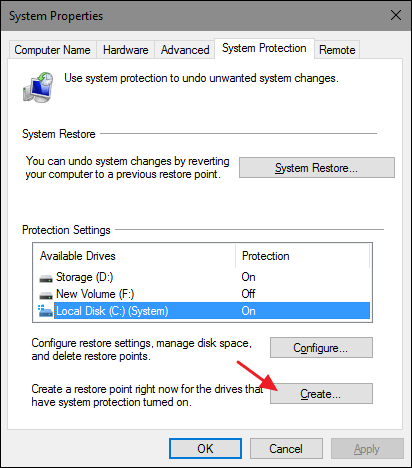
L'utilisation d'un outil de récupération de données est peut-être le moyen le plus rapide et le plus efficace pour récupérer supprimé restaurer points on votre Windows 7 ordinateur. Vous pouvez essentiellement trouver tous les types de fichiers à partir de divers stockages système avec un logiciel de récupération.
et FoneDog Data Recovery est le meilleur programme pour ce problème. C'est fiable, rapide et facile à utiliser!
Voici comment FoneDog Data Recovery peut vous aider à récupérer vos points de restauration supprimés:
FoneDog Data Recovery est gratuit à télécharger et à essayer pour que vous puissiez l'installer sur votre ordinateur Windows 7. Une fois l'installation terminée, vérifiez le type de fichier que vous souhaitez récupérer ainsi que le lecteur de stockage. Vous pouvez récupérer des fichiers système, des images, des fichiers audio, des vidéos, etc. à partir de votre disque dur, partition, disques amovibles ou externes et plus encore.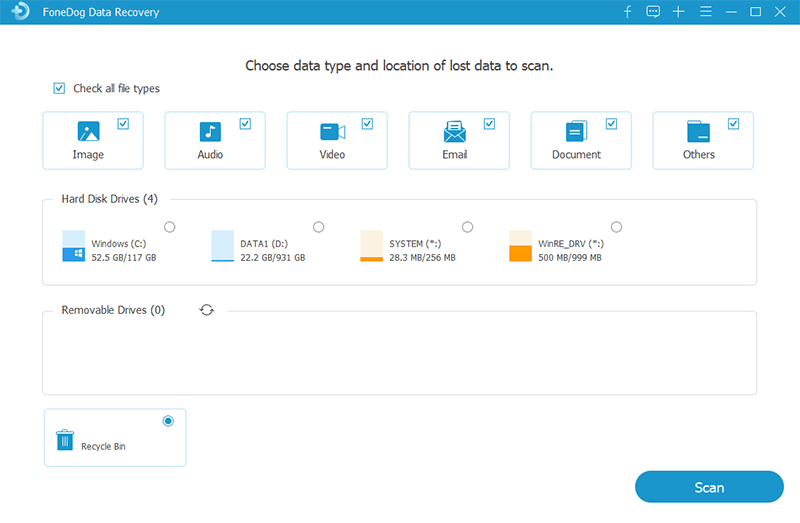
Après avoir sélectionné les types de fichiers et le lecteur de stockage, cliquez sur le bouton de numérisation pour ouvrir une nouvelle fenêtre dans laquelle vous pouvez sélectionner le type de mode de numérisation. FoneDog Data Recovery propose un mode d'analyse rapide et approfondie basé sur la façon dont vous souhaitez que le logiciel récupère vos données. Si vous voulez un résultat plus rapide, vous pouvez sélectionner Analyse rapide et une analyse approfondie parcourra l'intégralité du système, mais prendra plus de temps.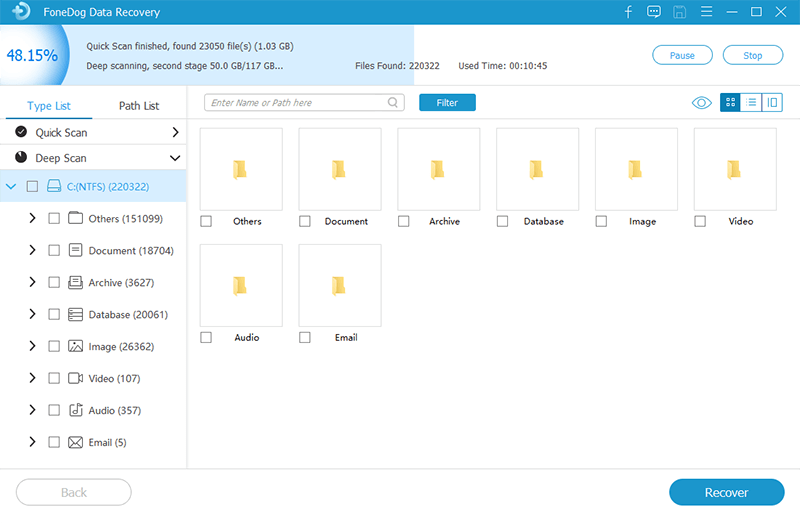
Une fois la numérisation terminée, tous les résultats seront affichés sur votre écran où vous pourrez prévisualiser les éléments un par un.
Une fois que vous avez trouvé les points de restauration supprimés, vous pouvez les mettre en surbrillance ou les choisir de manière sélective pour la récupération.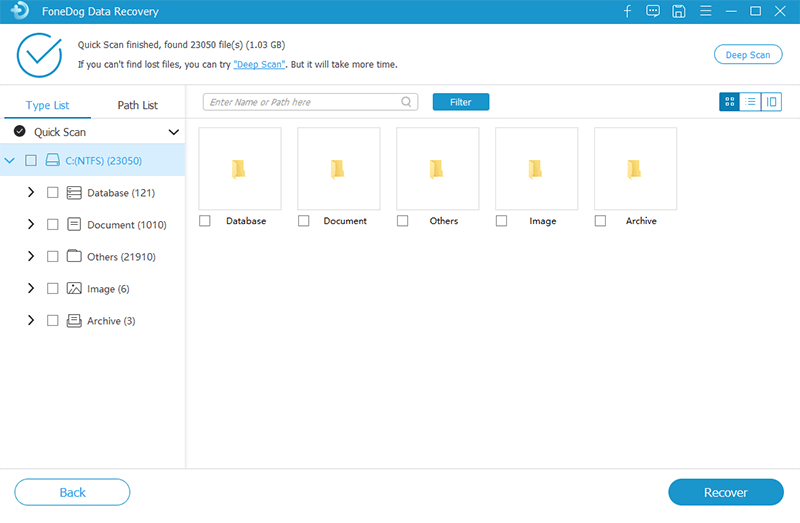
Maintenant que vous avez les fichiers dont vous avez besoin, cliquez sur le bouton Récupérer pour enregistrer une copie de ces fichiers sur votre ordinateur.
Une fois que vous avez récupéré les points de restauration supprimés, vous pouvez maintenant procéder au dépannage ou à toutes les actions que vous souhaitez effectuer sur votre ordinateur.
Lorsqu'il n'y a pas assez d'espace sur votre disque, tous les points de restauration créés précédemment seront supprimés et les nouveaux seront enregistrés. C'est pourquoi il est essentiel de vérifier l'espace disque avant de créer des points de restauration, sinon vous perdrez les précédents.
Voici comment vous pouvez ajuster l'espace disque sur votre Windows 7:
Une fois que vous avez augmenté l'espace disque, essayez de créer un nouveau point de restauration et vérifiez si le problème est résolu.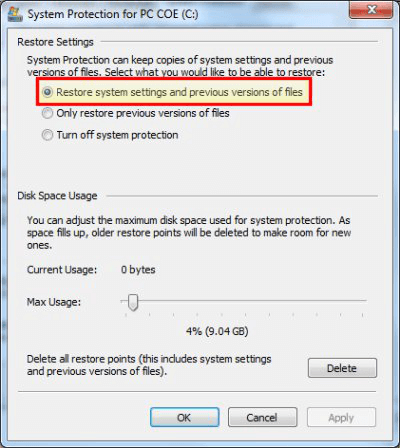
Une autre fonctionnalité que vous devez activer pour créer avec succès un point de restauration consiste à activer le cliché instantané de volume.
Le cliché instantané de volume permet aux utilisateurs de sauvegarder des fichiers et des données d'application pendant leur utilisation et si cette fonctionnalité est désactivée, vous rencontrerez une erreur lors de la création de points de restauration.
À récupérer des points de restauration supprimés sur Windows 7, suivez ce guide:
La dernière solution pour corriger les points de restauration sur Windows 7 est de le vérifier via le mode sans échec. Tout ce dont vous avez besoin est d'entrer en mode sans échec comme suit:
Data Recovery
Récupérez les images, documents, fichiers audio et autres supprimés.
Récupérez les données supprimées de l'ordinateur (y compris la corbeille) et des disques durs.
Récupérez les données de perte causées par un accident de disque, des écrasements du système d'exploitation et d'autres raisons.
Essai Gratuit
Essai Gratuit

Voilà; vous avez enfin appris à récupérer des points de restauration supprimés sur Windows 7 en utilisant les 4 moyens faciles que nous avons recommandés.
À partir de ces solutions, la plus pratique à ce jour consiste à utiliser un outil de récupération comme FoneDog Data Recovery. Vous n'avez pas besoin d'être un expert dans l'utilisation de ce programme, tout ce qu'il faut, c'est juste le logiciel et vous êtes prêt à partir.
Avez-vous déjà essayé de faire l'une des méthodes que nous avons mentionnées ci-dessus?
Laisser un commentaire
Commentaire
Data Recovery
FoneDog Data Recovery recovers the deleted photos, videos, audios, emails, and more from your Windows, Mac, hard drive, memory card, flash drive, etc.
Essai Gratuit Essai GratuitArticles Populaires
/
INTÉRESSANTTERNE
/
SIMPLEDIFFICILE
Je vous remercie! Voici vos choix:
Excellent
Évaluation: 4.8 / 5 (basé sur 105 notes)