

By Vernon Roderick, Dernière mise à jour: January 14, 2020
Microsoft PowerPoint est un programme de présentation qui est un composant du package de productivité MS Office. Il permet aux utilisateurs de créer des diapositives avec des transitions, des animations, des narrations et d'autres fonctionnalités pour une meilleure présentation visuelle à utiliser pour la formation, la communication et la collaboration. Que ce soit pour les affaires, les ventes ou la salle de classe, PowerPoint est un outil puissant pour créer et afficher des présentations. Mais ce serait un gros problème si, au milieu de la création de votre présentation, l'application se ferme ou se bloque soudainement et que vous oubliez d'enregistrer votre travail.
Tu ne dois pas t'inquiéter. Ce tutoriel est un guide pour vous récupérer des fichiers PowerPoint Mac non enregistrés que vous avez travaillé sur votre ordinateur Mac. MS PowerPoint possède plusieurs fonctionnalités que vous pouvez utiliser pour enregistrer automatiquement vos fichiers de présentation. Un autre outil, FoneDog Data Recovery, qui est un programme fiable et professionnel, vous permet de récupérer des fichiers même supprimés définitivement, perdus ou non enregistrés de votre ordinateur Mac.
Partie 1: Comment récupérer des fichiers PowerPoint PowerPoint non enregistrés via la récupération de donnéesPartie 2: Comment récupérer des fichiers PowerPoint PowerPoint non enregistrés Partie 3: Comment récupérer des fichiers PowerPoint PowerPoint non enregistrés via la corbeillePartie 4: Comment récupérer des fichiers PowerPoint PowerPoint non enregistrés via un terminalPartie 5: Comment récupérer des fichiers PowerPoint PowerPoint non enregistrés à partir du dossier temporairePartie 6: Comment récupérer des fichiers PowerPoint PowerPoint non enregistrés via Time MachinePartie 7: En résumé
Outil de récupération de données professionnel, FoneDog Data Recovery vous permet de récupérer rapidement et en toute sécurité tous vos fichiers de tout type, y compris les présentations PowerPoint. FoneDog Data Recovery est une boîte à outils simple, fiable et facile à utiliser qui peut effectuer des analyses rapides et approfondies de vos appareils avec un taux de réussite élevé et une assurance à 100% des données sécurisées. Vous pouvez prévisualiser les fichiers récupérés et appliquer des filtres pour affiner les résultats de l'analyse. Effectuez la récupération de données pour toute situation problématique sur tout type d'appareil.
FoneDog Data Recovery peut être téléchargé pour un essai gratuit disponible sous Windows et Mac OS. Si vous souhaitez acheter l'outil, une garantie de remboursement de 30 jours vous est offerte. L'outil est disponible pour les systèmes d'exploitation Windows et Mac. Il peut récupérer tout type de données depuis n'importe quel appareil et dans n'importe quel type de situation. Pour récupérer des fichiers PowerPoint Mac non enregistrés à l'aide de FoneDog Data Recovery, suivez les étapes détaillées ci-dessous.
Ouvrez l'outil de récupération de données FoneDog. Vous pouvez y accéder via son icône de raccourci sur votre bureau après l'avoir téléchargé et installé sur votre appareil informatique. Il peut également être lancé lorsque vous l'avez épinglé dans la barre des tâches. Le programme est également disponible dans le menu Démarrer et peut être recherché dans la barre des tâches.
Data Recovery
Récupérez les images, documents, fichiers audio et autres supprimés.
Récupérez les données supprimées de l'ordinateur (y compris la corbeille) et des disques durs.
Récupérez les données de perte causées par un accident de disque, des écrasements du système d'exploitation et d'autres raisons.
Essai Gratuit
Essai Gratuit

Lorsque sur l'écran principal, sélectionnez Document dans les types de fichiers à récupérer et les lecteurs de disque (disque dur ou lecteur amovible) où vous souhaitez récupérer les documents PowerPoint Mac non enregistrés. Il existe différents types de données dans l'outil de récupération de données FoneDog que vous pouvez choisir de restaurer à partir de n'importe quel appareil.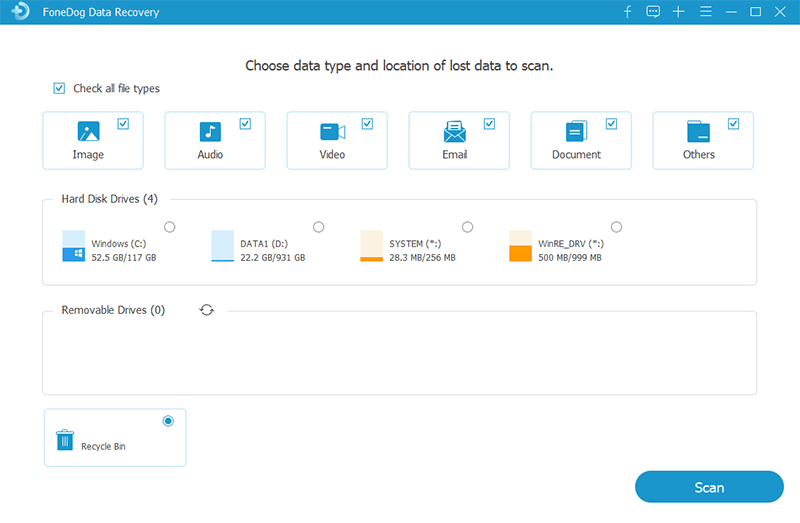
Choisissez une analyse rapide ou une analyse approfondie. La première numérisation fonctionnera à une vitesse plus rapide tandis que la seconde affichera plus de résultats mais prendra plus de temps à numériser. Ensuite, cliquez sur le bouton Numériser pour commencer la numérisation des données. Une fois FoneDog Data Recovery terminé avec la numérisation, les résultats seront renvoyés en fonction de vos options sélectionnées.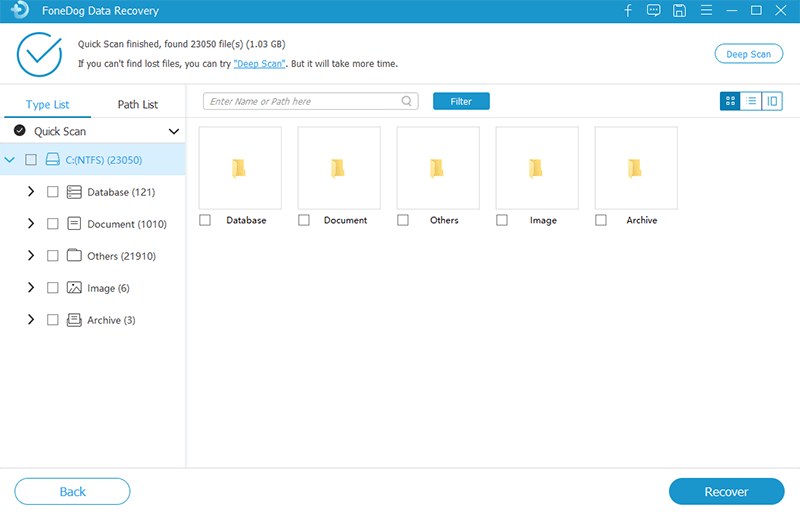
Sélectionnez les fichiers à récupérer. Les fichiers de données spécifiques peuvent être localisés rapidement en entrant le nom ou les valeurs de chemin dans la zone de recherche et cliquez sur Filtre. Vous pouvez prévisualiser le fichier de présentation PowerPoint pour voir s'il est le bon. Après avoir sélectionné les fichiers non enregistrés que vous souhaitez récupérer, cliquez sur le Récupérer pour récupérer les fichiers vidéo.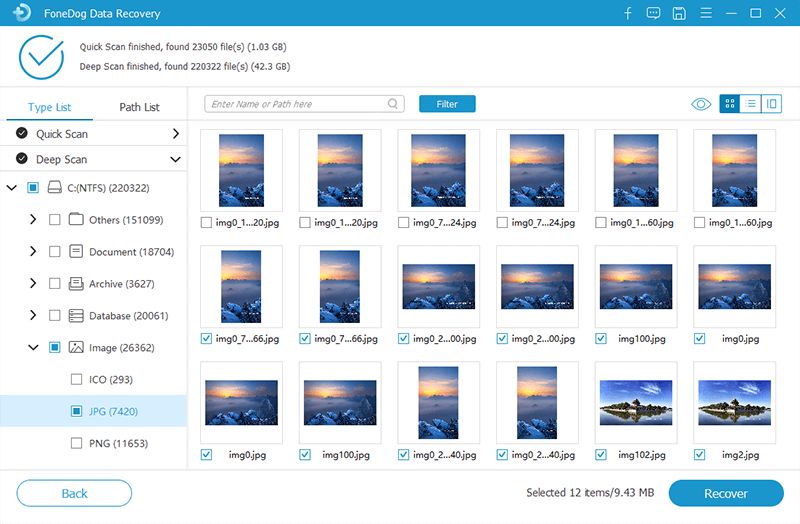
Cette section fournit un processus de base pour vous guider sur la façon de récupérer des fichiers PowerPoint Mac non enregistrés à partir de votre ordinateur Mac. Un fichier PowerPoint non enregistré est un document récupéré qui est enregistré temporairement sur votre ordinateur.
Pour ouvrir et récupérer des documents PowerPoint Mac non enregistrés, procédez comme suit:
Vous pouvez également rechercher manuellement les fichiers de récupération automatique (* .asd) sur votre ordinateur Mac si vous ne parvenez toujours pas à localiser le fichier PowerPoint. La récupération automatique est une fonctionnalité des applications MS Office comme PowerPoint qui automatiquement récupérer PowerPoint non enregistré Documents Mac en cas de défaillance de l'application, de panne de courant inattendue ou de panne du système.
Les versions précédentes du fichier de récupération automatique seront supprimées lorsque vous enregistrez manuellement votre fichier. Si vous souhaitez conserver le fichier, vous devez enregistrer le fichier récupéré automatiquement tout de suite avant de fermer ou de modifier le fichier PowerPoint.
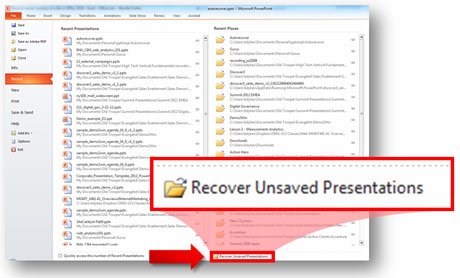
Si vous ne parcourez que Techniques, vous ne pourrez pas voir les fichiers PowerPoint récupérés automatiquement car le La récupération automatique le dossier est masqué. Vous devez utiliser le Aller au dossier pour le voir et saisir le chemin complet du dossier AutoRecovery où les fichiers PowerPoint récupérés automatiquement sont enregistrés.
Pour modifier la façon dont l'application MS Office PowerPoint enregistre fréquemment vos fichiers de récupération automatique, suivez les étapes ci-dessous pour mettre à jour les paramètres.
Ne remplacez pas l'enregistrement régulier de vos fichiers par la récupération automatique. Il est toujours préférable d'enregistrer régulièrement vos fichiers PowerPoint à l'aide de l'enregistrement automatique ou de l'enregistrement manuel (CTRL + S; cliquez sur Enregistrer) de votre document.
L'enregistrement automatique est une autre fonctionnalité des applications MS Office qui enregistre automatiquement votre travail. Si l'enregistrement automatique est activé dans votre application PowerPoint, en cas de panne d'une application ou d'un système, vous pouvez facilement récupérer vos fichiers. Une fois que vous ouvrez MS PowerPoint, il vous permettra de choisir les versions enregistrées à enregistrer en tant que nouveau fichier.
Notez que lorsque vous fermez un fichier PowerPoint et ne l'enregistrez pas, si la fonction de récupération automatique est activée, le fichier PowerPoint récupéré automatiquement sera supprimé et sera envoyé à la corbeille. Vous pouvez récupérer des fichiers PowerPoint PowerPoint non enregistrés en allant dans la corbeille sur votre ordinateur Mac.
Vous pouvez également récupérer des documents PowerPoint Mac non enregistrés à partir de la corbeille à l'aide de l'application de commande Terminal dans Mac.
Si vous ne trouvez pas le fichier PowerPoint récupéré automatiquement récemment supprimé dans la corbeille ou si vous avez accidentellement vidé la corbeille qui a supprimé définitivement le fichier, veuillez utiliser un programme de récupération de données professionnel tel que l'outil de récupération de données FoneDog pour récupérer et restaurer le fichier PowerPoint récupéré automatiquement supprimé . Reportez-vous à la discussion Partie 1: récupérer des fichiers PowerPoint PowerPoint non enregistrés via FoneDog Data Recovery.
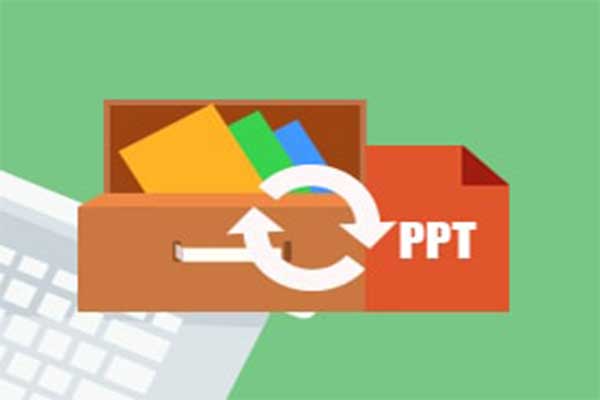
Une autre méthode pour récupérer des documents Word perdus consiste à rechercher les fichiers temporaires (le nom de fichier se termine par .tmp extension ou commence par le ~ caractère tilde). Un fichier temporaire est créé automatiquement chaque fois que vous travaillez sur un document PowerPoint. Il contient les mêmes données que votre document de travail.
Cette section fournira des étapes détaillées sur la façon de récupérer des fichiers PowerPoint PowerPoint non enregistrés à l'aide des sauvegardes Time Machine dans Mac. Time Machine est un utilitaire de sauvegarde sur Mac qui crée automatiquement une sauvegarde régulière de vos fichiers.
Si vous ne le trouvez pas et ne récupérez pas le fichier PowerPoint Mac non enregistré, reportez-vous à la solution dans Partie 1: Comment récupérer des fichiers PowerPoint PowerPoint non enregistrés via la récupération de données.
Data Recovery
Récupérez les images, documents, fichiers audio et autres supprimés.
Récupérez les données supprimées de l'ordinateur (y compris la corbeille) et des disques durs.
Récupérez les données de perte causées par un accident de disque, des écrasements du système d'exploitation et d'autres raisons.
Essai Gratuit
Essai Gratuit

Microsoft PowerPoint est un autre outil de présentation utile qui fait partie de la suite Office. Il aide les utilisateurs à créer et à afficher des diapositives pour une présentation de diaporama. Cependant, des situations inattendues peuvent survenir telles que des erreurs d'application, un plantage du système et des applications, une panne de courant soudaine et une interruption qui peuvent entraîner la perte, la suppression ou la non-sauvegarde de nos documents PowerPoint.
Et oui, il est possible de récupérer des documents de présentation PowerPoint Mac non enregistrés. Il existe de nombreuses façons de résoudre le problème sur les documents PowerPoint non enregistrés qui sont abordés en détail dans cet article qui est une fonctionnalité de l'application PowerPoint. De manière plus pratique, il existe un outil disponible appelé FoneDog Data Recovery programme qui aide ses utilisateurs à récupérer tout type de fichiers, y compris les fichiers de présentation PowerPoint qui sont perdus, non enregistrés, supprimés définitivement ou non. Vous pouvez effectuer la récupération de données à partir de n'importe quel appareil, y compris les ordinateurs Mac et dans n'importe quel type de situation.
Laisser un commentaire
Commentaire
Data Recovery
FoneDog Data Recovery recovers the deleted photos, videos, audios, emails, and more from your Windows, Mac, hard drive, memory card, flash drive, etc.
Essai Gratuit Essai GratuitArticles Populaires
/
INTÉRESSANTTERNE
/
SIMPLEDIFFICILE
Je vous remercie! Voici vos choix:
Excellent
Évaluation: 4.6 / 5 (basé sur 84 notes)