

By Nathan E. Malpass, Dernière mise à jour: May 24, 2021
Maintenant, vous êtes à mi-chemin de votre travail de documentation et tout à coup, votre application génère une erreur, votre système informatique se bloque ou une panne de courant se produit. Ne vous inquiétez pas. Diverses méthodes sont fournies qui correspondent au paramètre actuel que vous avez.
Voulez-vous récupérer un document Word après un crash? Votre document est-il manquant ou perdu? Avez-vous oublié de sauvegarder votre travail? Ou pire, avez-vous accidentellement supprimé votre fichier de document Word? Que diriez-vous d'une application de récupération de données qui vous permettra de récupérer et de restaurer rapidement et en toute sécurité vos fichiers de données? En plus des documents Word, un autre document est souvent utilisé dans les documents EXCEL. Voici un autre article sur restauration de documents EXCEL pour référence.
Partie 1. Récupérer un document Word à l'aide d'un logicielPartie 2. Récupérer un document Word non enregistréPartie 3. Récupérer un document Word suppriméPartie 4. Récupérer un document Word perdu
Voici un assistant professionnel de récupération de données qui vous permet de récupérer rapidement et en toute sécurité un document Word, FoneDog Data Recovery est une boîte à outils facile et pratique à utiliser qui effectue des analyses rapides et approfondies de vos fichiers avec un taux de réussite élevé et est 100% sécurisée pour vos données. Vous n'avez pas à vous inquiéter car vous pouvez prévisualiser les fichiers avant la récupération et vous êtes assuré qu'aucune donnée n'est perdue.
Vous pouvez récupérer à partir de n'importe quel appareil et restaurer n'importe quel type de données tel que l'image, la vidéo, l'audio, le courrier électronique, les archives et les documents, qu'il s'agisse de récupération de fichiers supprimés, de disque dur, de carte mémoire, de lecteur flash, de Windows ou Mac en panne et de récupération de partition . Le système de fichiers pris en charge des périphériques de stockage est NTFS, FAT16, FAT32, EXT et exFAT - les ordinateurs, y compris la corbeille, le disque dur, la clé USB, les cartes mémoire, l'appareil photo numérique et les lecteurs amovibles.
Un essai gratuit de l'application est disponible. Une garantie de remboursement de 30 jours vous est offerte une fois que vous l'achetez. Vous pouvez choisir de télécharger le logiciel en fonction du système d'exploitation (OS) de votre ordinateur, comme Windows ou Macintosh.
Juste trois clics pour récupérer vos données supprimées: lancer, analyser et restaurer. Les étapes sont détaillées ci-dessous pour savoir comment utiliser le logiciel FoneDog Data Recovery.
Étape 1. Lancez la récupération de données FoneDog
Sur votre ordinateur, après avoir téléchargé et installé l'application FoneDog Data, lancez FoneDog Data Recovery en double-cliquant sur son icône de raccourci située sur le bureau ou cliquez sur son icône épinglée sur votre barre des tâches (si un raccourci est créé ou s'il est épinglé à la barre des tâches). Vous pouvez également trouver l'application installée en accédant à Démarrer, puis en effectuant une recherche dans la liste Programmes.
Data Recovery
Récupérez les images, documents, fichiers audio et autres supprimés.
Récupérez les données supprimées de l'ordinateur (y compris la corbeille) et des disques durs.
Récupérez les données de perte causées par un accident de disque, des écrasements du système d'exploitation et d'autres raisons.
Essai Gratuit
Essai Gratuit

Étape 2 : Sélectionnez le type de données et le périphérique de stockage
Sur la page principale, sélectionnez les types de fichiers spécifiques pour récupérer le document Word et les lecteurs (disque dur ou amovible) sur lesquels vous souhaitez récupérer les fichiers supprimés. Ensuite, cliquez sur le bouton "Scan" pour commencer à analyser les fichiers supprimés. Notez que lors de la récupération des données, vous devez disposer d'une connexion stable entre votre ordinateur et vos périphériques amovibles. Les types de données que vous pouvez choisir de récupérer peuvent être image, audio, vidéo, e-mail, document et autres. Vous pouvez le récupérer à partir de n'importe quel périphérique de stockage.

Étape 3 : Scanner et afficher les données
Attendez pendant que FoneDog Data Recovery analyse les données. Il affichera les résultats en fonction des valeurs que vous avez sélectionnées. Vous avez le choix entre deux analyses: Analyse rapide et Analyse approfondie. Le premier analysera à une vitesse rapide tandis que le second affichera plus de contenu de données mais prendra plus de temps à scanner.

Étape 4 : Prévisualiser et récupérer les données
Après l'analyse, les données seront affichées par type ou par chemin. Sélectionnez récupérer le document Word. Vous pouvez également localiser rapidement les fichiers de données spécifiques en entrant le nom ou le chemin du fichier dans la barre de recherche, puis appuyez sur Filtrer. Lorsque vous avez sélectionné les fichiers de données à récupérer, cliquez sur le bouton Récupérer pour restaurer les fichiers de données.

Ce processus simple vous guidera sur la façon de récupérer un document Word sur votre ordinateur. Le fichier non enregistré est un document récupéré qui est temporairement enregistré sur votre PC.
Tout d'abord, quittez toutes les instances de Microsoft Word via le gestionnaire de tâches.
Étape 01: Dans votre barre des tâches, cliquez avec le bouton droit de la souris et sélectionnez «Gestionnaire de tâches».
Étape 02: Allez dans l'onglet «Processus» et sélectionnez n'importe quelle instance de «Microsoft Word» ou «Winword.exe».
Étape 03: Faites un clic droit sur l'instance Microsoft Word et cliquez sur «Fin de tâche».
Étape 04: fermez le gestionnaire de tâches.
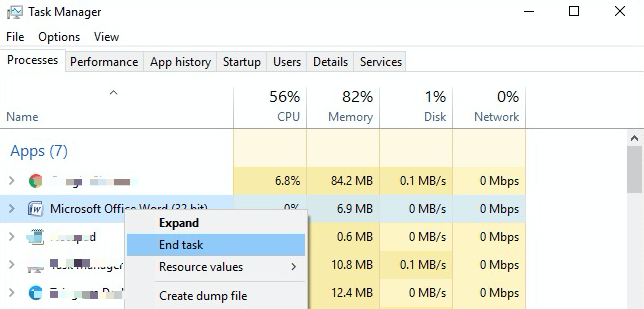
Pour ouvrir des documents Word non enregistrés, procédez comme suit:
Étape 01: Ouvrez Microsoft Word et sélectionnez «Fichier» dans le menu.
Étape 02: Dans l'onglet Info, cliquez sur «Gérer le document» ou «Gérer les versions» (dans les versions antérieures de l'application, par exemple MS Word 2010).
Étape 03: Sélectionnez «Récupérer les documents non enregistrés» dans la liste déroulante pour parcourir les copies récentes des fichiers non enregistrés.
Étape 04: Dans la fenêtre de dialogue Ouvrir, sélectionnez votre fichier document non enregistré et cliquez sur «Ouvrir».
Étape 05: Le document récupéré est ouvert. Cliquez sur "Enregistrer sous" dans la bannière du haut pour enregistrer le fichier.
Vous pouvez également rechercher manuellement les fichiers de récupération automatique (* .asd) sur votre ordinateur si vous ne parvenez toujours pas à localiser le fichier.
Étape 01: Allez à «Démarrer». Tapez ".asd" dans la zone de recherche et appuyez sur "Entrée".
Étape 02: Si vous avez trouvé le fichier, ouvrez Word, allez dans «Fichier» et cliquez sur «Ouvrir».
Étape 03: Dans la fenêtre de dialogue qui apparaît, sélectionnez «Tous les fichiers» dans la liste Type de fichiers et recherchez le fichier de récupération automatique (.asd) que vous avez trouvé. Sélectionnez le fichier .asd et cliquez sur «Ouvrir».
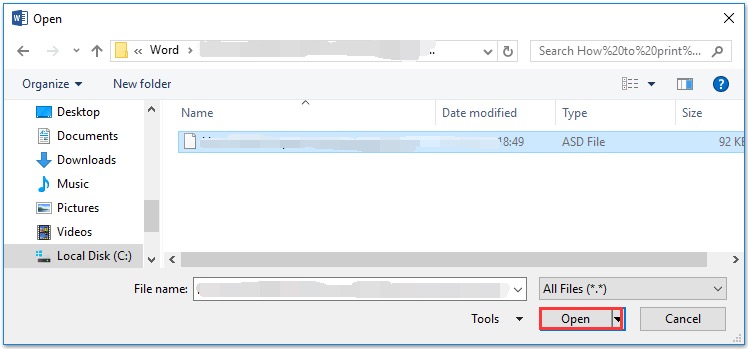
Notez que vous pouvez personnaliser la façon dont Microsoft récupère les documents Word sont enregistrés. Vous pouvez choisir de définir la fréquence à laquelle MS Word enregistrera automatiquement votre document.
Étape 01: Allez dans «Fichier» et cliquez sur l'onglet «Options». Ensuite, sélectionnez «Enregistrer».
Étape 02: Mettez à jour le nombre de minutes pendant lesquelles les informations de récupération automatique sont enregistrées et assurez-vous de cocher la case "Conserver la dernière version enregistrée automatiquement si je ferme sans enregistrer" pour vous assurer que vous disposez de versions récupérables chaque fois que vous travaillez sur vos documents Word.
Si vous avez des questions sur restauration d'un document Word non enregistré, veuillez vous référer à l'article lié.
Il s'agit d'une méthode simple pour récupérer un document Word qui peut avoir été accidentellement supprimé de votre ordinateur.
Étape 01: Sur votre bureau, lancez la «Corbeille».
Étape 02: Parcourez la liste pour vérifier votre fichier de document, ou vous pouvez également le rechercher via la zone de recherche dans la corbeille.
Étape 03: notez l'emplacement d'origine du fichier. Cliquez avec le bouton droit sur le fichier et sélectionnez «Restaurer». Cette étape consiste à restaurer le fichier à son emplacement d'origine.
Étape 04: Allez à l'emplacement d'origine du fichier et ouvrez le document Word, ou vous pouvez aller à «Accès rapide» dans le panneau gauche de la fenêtre de la Corbeille pour trouver le fichier dans les «Fichiers récents».
Cette méthode simple fournit des instructions étape par étape pour récupérer des documents Word manquants ou perdus, mais qui se trouvent peut-être simplement sur votre ordinateur et doivent être recherchés. Vous pouvez rechercher le fichier de document d'origine ou le fichier de sauvegarde Word en procédant comme suit:
Étape 01: Allez à «Démarrer». Tapez le nom du fichier du document (.doc, .docx) dans la zone de recherche et appuyez sur «Entrée».
Étape 02: Si votre fichier de document Word est répertorié dans les résultats de la recherche, double-cliquez pour l'ouvrir. Si votre fichier de document Word n'est pas répertorié, recherchez le dossier dans lequel vous avez enregistré votre document.
Étape 03: Dans la barre de recherche, tapez «* .wbk» pour rechercher le fichier de sauvegarde Word dans le dossier. Ensuite, appuyez sur «Entrée».
Étape 04: S'il n'y a toujours pas de fichier de sauvegarde trouvé, recherchez l'ordinateur en allant sur «Démarrer», puis tapez «* .wbk» dans la zone de recherche et appuyez sur «Entrée».
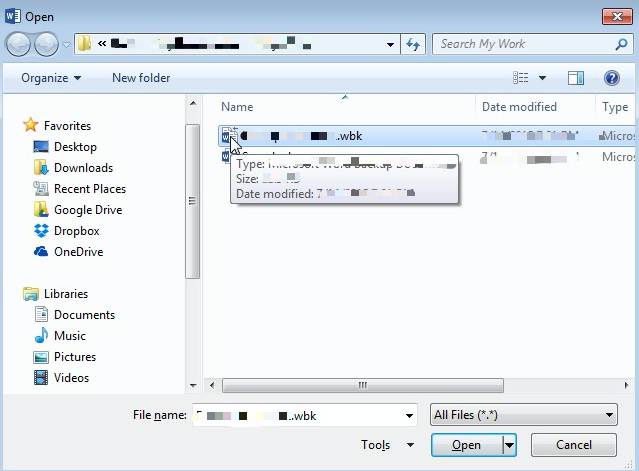
Étape 05 : Si un fichier de sauvegarde est trouvé, ouvrez MS Word. Allez dans le menu «Fichier» et cliquez sur «Ouvrir». Dans la boîte de dialogue qui apparaît, sélectionnez «Tous les fichiers» dans la liste Type de fichiers et recherchez le fichier de sauvegarde que vous avez trouvé.
Étape 06: Sélectionnez le fichier de sauvegarde et cliquez sur «Ouvrir». Si un fichier de sauvegarde n'est pas trouvé lorsque vous recherchez l'ordinateur, suivez les étapes détaillées ci-dessus pour savoir comment récupérer un document Word.
Notez que l'option «Toujours créer une copie de sauvegarde» doit être activée dans Word afin qu'une copie de sauvegarde soit créée pour votre document. Pour ce faire, ouvrez Word, allez dans «Fichier», cliquez sur «Options» puis «Avancé». Dans la section «Enregistrer», cochez la case «Toujours créer une copie de sauvegarde» pour activer la fonction.
Une autre méthode pour récupérer des documents Word perdus consiste à rechercher les fichiers temporaires (le nom du fichier se termine par l'extension .tmp ou commence par le caractère ~ tilde). Un fichier temporaire est créé automatiquement chaque fois que vous travaillez sur un document Word. Il contient les mêmes données que votre document de travail. Vous trouverez ci-dessous les étapes de recherche des fichiers temporaires.
Étape 01: Allez à «Démarrer». Tapez ".tmp" dans la zone de recherche et appuyez sur "Entrée".
Étape 02: Cliquez sur «Autre» dans la barre d'outils «Afficher uniquement».
Étape 03: Parcourez les fichiers qui correspondent à la dernière date et heure de votre document modifié.
Étape 04: Ouvrez Word, allez dans «Fichier» et cliquez sur «Ouvrir».
Étape 05: Dans la fenêtre de dialogue qui apparaît, sélectionnez «Tous les fichiers» dans la liste Type de fichiers et recherchez le fichier temporaire «.tmp» que vous avez trouvé. Sélectionnez le fichier et cliquez sur «Ouvrir».
-OU-
Étape 01: Allez à «Démarrer». Tapez le "~" (caractère tilde) dans la zone de recherche et appuyez sur "Entrée".
Étape 02: Cliquez sur «Voir plus de résultats».
Étape 03: Parcourez les fichiers qui correspondent à la dernière date et heure de votre document modifié.
Étape 04: Ouvrez Word, allez dans «Fichier» et cliquez sur «Ouvrir».
Étape 05: Dans la fenêtre de dialogue qui apparaît, sélectionnez «Tous les fichiers» dans la liste Type de fichiers et recherchez le fichier temporaire «~» que vous avez trouvé. Sélectionnez le fichier et cliquez sur «Ouvrir».
Les gens LIRE AUSSIComment récupérer accidentellement enregistré sur un document WordAsoftech Photo Recovery Reviews: Examen complet des fonctionnalités
Souvent, lorsque vous travaillez sur vos documents Word, des situations incontrôlables se produisent telles qu'une erreur système soudaine, une panne de l'application ou de l'ordinateur, une suppression accidentelle ou une panne de courant qui peuvent affecter le fichier de travail de quelque manière que ce soit. Ce didacticiel est créé pour vous fournir plusieurs options qui vous aideront à résoudre les problèmes liés aux documents Word manquants, supprimés ou non enregistrés.
En prime, voici une alternative plus rapide et plus sûre pour récupérer un document Word en utilisant un assistant professionnel de récupération de données appelé FoneDog Data Recovery. Il est recommandé d'utiliser cette application conviviale et facile à utiliser qui est disponible pour n'importe quel appareil et la récupération de tout type de fichier dans n'importe quelle situation. Si vous avez besoin d'une solution plus rapide et plus sûre, essayez ce programme de récupération de données professionnel avec un taux de réussite élevé et 100% sécurisé pour vos données. Lancez, scannez et restaurez. Vous n'auriez pas à en trouver d'autre.
Laisser un commentaire
Commentaire
Data Recovery
FoneDog Data Recovery recovers the deleted photos, videos, audios, emails, and more from your Windows, Mac, hard drive, memory card, flash drive, etc.
Essai Gratuit Essai GratuitArticles Populaires
/
INTÉRESSANTTERNE
/
SIMPLEDIFFICILE
Je vous remercie! Voici vos choix:
Excellent
Évaluation: 4.6 / 5 (basé sur 104 notes)