

By Vernon Roderick, Dernière mise à jour: September 21, 2020
Si vous utilisez Outlook depuis un certain temps, vous devriez déjà avoir entendu le terme «fichiers OST». Après tout, ce sont ces fichiers qui composent la plate-forme Outlook. Sans eux, vous ne pourrez même pas faire ce que vous avez fait sur la plate-forme jusqu'à présent.
C'est précisément pourquoi de nombreux utilisateurs se demandent pourquoi ils sont confrontés à de graves problèmes avec la plate-forme Outlook. Ils ne savent pas comment fonctionnent les fichiers OST. Cet article vous montrera comment ces fichiers fonctionnent et différentes manières de réparation du fichier OST. Commençons par en savoir plus sur ces fichiers.
Partie 1: Quand devriez-vous essayer de réparer le fichier OST?Partie 2: Réparation du fichier OST gratuitementPartie 3: Conclusion
OST signifie Offline Storage Table. Les fichiers OST sont essentiellement ce qui permet aux utilisateurs d'utiliser la plate-forme Outlook sans avoir besoin d'Internet. Ceci est rendu possible en synchronisant les modifications qui se produisent au sein du serveur dans les fichiers locaux la prochaine fois que l'utilisateur se connecte à Internet. En tant que tel, bien que OST soit destiné aux opérations hors ligne, vous devez vous connecter à Internet de temps en temps.
Lorsque cela n'est pas fait régulièrement, il peut arriver que des problèmes se produisent fréquemment. C'est là que tu devrais essayer réparation du fichier OST. Pour vous aider à mieux comprendre cela, voici les scénarios dans lesquels réparation de fichiers OST nécessaire:
Si votre scénario appartient à l'un de ceux-ci, alors je suggère réparation du fichier OST immédiatement. Il existe plusieurs façons de procéder, mais je vais d'abord expliquer comment vous pouvez utiliser un outil tiers pour résoudre le problème.
Bien que certains utilisateurs soient sceptiques quant à la façon dont ils peuvent réparer les fichiers OST avec un outil tiers, c'est en fait assez courant, et c'est parce que parfois, vos fichiers OST ne sont pas endommagés mais simplement perdus. Pour cette raison, je recommande FoneDog Data Recovery.
Data Recovery
Récupérez les images, documents, fichiers audio et autres supprimés.
Récupérez les données supprimées de l'ordinateur (y compris la corbeille) et des disques durs.
Récupérez les données de perte causées par un accident de disque, des écrasements du système d'exploitation et d'autres raisons.
Essai Gratuit
Essai Gratuit

FoneDog Data Recovery est un outil de récupération qui prend en charge Windows et Mac. Ça peut récupérer toutes sortes de fichiers et ont été essayés de récupérer des fichiers OST, dont il a surtout réussi. De plus, il peut récupérer des fichiers de la plupart des lecteurs de stockage. En termes simples, c'est le meilleur outil pour réparation du fichier OST. Voici maintenant les étapes à suivre pour utiliser ceci:
Lancez FoneDog Data Recovery sur votre ordinateur après le téléchargement et l'installation. Maintenant, sur l'interface principale de l'outil, il y aura une liste des types de fichiers dans la zone supérieure et des lecteurs de stockage sous. Sélectionnez Autres pour Type de fichier et comme pour le lecteur de stockage, sélectionnez Windows (C :).
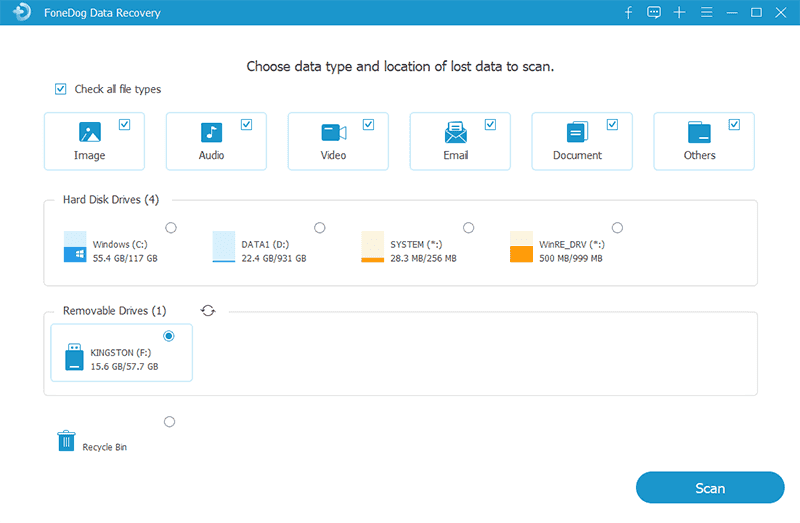
L'étape suivante consiste à analyser les fichiers que vous avez soigneusement sélectionnés parmi les types de fichiers. Cliquez simplement sur Scan pour ce faire. Cela lancera l'analyse rapide par défaut. Après cela, vous pouvez continuer à analyser en profondeur pour des résultats plus précis, ou non, cela dépend de vous.
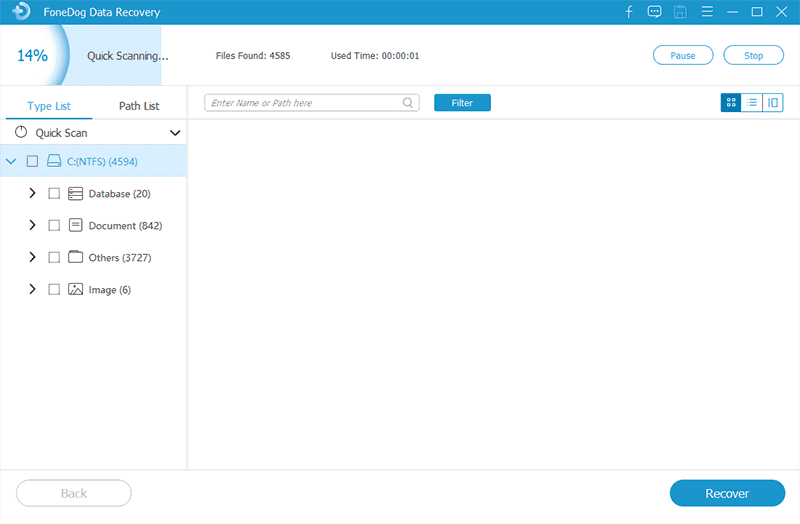
Une fois l'analyse terminée, vous obtiendrez une liste de fichiers. Sélectionnez simplement les fichiers OST qui vous semblent importants en cliquant sur leurs cases correspondantes. Cliquez sur Récupérer une fois que vous avez terminé la sélection. C'est tout ce qu'il y a pour réparer le fichier OST avec un outil spécialisé. Cependant, ce sera beaucoup plus difficile si vous comptez vous fier aux fonctions intégrées. Néanmoins, il est entendu que les outils intégrés seraient plus fiables qu'un outil que vous ne connaissez pas.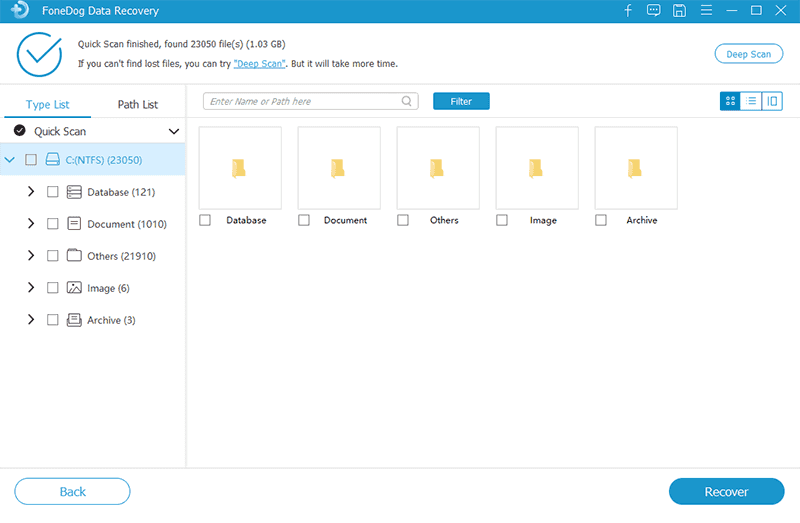
Si vous recherchez un outil alternatif à celui dont nous avons déjà discuté, l'outil de réparation de la boîte de réception serait votre meilleur choix.
L'outil de réparation de la boîte de réception est un outil intégré à tous les systèmes d'exploitation sur lesquels Outlook est installé. Comme son nom l'indique, il se spécialise dans la réparation de fichiers pouvant être considérés comme faisant partie d'Outlook. Cet outil, lorsqu'il est accédé, est nommé SCANPST.exe, c'est donc une autre façon de l'appeler. Hélas, il n'est pas très facile d'utiliser Inbox Repair Tool pour réparer le fichier OST. Assurez-vous donc de suivre attentivement ces étapes:
La plate-forme Outlook devrait analyser et réparer le fichier OST sélectionné maintenant. Une fois terminé, vous pourrez peut-être voir un dossier nommé Dossiers personnels récupérés sur votre dossier Outlook.
Allez simplement ici et trouvez les éléments que vous recherchez, bien que cela ne soit plus nécessaire une fois que vous avez terminé de réparer le fichier OST. Néanmoins, vous avez maintenant deux options pour réparer le fichier OST. Continuons d'ajouter quelques options supplémentaires à votre disposition.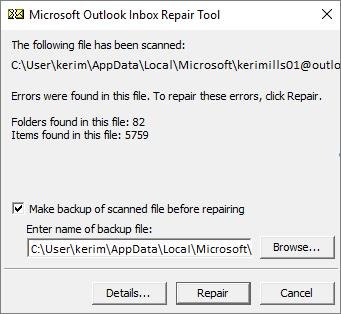
Si vous ne parvenez toujours pas à comprendre pourquoi vos fichiers OST agissent étrangement, vous pouvez toujours essayer de récupérer à partir d'une sauvegarde. En gros, si vous récupérez une sauvegarde, vous reviendrez au point où le problème est toujours inexistant. Il y a donc de fortes chances que le problème disparaisse. Cependant, essayer de récupérer à partir d'une sauvegarde n'est pas possible si vous n'avez pas de sauvegarde en premier lieu. En d'autres termes, cela n'est accessible qu'à certains utilisateurs. Voici les étapes pour réparer le fichier OST avec une sauvegarde:
Une fois que vous avez fait cela, tous les fichiers contenus dans ce fichier de sauvegarde remplaceront ce que vous avez actuellement. En d'autres termes, les problèmes auraient disparu et vous reviendrez là où vous étiez auparavant. Le seul inconvénient de cette méthode de réparation de fichier OST serait le fait que vous risquiez vos fichiers actuels.
Parfois, les utilisateurs ont tendance à réagir de manière excessive aux choses. Ceci est particulier aux problèmes concernant les ordinateurs, surtout s'ils ne savent pas comment cela fonctionne. Maintenant, dans le cas de la réparation du fichier OST, il y a de fortes chances que vous y réfléchissiez trop. Vous rencontrez peut-être le problème sous-jacent car le fichier OST que vous utilisiez n'est pas là où il était censé se trouver.
En tant que tel, cela vous fera du bien si vous savez comment localiser le fichier OST manuellement, au lieu de vous fier à la plate-forme pour tout. Voici comment procéder:
Une fois que vous êtes ici, ouvrez les fichiers OST dont vous avez besoin. Cela devrait être assez facile à ce stade, car une liste de fichiers OST ainsi que des fichiers PST sera ici. Ce n'est pas exactement un moyen de réparer le fichier OST, mais il devrait pouvoir vous montrer ce dont vous avez besoin sans aucun problème.
Maintenant, si vous avez déjà localisé le fichier OST mais qu'il ne répond toujours pas normalement, alors peut-être que l'emplacement est le problème ici. En tant que tel, cela pourrait être une bonne idée pour réparer le fichier OST pour changer l'emplacement ailleurs. Vous pouvez le faire en suivant ces étapes:
Cela mettra à jour le dossier dans lequel se trouve le fichier OST. Espérons que cela résoudra tous les problèmes qui se sont produits jusqu'à présent. Si les erreurs persistent, vous devrez peut-être prendre des mesures extrêmes pour réparation du fichier OST.
Semblable à la façon dont Windows a un mode sans échec, Outlook peut également fonctionner en mode sans échec. Ils ont le même objectif, résoudre tous les problèmes qui se produisent actuellement dans le système. Cela se fait en désactivant automatiquement les compléments ou les extensions installées dans Outlook.
En outre, tout comme vous redémarreriez Windows pour l'exécuter en mode sans échec, vous devrez également redémarrer Outlook. Non seulement cela, mais vous devrez également suivre ces étapes:
Maintenant, cela devrait lancer la plate-forme Outlook en mode sans échec. Il devrait fonctionner correctement de cette façon et certains problèmes seront supprimés automatiquement. Cela dit, vous ne devriez pas considérer cela comme une réparation du fichier OST, mais simplement comme un moyen d'éviter complètement les problèmes.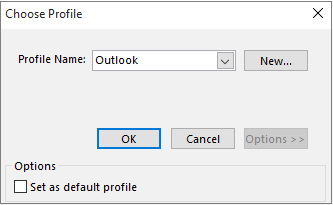
Si aucune des options mentionnées précédemment ne fonctionne, essayez de désactiver votre logiciel de sécurité. Cela va de votre pare-feu, de votre antivirus ou d'autres applications qui ont quelque chose à voir avec votre sécurité. En effet, il est possible que ce logiciel ait été programmé pour détecter et désactiver les fonctions d'Outlook.
N'oubliez pas non plus qu'il n'est pas nécessaire de désinstaller complètement le logiciel. Il vous suffit de les désactiver temporairement et de les réactiver une fois la réparation terminée OST fichier. Bien sûr, cela peut être un peu risqué de votre côté, mais ce n'est que votre dernier recours pour réparation du fichier OST. Une fois que vous avez désactivé le logiciel de sécurité, essayez à nouveau les six méthodes.
Sans aucun doute, Outlook est toujours l'une des plates-formes les plus couramment utilisées pour la communication par courrier électronique. Cependant, comme il a une base d'utilisateurs plutôt petite, chaque problème n'a pas sa propre solution respective. C'est pourquoi il est important de connaître les moyens de réparer le fichier OST. De cette façon, vous pouvez résoudre à peu près n'importe quel problème qui se produira sur la plate-forme Outlook.
Laisser un commentaire
Commentaire
Data Recovery
FoneDog Data Recovery recovers the deleted photos, videos, audios, emails, and more from your Windows, Mac, hard drive, memory card, flash drive, etc.
Essai Gratuit Essai GratuitArticles Populaires
/
INTÉRESSANTTERNE
/
SIMPLEDIFFICILE
Je vous remercie! Voici vos choix:
Excellent
Évaluation: 4.8 / 5 (basé sur 80 notes)