

By Vernon Roderick, Dernière mise à jour: May 18, 2021
Il serait décevant que soudainement les signets que vous avez enregistrés dans votre navigateur Safari soient supprimés ou manquants. Les signets contiennent les liens vers vos pages Web préférées pour un accès facile et vous pouvez facilement trouver les informations lors de votre prochaine récupération.
À restaurer les signets Safari, voici quelques méthodes manuelles qui peuvent vous guider dans l'utilisation des fonctionnalités et des applications intégrées de Mac, ainsi qu'un programme de récupération de données fiable, sécurisé et facile à utiliser. L'outil de récupération de données FoneDog peut vous aider à restaurer les signets Safari en trois étapes faciles. Continuez à lire ci-dessous. Si vous souhaitez restaurer les signets d'autres navigateurs, tels que Favoris Chrome, vous pouvez cliquer sur le lien pour afficher l'article.
Partie 1. Restaurer les signets Safari à l'aide de la récupération de données FoneDogPartie 2. Étapes simples pour restaurer les signets SafariPartie 3. Restaurer les signets Safari à l'aide d'iCloud sur MacPartie 4. Restaurer les signets Safari à l'aide de Time Machine sur MacPartie 5. Importer et exporter des signets SafariPartie 6: Sauvegarder et restaurer les signets SafariPartie 7. En résumé
La restauration des fichiers supprimés et manquants n'a jamais été facile. Mais grâce à la technologie de pointe dont nous disposons, la récupération des données est désormais rendue possible avec l'avènement des outils de récupération de données disponibles sur le Web. FoneDog Data Recovery, par exemple, est un assistant de récupération de données fiable et professionnel qui aide les utilisateurs récupérer des fichiers supprimés dans n'importe quelle situation.
Il permet la récupération de tout type de données telles que l'application, l'audio, l'image, la vidéo, l'archive, le courrier électronique, les documents et d'autres types de fichiers, y compris les signets de votre navigateur préféré. L'outil prend en charge la récupération et la restauration de fichiers dans les systèmes d'exploitation Windows et Macintosh sur tous les appareils.
Le logiciel FoneDog Data Recovery propose une version d'essai gratuite et une garantie de remboursement de 30 jours si vous l'achetez. Le coût du logiciel commence à 39.95 $, ce qui est comparativement inférieur à celui des autres outils et regorge de fonctionnalités utiles. Vous pouvez effectuer des analyses de données rapides et approfondies, prévisualiser les fichiers avant la récupération de données et appliquer des filtres lors de la recherche de vos fichiers. Récupérez tout type de données à partir de tout type d'appareil dans n'importe quelle situation. Lancez, analysez et restaurez. Vous pouvez trouver les étapes ci-dessous pour récupérer des fichiers à l'aide de l'outil de récupération de données FoneDog.
Tout d'abord, téléchargez et installez l'outil de récupération de données FoneDog pour le système d'exploitation Mac. Après avoir installé l'application, accédez à Démarrer et de trouver FoneDog Data Recovery de la liste des Programmes. Cliquez sur son icône épinglée dans la barre des tâches ou sur l'icône de raccourci sur votre bureau (si un raccourci est créé ou si l'outil est épinglé à la barre des tâches).
Sélectionnez le type de fichier que vous souhaitez récupérer, comme les signets Safari. Ensuite, choisissez le lecteur de disque sur lequel vous souhaitez récupérer les fichiers supprimés. Pour commencer à analyser les fichiers sur votre appareil, cliquez sur le bouton Analyser. Par défaut, il effectuera une analyse rapide sur votre appareil. Différents types de fichiers peuvent être restaurés tels que des images, de la musique, des vidéos, des archives, des documents, des applications et autres.

Vous disposez de deux options pour que l'outil effectue une analyse sur votre appareil. L'analyse rapide fonctionne à une vitesse plus rapide tandis que l'analyse approfondie prend plus de temps à se terminer mais donne plus de résultats. Après l'analyse, vous pouvez rechercher des fichiers spécifiques et appliquer des filtres à votre recherche. L'aperçu des fichiers est également une fonctionnalité utile dans FoneDog Data Recovery avant de faire la récupération de données.

Choisissez les fichiers spécifiques que vous souhaitez restaurer. Frappez le Récupérer bouton situé dans la partie inférieure de la fenêtre pour démarrer le processus de récupération de données. Soyez patient et ne fermez pas l'assistant tant que le processus de récupération n'est pas terminé.

Ces processus de base vous guideront sur la façon de restaurer les signets Safari qui peuvent avoir été accidentellement supprimés ou manquants de votre navigateur Safari.
Étape 01: Lorsque vous êtes sur le navigateur Safari et que vous avez remarqué que vos signets sont manquants, fermez le navigateur Safari.
Étape 02: Relancez le navigateur Safari. Cliquez sur l'icône du navigateur Safari dans le Dock ou double-cliquez sur l'icône du navigateur dans le dossier Applications.
Étape 03: Vérifiez si les signets sont restaurés sur votre navigateur Safari.
S'il n'est pas restauré après avoir suivi les étapes ci-dessus, essayez de redémarrer votre ordinateur. Le redémarrage de l'ordinateur résoudra la plupart des problèmes car le système éliminera tout ce qui peut enliser le système.
Étape 01: Cliquez sur l'icône Apple dans le menu de l'écran de votre Mac.
Étape 02: Sélectionnez Redémarrer dans le menu déroulant.
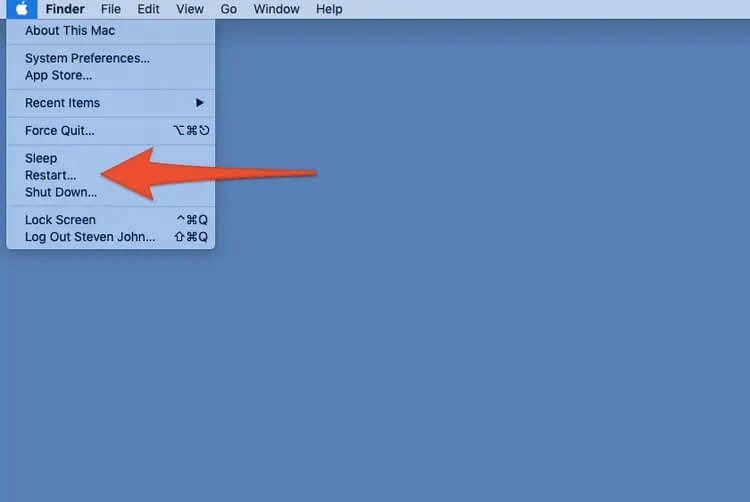
Étape 03: Lancez le navigateur Safari et vérifiez si les signets sont restaurés.
En tant que raccourci, vous pouvez appuyer sur la touche Contrôle et le bouton Éjecter, puis sélectionner Redémarrer dans la boîte de dialogue contextuelle qui apparaît.
Pour forcer le redémarrage de votre ordinateur Mac, vous pouvez également appuyer simultanément sur les touches Contrôle, Commande et Éjection, ce qui redémarrera immédiatement votre ordinateur.
Ce processus simple vous apprendra comment restaurer les signets Safari dans le système d'exploitation Mac à l'aide d'iCloud. Assurez-vous qu'iCloud est activé sur votre Mac. Vous pouvez restaurer vos signets Safari s'ils ont été supprimés au cours des 30 derniers jours.
Étape 01: Ouvrez votre navigateur Safari.
Étape 02: Accédez à icloud.com et connectez-vous à l'aide de votre identifiant Apple et de votre mot de passe.
Étape 03: Accédez aux paramètres du compte sous votre photo de profil. Vous pouvez également y accéder en cliquant sur votre nom qui se trouve dans le coin supérieur droit de la page. Une liste déroulante apparaîtra et sélectionnez Paramètres du compte à partir de là.
Étape 04: Faites défiler vers le bas de la page Paramètres du compte. Cliquez ensuite sur le lien Restaurer les signets sous Avancé.
Étape 05: Accédez à l'onglet Restaurer les signets. Une liste apparaîtra avec vos signets archivés.
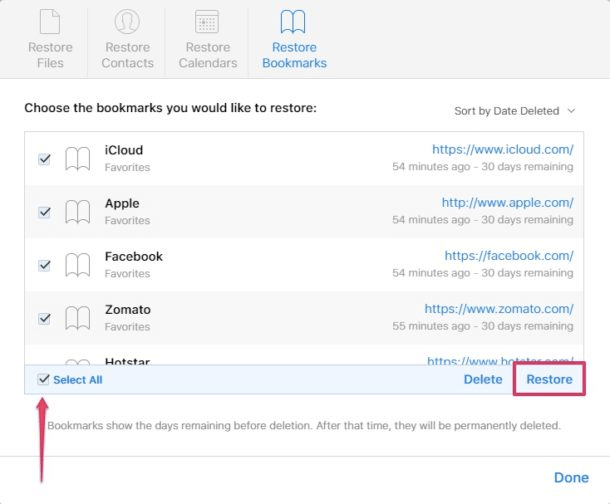
Étape 06: Dans la liste des signets archivés, sélectionnez les signets que vous souhaitez restaurer. La restauration des signets archivés remplacera vos signets actuels sur tous vos appareils et les signets actuels seront également archivés.
Étape 07: Cliquez sur le bouton Restaurer pour restaurer vos signets Safari supprimés.
Étape 08: Un message apparaîtra pour confirmer: «L'archive des signets que vous avez sélectionné remplacera les signets sur tous vos appareils. Vos favoris actuels seront archivés. " Si vous souhaitez continuer et avoir effectué les sauvegardes nécessaires sur vos signets actuels, cliquez sur Restaurer. Ensuite, vérifiez si les signets sélectionnés sont maintenant restaurés dans votre navigateur Safari.
Cette section fournit des instructions étape par étape sur la façon de restaurer les signets Safari dans le système d'exploitation Macintosh à l'aide du Machine à temps. C'est un programme fourni avec Mac qui sauvegarde vos fichiers et vous permet de les transporter dans le temps et d'obtenir vos signets d'origine. Assurez-vous que vous avez sauvegardé avec Time Machine ou que la sauvegarde automatique est activée sur votre système Mac.
Étape 01: Accédez au Finder.
Étape 02: Appuyez sur la touche Option et maintenez-la enfoncée pendant un certain temps.
Étape 03: Cliquez sur Aller, puis sélectionnez Bibliothèque. L'option Bibliothèque apparaîtra si vous maintenez la touche Option enfoncée.
Étape 04: Cliquez pour ouvrir le dossier Safari dans la bibliothèque.
Étape 05: Vous verrez un fichier nommé Bookmarks.plist qui contient tous les signets dans le navigateur Safari.
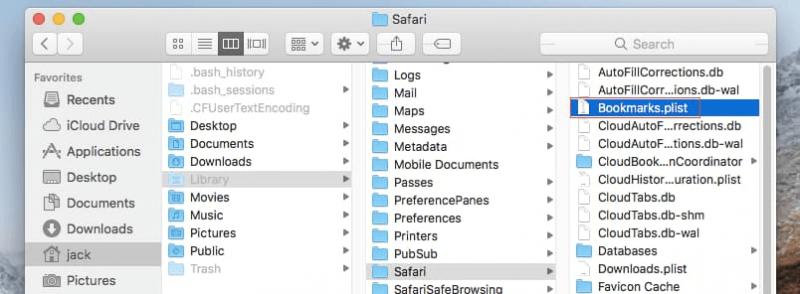
Étape 06: Cliquez pour ouvrir votre Time Machine.
Étape 07: Cliquez sur Enter Time Machine.
Étape 08: Time Machine s'exécute maintenant dans le navigateur Safari. Revenez à l'heure à laquelle les signets ont été supprimés.
Étape 09: Cliquez sur Restaurer lorsque vous atteignez le jour et l'heure auxquels les signets ont été supprimés.
Étape 10: Choisissez l'option de conserver l'original et de remplacer le fichier actuel, ou de conserver à la fois les fichiers d'origine et supprimés.
Étape 11: Si vous choisissez de conserver à la fois les fichiers d'origine et supprimés, le fichier d'origine sera nommé Bookmarks (original) .plist. Accédez à votre navigateur Safari et vérifiez si tous vos signets ont été restaurés.
Cette section fournit des instructions étape par étape sur la façon de procéder à l'importation et à l'exportation de vos signets dans le navigateur Safari. Vous pouvez importer des signets d'autres navigateurs tels que Google Chrome ou Mozilla Firefox, et des sauvegardes HTML et les exporter vers Safari. Ceci est important pour que vous puissiez créer des copies de sauvegarde et les restaurer chaque fois que vous en avez besoin.
Comment exporter des signets:
Étape 01: Ouvrez votre navigateur Safari.
Étape 02: Cliquez sur le menu Fichier.
Étape 03: Sélectionnez Exporter les signets dans le menu déroulant.
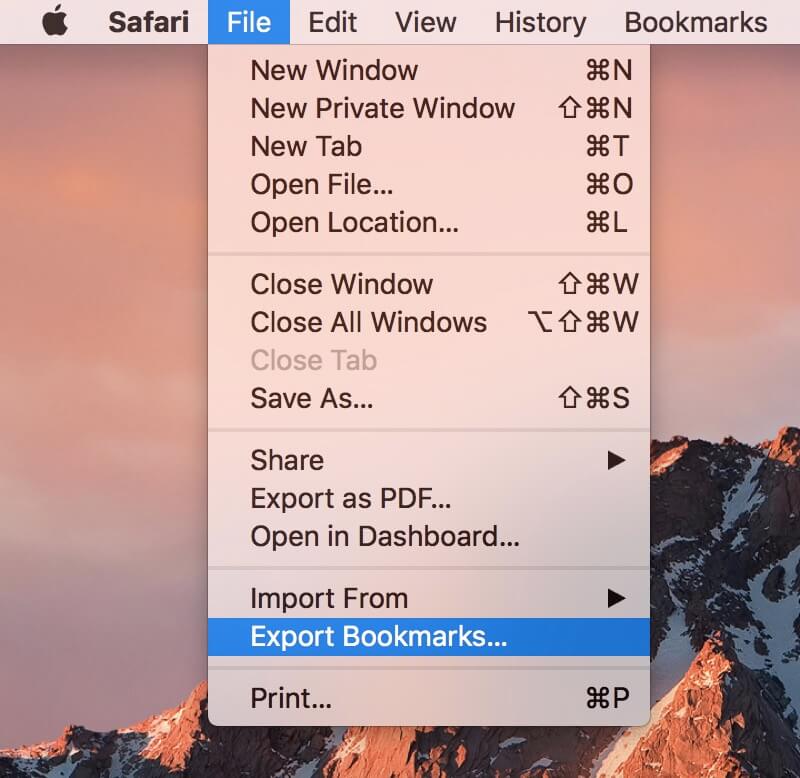
Étape 04: Une fenêtre de dialogue Enregistrer apparaît. Par défaut, Safari enregistrera les signets sous Safari Bookmarks.html. Spécifiez l'emplacement cible des signets exportés et cliquez sur Enregistrer.
Étape 01: Ouvrez votre navigateur Safari.
Étape 02: Cliquez sur le menu Fichier.
Étape 03: Ensuite, sélectionnez Importer à partir du menu déroulant.
Étape 04: Sélectionnez Google Chrome ou Firefox File.
Étape 05: Choisissez l'option Chrome ou Firefox et les signets seront importés du navigateur Chrome ou Firefox vers Safari.
Étape 01: Ouvrez votre navigateur Safari.
Étape 02: Cliquez sur le menu Fichier.
Étape 03: Ensuite, sélectionnez Importer à partir du menu déroulant.
Étape 04: Sélectionnez le fichier HTML de signets.
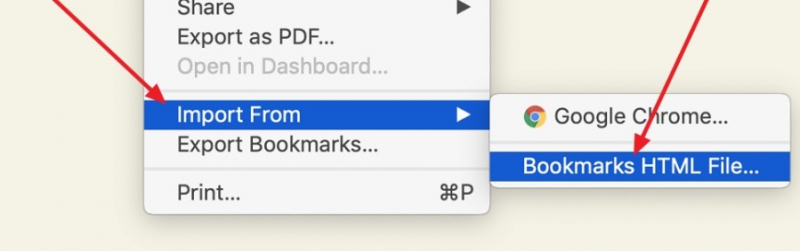
Les signets sont ensuite importés et stockés dans un nouveau dossier sur votre ordinateur. Le nom de fichier des signets commence par "Importé" et est suivi de la date d'importation.
Pour utiliser le fichier Safari Bookmarks.html exporté:
Étape 01: Copiez le fichier Safari Bookmarks.html sur un lecteur amovible ou un stockage cloud.
Étape 02: Ouvrez le navigateur Safari et faites glisser Safari Bookmarks.html vers la barre d'adresse du navigateur. Vous pouvez également accéder au menu Fichier du navigateur, sélectionner Ouvrir dans la liste déroulante et accéder au fichier Safari Bookmarks.html.
Étape 03: Les signets Safari seront affichés sous forme de liste de liens sur une page Web. Vous pouvez cliquer sur le lien pour visiter les sites favoris.
L'un des moyens les plus simples de restaurer les signets Safari est présenté dans cette section. Les signets Safari, Bookmarks.plist est un petit fichier qui peut être copié manuellement et enregistré sur un autre appareil ou stockage cloud et recopié à l'emplacement d'origine. Voici les étapes à suivre.
Pour sauvegarder les signets:
Étape 01: Accédez au Finder.
Étape 02: Accédez au répertoire de base / Bibliothèque / Safari.
Étape 03: Pour faire une copie des signets sans déplacer le fichier d'origine, tout en appuyant sur la touche Option, faites glisser le Bookmarks.plist vers un nouvel emplacement.
Pour restaurer les signets:
Étape 01: Quittez le navigateur Safari.
Étape 02: Copiez le fichier récemment sauvegardé, Bookmarks.plist dans le répertoire de base / Bibliothèque / Safari.
Étape 03: Un message de confirmation apparaît, 'Un élément nommé "Bookmarks.plist" existe déjà à cet emplacement. Voulez-vous le remplacer par celui que vous déménagez? Appuyez sur le bouton Remplacer pour confirmer.
Étape 04: Relancez votre navigateur Safari et vérifiez si les signets sont maintenant restaurés dans votre navigateur.
Un navigateur fournit une fonctionnalité utile aux internautes pour enregistrer les informations de navigation dans les signets pour qu'ils puissent les revoir. Il offre aux utilisateurs un moyen simple et pratique d'enregistrer leurs pages Web préférées et d'y accéder plus tard. Safari, en tant que navigateur par défaut pour les appareils Mac et iOS, permet aux utilisateurs d'enregistrer, d'organiser, d'importer et d'exporter des signets, qui peuvent être sauvegardés et restaurés sur d'autres appareils.
Des signets manquants ou supprimés soudainement dans le navigateur Safari peuvent se produire. Il est donc important de toujours créer des copies de sauvegarde afin de restaurer facilement les signets Safari en cas de perte inattendue de vos liens de sites Web préférés. Assurez-vous que la sauvegarde automatique est activée sur votre Time Machine et que vos fichiers sont synchronisés avec votre compte iCloud. En cas de signets manquants et supprimés, un outil de récupération de données recommandé peut être utilisé, tel que le programme FoneDog Data Recovery, qui peut aider à restaurer facilement les signets Safari.
Laisser un commentaire
Commentaire
Data Recovery
FoneDog Data Recovery recovers the deleted photos, videos, audios, emails, and more from your Windows, Mac, hard drive, memory card, flash drive, etc.
Essai Gratuit Essai GratuitArticles Populaires
/
INTÉRESSANTTERNE
/
SIMPLEDIFFICILE
Je vous remercie! Voici vos choix:
Excellent
Évaluation: 4.7 / 5 (basé sur 57 notes)