

By Vernon Roderick, Dernière mise à jour: June 18, 2021
Si vous utilisez Microsoft Outlook, vous avez peut-être entendu parler du fichier SCANPST que tout le monde a du mal à trouver. C'est peut-être parce que vous rencontrez des problèmes avec votre Outlook que vous êtes ici, mais c'est un fait que vous devez trouver le Emplacement SCANPST. Après tout, vous ne pourrez pas l'utiliser sans savoir où il se trouve en premier lieu.
De plus, bien qu'il s'agisse d'une fonction intégrée, vous devez toujours en savoir plus sur son fonctionnement afin de pouvoir l'utiliser. Alors pour commencer, discutons de ce qu'est SCANPST.
Partie 1. Qu'est-ce que SCANPST ?Partie 2. Différents emplacements SCANPST pour chaque version d'OutlookPartie 3. Comment effectuer une réparation après avoir trouvé l'emplacement SCANPSTPartie 4. Impossible de trouver l'emplacement SCANPSTPartie 5. Que faire si SCANPST ne fonctionne pas ?Partie 6. Derniers mots
SCANPST n'est pas le nom exact de l'outil intégré. C'est plutôt le nom de fichier du fichier .exe qui ouvre l'outil. Le nom exact est Inbox Repair Tool, mais si vous souhaitez utiliser cet outil, vous devrez trouver le fichier SCANPST, d'où cet article.
Alors, qu'est-ce que l'outil de réparation de boîte de réception ?
L'outil de réparation de la boîte de réception est ce que vous pouvez attendre de son nom, un outil qui réparera votre boîte de réception Outlook. Il a été conçu pour les utilisateurs qui ont des problèmes avec Outlook. Cela est particulièrement vrai si le problème a quelque chose à voir avec la boîte de réception Outlook.
Normalement, il se trouve sur la valeur par défaut Emplacement SCANPST, sinon, cela ne fonctionnera pas correctement. Cependant, il est important de noter que le Emplacement SCANPST dépendra de la version de votre Outlook, de la version de votre Windows et si vous utilisez un 32 bits ou un 64 bits.
Comme nous l'avons déjà dit, de nombreux facteurs influeront sur la Emplacement SCANPST. Mais finalement, tout se résume à la version de Microsoft Outlook. Nous savons tous à quel point il est difficile de se perdre simplement parce que vous vous êtes trompé de chemin de fichier. Pour cette raison, voici une liste des chemins pour le Emplacement SCANPST pour chaque version d'Outlook :
Une fois que vous savez où trouver le Emplacement SCANPST, utiliser l'outil de réparation de la boîte de réception pour réparer vos fichiers Outlook sera un jeu d'enfant. Mais avant de discuter des étapes à suivre pour exécuter Inbox Repair Tool, vous devez savoir que cela ne se déroulera pas toujours comme nous l'avions prévu. Pour cette raison, nous avons encore une autre méthode pour trouver le Emplacement SCANPST.
Il existe un moyen d'ouvrir l'outil de réparation de la boîte de réception sans avoir à chercher le Emplacement SCANPST. Ce serait en installant un fichier bat qui ouvrira automatiquement l'outil. Pour ce faire, vous devez ouvrir le fichier que vous allez télécharger ici sur ce lien :
Maintenant que c'est réglé, discutons des différentes choses que vous pouvez faire une fois que vous avez trouvé le Emplacement SCANPST.
Vous connaissez maintenant le Emplacement SCANPST sur votre PC Windows, et maintenant ? Vous pouvez maintenant accéder aux nombreuses fonctions disponibles pour l'outil de réparation de la boîte de réception. Mais pour y accéder, il faudrait un certain savoir-faire sur un tel sujet. Pour commencer, commençons par la fonction la plus couramment utilisée de l'outil de réparation de la boîte de réception.
Tout d'abord, vous devez double-cliquer sur le fichier SCANPST pour ouvrir l'outil de réparation de la boîte de réception. Ce faisant, vous recevrez un message contextuel vous demandant de sélectionner le fichier PST que vous souhaitez réparer.
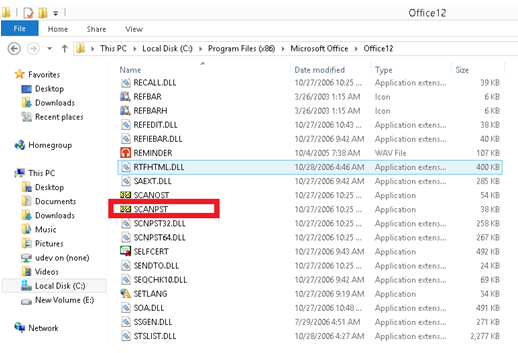
Dans la fenêtre de message contextuel que vous verrez, cliquez sur le Parcourir ... bouton. Cela ouvrira encore une autre fenêtre où vous pourrez naviguer dans votre ordinateur. Recherchez et sélectionnez simplement le fichier PST avec lequel vous rencontrez des problèmes. Une fois que vous avez trouvé et sélectionné le fichier, cliquez sur Démarrer. Le processus de réparation démarrera, mais cela peut prendre un certain temps car le processus se répétera encore et encore jusqu'à ce que le fichier soit complètement réparé.

Dans certains cas, la fonction de réparation ne fonctionnerait pas bien. Le fichier PST resterait le même qu'il était lorsqu'il était encore endommagé, ou le problème pourrait s'aggraver. Et c'est pourquoi il existe une autre méthode pour utiliser l'outil une fois que vous avez trouvé le Emplacement SCANPST.
Malheureusement, les étapes que vous devrez suivre diffèrent selon la version d'Outlook. Pour cette raison, il serait peut-être préférable de discuter des différentes étapes pour chaque version, mais commençons par l'étape qui inclut toutes les versions.
Cette méthode impliquera la gestion et la configuration des dossiers. C'est pourquoi vous devez entrer Affichage de la liste des dossiers d'abord, et cela peut être fait en appuyant sur Ctrl + 6 sur votre clavier. Il devrait y avoir des tonnes d'éléments ici tels que le calendrier, les contacts, la boîte de réception, etc.
C'est là que les étapes seraient différentes pour chaque version. Dans tous les cas, commençons par les étapes de la dernière version d'Outlook.
Sur votre outil de réparation de boîte de réception, accédez à la Déposez le onglet suivi de Information. Cliquez maintenant sur le Paramètres du compte puis cliquez sur la même option si elle apparaît à nouveau. Ensuite, dirigez-vous vers le Fichiers de données languette. Ici, cliquez sur Ajouter, et dans la boîte de dialogue qui apparaîtra, entrez le nom de fichier que vous souhaitez que votre nouveau fichier PST ait. Enfin, cliquez sur OK.
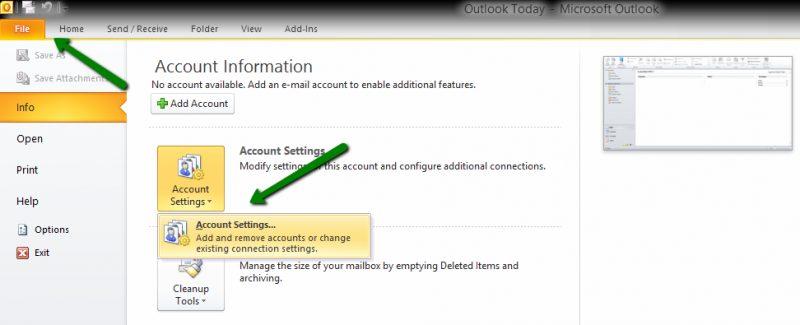
Sur votre Déposez le menu, sélectionnez Gestion des fichiers de données. Puis cliquez sur Add qui devrait ouvrir une nouvelle boîte de dialogue comme avec Outlook 2010. Maintenant sur le Types de stockage section, cliquez sur Fichier de dossiers personnels Office Outlook suivie par OK. Là, vous devez naviguer jusqu'à l'endroit où vous souhaitez enregistrer le fichier PST et le nom que vous souhaitez utiliser pour celui-ci. Enfin, cliquez sur OK.
Encore une fois, sur le Déposez le menu, accédez à Nouveauté puis dans le menu déroulant, cliquez sur Fichier de données Outlook suivie par OK. Dans la nouvelle boîte de dialogue, entrez le nom de fichier de votre choix, et enfin, cliquez sur OK.
Les premières étapes sont similaires à celles de 2003, mais au lieu de Fichier de données Outlook, Sélectionnez Fichier de dossiers personnels. Cliquez ensuite sur Créer et entrez le nom de fichier que vous souhaitez pour le nouveau fichier PST.
Il devrait y avoir un dossier Lost and Found où se trouvent les fichiers perdus. Faites glisser les fichiers que vous souhaitez récupérer dans le nouveau dossier PST que vous venez de créer. Une fois cela fait, supprimez le profil qui était à l'origine l'emplacement des fichiers PST perdus.
À ce stade, vous auriez déjà appris à trouver le Emplacement SCANPST et même les deux méthodes d'utilisation de l'outil de réparation de la boîte de réception. Pourtant, vous devez comprendre que cela ne se passera pas toujours comme prévu. Parfois, vous serez confronté à des problèmes.
L'un des nombreux problèmes auxquels vous serez confrontés lors de la recherche du Emplacement SCANPST est que vous ne le trouverez nulle part, même après avoir parcouru tous les dossiers de votre ordinateur. C'est principalement parce qu'il n'existe pas encore.
Dans le cas où cette situation se produirait réellement, la seule chose que vous puissiez faire est de résoudre le problème. Pour ce faire, vous devez télécharger le fichier à partir de ce lien :
https://aka.ms/SaRA-officeUninstallFromPC
Une fois celui-ci téléchargé, ouvrez-le et il devrait y avoir des instructions à l'écran sur la marche à suivre. Suivez simplement les instructions et cela vous indiquera comment réparer le fichier SCANPST. À la fin de la journée, vous devriez pouvoir accéder au fichier en renvoyant le fichier à l'endroit où le Emplacement SCANPST était censé être.
Si même le téléchargement du fichier susmentionné ne fonctionne pas, votre seul choix est peut-être de vous fier à un autre outil pour résoudre votre problème. Par chance, il existe d'innombrables programmes conçus spécifiquement pour résoudre votre problème. Et c'est pourquoi nous vous suggérons d'utiliser FoneDog Data Recovery.
FoneDog Data Recovery est ce que vous pouvez appeler un logiciel de récupération de données. Il est capable de récupérer toutes sortes de fichiers tels que des vidéos, Photos, des documents et même des fichiers PST s'il est correctement conservé.
La meilleure chose à ce sujet est qu'il prend en charge toutes les versions de Windows. Le seul inconvénient est que vous pourriez avoir besoin d'une connexion Internet pour télécharger le logiciel. Dans l'ensemble, c'est une option plausible si vous n'êtes vraiment pas capable de trouver le Emplacement SCANPST.
Data Recovery
Récupérez les images, documents, fichiers audio et autres supprimés.
Récupérez les données supprimées de l'ordinateur (y compris la corbeille) et des disques durs.
Récupérez les données de perte causées par un accident de disque, des écrasements du système d'exploitation et d'autres raisons.
Essai Gratuit
Essai Gratuit

Les gens LIRE AUSSIOù trouver l'emplacement du dossier des messages texte AndroidComment changer l'emplacement de stockage WhatsApp
Vous n'êtes pas le premier à avoir un problème avec Outlook. C'est précisément pourquoi ils ont créé un outil conçu pour aider les utilisateurs d'Outlook à résoudre leurs problèmes avec ledit programme. Bien que l'outil soit puissant, vous ne pourrez pas en profiter si vous ne trouvez même pas où il se trouve.
C'est précisément pourquoi nous avons abordé tout ce que vous devez savoir sur le Emplacement SCANPST et plus, y compris les façons d'utiliser l'outil et quelques conseils au cas où cela ne fonctionnerait pas. J'espère que cela vous aidera à résoudre tous les problèmes avec votre Outlook.
Laisser un commentaire
Commentaire
Data Recovery
FoneDog Data Recovery recovers the deleted photos, videos, audios, emails, and more from your Windows, Mac, hard drive, memory card, flash drive, etc.
Essai Gratuit Essai GratuitArticles Populaires
/
INTÉRESSANTTERNE
/
SIMPLEDIFFICILE
Je vous remercie! Voici vos choix:
Excellent
Évaluation: 4.7 / 5 (basé sur 64 notes)