

By Nathan E. Malpass, Dernière mise à jour: June 23, 2021
Certaines situations inattendues peuvent se produire en ce qui concerne votre carte SD, comme une erreur qui se produit lorsque votre La carte SD ne s'affiche pas. Il peut ne pas être reconnu ou trouvé par votre appareil. Ce serait tellement frustrant si jamais vous viviez cela. Pour vous aider et vous aider à résoudre votre problème, lisez la suite de cet article. Si ton La carte SD est endommagée et veut la réparer sans formater, vous pouvez consulter un autre article.
Partie 1. La carte SD ne s'affiche pas : récupérer des fichiers à l'aide d'un logicielPartie 2. Pourquoi la carte SD ne s'affiche pas et que fairePartie 2. La carte SD ne s'affiche pas : configurez le lecteur de carte via le gestionnaire de périphériquesPartie 3. La carte SD ne s'affiche pas : mettre à jour la lettre de lecteur de la carte SD
Lorsque votre carte SD ne s'affiche pas, vous pouvez choisir de récupérer des fichiers. Un assistant professionnel de récupération de données qui vous permet de récupérer rapidement et en toute sécurité vos différents fichiers,
FoneDog Data Recovery est un outil facile et pratique à utiliser qui permet des analyses rapides et approfondies de vos fichiers avec un taux de réussite élevé et une sécurité des données à 100 %. Prévisualisez vos fichiers avant la récupération et restaurez-les facilement. Vous êtes parfaitement assuré qu'aucune donnée n'est perdue lors de la restauration avec ce logiciel de récupération de données génial.
Vous pouvez récupérer à partir de n'importe quel appareil et restaurer n'importe quel type de données dans n'importe quelle situation. Un essai gratuit du programme d'installation est disponible. Une garantie de remboursement de 30 jours vous est offerte si vous l'achetez. Vous pouvez télécharger le logiciel de récupération de données en fonction du système d'exploitation (OS) de votre ordinateur comme Windows ou Mac. Les autres détails et fonctionnalités de la récupération de données FoneDog sont :
Système d'exploitation pris en charge: Windows, Macintosh
Périphériques pris en charge: ordinateurs, y compris la corbeille, cartes mémoire, disque dur, USB, appareil photo numérique, lecteurs amovibles
Système de fichiers pris en charge : NTFS, FAT16, FAT32, EXT, exFAT
Types de données pris en charge: image, vidéo, audio, e-mail, archives, documents
Situations prises en charge : Récupération de fichier, Récupération de partition, Récupération de disque dur, Récupération de carte mémoire, Récupération de lecteur flash, Récupération de Windows ou Mac en panne
N'oubliez pas trois clics pour récupérer vos données supprimées: lancer, analyser et restaurer. Voici le processus d'utilisation du programme de récupération de données FoneDog:
Utilisez la récupération de données FoneDog pour récupérer des fichiers après que la carte SD ne s'affiche pas. Après avoir téléchargé et installé le logiciel de récupération de données FoneDog, ouvrez le programme. Double-cliquez sur son icône de raccourci située sur le bureau ou cliquez sur son icône épinglée sur votre barre des tâches (si un raccourci est créé ou s'il est épinglé à la barre des tâches). Sinon, allez dans le menu Démarrer et recherchez FoneDog Data Recovery dans la liste des programmes.
Sur la page principale de FoneDog Data Recovery, sélectionnez les différents types de fichiers à restaurer et l'appareil (disque dur ou amovible) sur lequel vous souhaitez récupérer vos fichiers. Ensuite, appuyez sur le bouton «Scan» pour lancer la numérisation des fichiers de données.

Lors de l'analyse des données, vous devez établir une connexion stable entre votre ordinateur et le périphérique amovible. Différents types de données sont disponibles que vous pouvez choisir de récupérer. Il peut s'agir d'une photo, d'un audio, d'une vidéo, d'un courrier électronique, d'un document et autres, ainsi que de récupérer les fichiers à partir de divers appareils.
Deux analyses sont disponibles: vous pouvez choisir Analyse rapide ou Analyse approfondie. Le premier scan fonctionnera à une vitesse plus rapide tandis que le dernier affichera plus de contenu mais prendra plus de temps à scanner. Une fois que FoneDog Data Recovery analyse le périphérique, il affichera les résultats du fichier en fonction des options que vous avez entrées.

Après l'analyse, choisissez les fichiers de données que vous souhaitez récupérer. Les résultats seront affichés par type ou par chemin. Pour ajouter, vous pouvez localiser rapidement les fichiers spécifiques en saisissant le nom ou le chemin du fichier dans la barre de recherche, puis cliquez sur Filtrer. Après avoir sélectionné les fichiers de données à restaurer, cliquez sur le bouton Récupérer pour restaurer les fichiers de données. Vous n'avez donc pas à vous soucier de l'absence de carte SD.

Ce processus simple vous apprendra comment tester si la carte SD ne s'affiche pas ou si elle provient d'autres appareils tels que le Lecteur de carte SD ou port USB, ou pour d'autres raisons logicielles.
Étape 01 : Testez votre lecteur de carte mémoire. Vérifiez votre lecteur de carte pour tout dommage physique. S'il s'agit d'un lecteur de carte externe, inspectez son câble USB ou son adaptateur pour tout problème ou essayez de le remplacer. Si vous avez d'autres cartes SD, essayez de les insérer dans le lecteur de carte et voyez si les cartes sont lisibles. Si ce n'est pas le cas, l'erreur vient de votre lecteur de carte.
Étape 02 : Connectez le lecteur de carte aux différents ports USB. Parfois, la cause est due à un port USB défectueux, si le fil du câble fonctionne. Vérifiez les deux ports qui sont dans le lecteur de carte et l'ordinateur pour tout dommage. Il y a plusieurs ports USB sur votre ordinateur. Si le lecteur de carte externe fonctionne un port USB et ne fonctionne pas sur un autre, on en conclut que le problème vient du port USB.
Étape 03 : Mettez à jour les pilotes du lecteur de carte. Manuellement, vous pouvez consulter le site Web du fabricant pour les mises à jour à télécharger et à installer. La première fois que vous branchez votre lecteur de carte, il installe automatiquement les pilotes de la carte. Mais parfois, le fabricant publiera des mises à jour afin de résoudre certains problèmes ou de déployer des améliorations au produit. C'est pourquoi nous devons mettre à jour les pilotes.
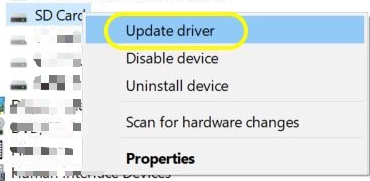
Étape 04 : Connectez votre carte SD à d'autres appareils. Et si vous essayiez de connecter votre carte SD à un certain nombre d'autres appareils tels qu'un ordinateur, un téléphone, un lecteur audio, un appareil photo numérique, un caméscope, etc. ? Si la carte SD est en bon état, elle est lisible sur d'autres appareils et s'y connecte avec succès.
Étape 05 : Retirez votre carte SD et insérez-la à nouveau. Une autre raison pour laquelle il n'est parfois pas lisible est lorsqu'il n'est pas inséré correctement dans le lecteur de carte. Vous pouvez appuyer un peu plus fermement sur la carte SD à insérer dans la fente, en faisant attention de ne pas forcer la carte SD et d'éviter de l'endommager. Ensuite, essayez de redémarrer votre appareil.
Étape 06: Scannez votre carte SD pour tout virus ou logiciel malveillant. Le plus souvent, un virus ou un malware empêchera le système de reconnaître ou de lire la carte SD. Un virus ou un logiciel malveillant est une menace qui se présente comme un autre fichier avec un code exécutable malveillant qui peut se propager sur votre ordinateur ou un autre appareil connecté à la carte SD et peut se répliquer. L'utilisation d'un logiciel antivirus et anti-malware fiable qui s'exécute régulièrement sur votre ordinateur aidera à détecter et à supprimer les virus et les logiciels malveillants.
Étape 07 : Cochez pour protéger la carte SD en écriture. Les fichiers ne peuvent pas être modifiés ou lus si la fonction de protection en écriture est activée sur la carte SD. Pour le désactiver, basculez le commutateur situé sur la partie gauche de la carte SD et pointez-le vers le haut loin du « LOCK ».
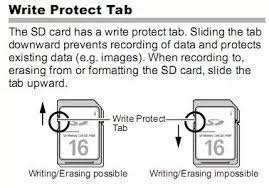
Étape 08 : Surveillez la mémoire de votre ordinateur. Une autre raison pour laquelle votre carte SD ne s'affiche pas peut être due au manque de mémoire de votre ordinateur. Fermez d'abord toutes les applications ouvertes. Vous pouvez accéder à votre gestionnaire de tâches, faire un clic droit sur votre barre des tâches et sélectionner Gestionnaire des tâches. Inspectez les applications qui provoquent une mémoire élevée et terminez les processus. Ensuite, essayez de reconnecter votre carte SD à votre ordinateur et voyez si cela fonctionne.
Étape 09 : Redémarrez votre ordinateur. La plupart des problèmes informatiques et logiciels sont résolus après le redémarrage de l'ordinateur. Déconnectez d'abord le lecteur de carte externe et reconnectez-vous après le redémarrage. Un redémarrage de l'ordinateur effacera l'état actuel du système et effectuera une actualisation du système.
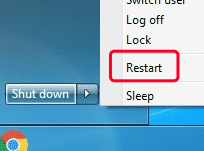
Étape 10 : Reformatez votre carte SD si vous acceptez de perdre toutes vos données sur la carte. Le formatage d'une carte SD effacera toutes les données stockées et restaurera la carte à son état d'origine. Il a également des paramètres de format que seuls des appareils spécifiques peuvent être lus avec la carte SD. Vous pouvez reformater votre carte SD pour modifier les paramètres de format et la rendre compatible avec l'appareil que vous avez sélectionné. Pour récupérer les données de votre carte SD avant le reformatage, il est recommandé d'utiliser un programme de récupération de données tel que FoneDog Data Recovery pour récupérer vos fichiers et les restaurer sur un autre appareil. Vous pouvez vous référer à la partie 1 : Récupérer les fichiers supprimés à l'aide de FoneDog Data Recovery.
Il s'agit d'un processus simple pour configurer certains paramètres sur le Gestionnaire de périphériques en désactivant et en activant le lecteur de carte pour réparer la carte SD qui ne s'affiche pas.
Étape 01 : Lancez la boîte de dialogue Exécuter en appuyant sur les touches Logo Windows + R.
Étape 02 : La fenêtre de dialogue Exécuter apparaît. Tapez devmgmt.msc sur la boîte et appuyez sur "Entrée" ou cliquez sur "OK".
Étape 03 : Dans le volet gauche du Gestionnaire de périphériques, développez « Périphériques à technologie de mémoire ».
Étape 04 : Sous Appareils à technologie mémoire, vous verrez le nom de votre lecteur de carte. Double-cliquez pour ouvrir la fenêtre Propriétés.
Étape 05 : La fenêtre Propriétés apparaît. Allez dans l'onglet "Pilote" et cliquez sur "Désactiver le périphérique". Ensuite, cliquez sur « OK ».
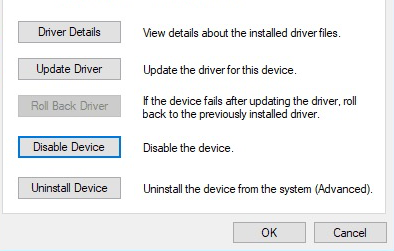
Étape 05 : Un message vous confirmera si vous souhaitez vraiment désactiver l'appareil. Cliquez sur « Oui ».
Étape 06 : Double-cliquez à nouveau sur le lecteur de carte pour ouvrir la fenêtre Propriétés.
Étape 07: Allez dans l'onglet "Pilote" et cliquez sur "Activer le périphérique". Ensuite, cliquez sur « OK ».
Il s'agit d'une méthode simple sur la façon de modifier ou d'ajouter la lettre de lecteur de la carte SD qui est méconnaissable pour réparer la carte SD qui ne s'affiche pas. Sans la lettre de lecteur, la carte SD ne sera pas détectée.
Étape 01 : Dans votre barre des tâches, tapez « gestion des disques » dans le champ de recherche. Vous pouvez également appuyer sur les touches Logo Windows + S et taper « gestion des disques » dans le champ de recherche.
Étape 02 : Sélectionnez « Gestion des disques » dans la liste.
Étape 03 : Recherchez la carte SD. Faites un clic droit et cliquez sur "Modifier la lettre de lecteur et les chemins d'accès…"
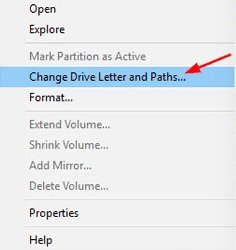
Étape 04 : Cliquez sur « Modifier » et sélectionnez une lettre de lecteur dans la liste.
Étape 05 : Cliquez sur « OK ». S'il n'y a pas de lettre de lecteur pour la carte SD, cliquez sur « Ajouter ».
Les gens LIRE AUSSISolutions: Comment récupérer un fichier Excel non enregistré sur MacQuel type de données peut être perdu lorsqu'un ordinateur est éteint
Il existe un certain nombre de raisons pour lesquelles la carte SD ne s'affiche pas, que ce soit en raison du matériel ou du logiciel. Ce guide traite des différentes causes du problème et fournit les solutions nécessaires pour les résoudre. À titre de suggestion, créez régulièrement une sauvegarde des données de votre carte SD et assurez-vous que votre carte SD n'est pas exposée à des conditions humides ou chaudes, car cela peut également affecter ou endommager la carte.
Une carte SD corrompue peut être reformatée pour être réutilisée. Afin de récupérer les fichiers de votre carte SD, il est bien recommandé d'utiliser une application de récupération de données comme FoneDog Data Recovery qui est un outil fiable et essentiel qui récupère différents types de données, avec un taux de réussite élevé et des données 100% sécurisées.
Laisser un commentaire
Commentaire
Data Recovery
FoneDog Data Recovery recovers the deleted photos, videos, audios, emails, and more from your Windows, Mac, hard drive, memory card, flash drive, etc.
Essai Gratuit Essai GratuitArticles Populaires
/
INTÉRESSANTTERNE
/
SIMPLEDIFFICILE
Je vous remercie! Voici vos choix:
Excellent
Évaluation: 4.8 / 5 (basé sur 104 notes)