By Nathan E. Malpass, Dernière mise à jour: June 11, 2020
Vous ne pouvez pas accéder aux fichiers sur votre carte mémoire? Vous devrez peut-être utiliser des techniques de restauration de carte SD. Nous allons vous apprendre différentes méthodes dans ce guide aujourd'hui!
La carte SD est un moyen peu coûteux mais pratique de stocker vos fichiers et d'augmenter la capacité de stockage de votre appareil mobile. De seulement 1 à 2 Go, il est passé à celui de téraoctets de capacité.
En tant que telle, la carte SD est également fragile. Donc, il y a des moments où il est endommagé ou ne fonctionne pas. En tant que tel, vous souhaiterez peut-être mettre en œuvre Restauration de la carte SD techniques afin que vous puissiez accéder à vos fichiers et les conserver dans un périphérique de stockage plus sûr.
Étant donné que les cartes SD ont tendance à être corrompues et endommagées, nous vous apprendrons Restauration de la carte SD méthodes pour vous aider avec votre problème. Ces méthodes ne sont pas infaillibles mais elles valent la peine d'essayer d'enregistrer vos fichiers.
Partie 1: Signes de cartes mémoire corrompues ou endommagéesPartie 2: 9 Méthodes de restauration de carte SD recommandéesPartie 3: Quel est le meilleur logiciel de récupération de carte SD?Partie 4: Conclusion
Partie 1: Signes de cartes mémoire corrompues ou endommagées
En règle générale, si votre carte SD ne fonctionne pas, un message d'erreur est demandé. Si cela n'est pas géré correctement, cela peut entraîner une perte permanente de données dans laquelle Restauration de la carte SD les techniques peuvent devenir très difficiles à mettre en œuvre.
Voici quelques signes qui montrent que votre carte SD peut échouer là où la perte de données peut très probablement se produire:
- La carte SD ne peut pas être formatée. Ou, une invite indique toujours que la carte SD est réellement endommagée et vous devez la reformater.
- Un écran noir s'affiche avec un message indiquant que la carte mémoire est «inaccessible». Il indique également que le fichier ou le répertoire ne peut pas être lu et est corrompu.
- Certaines photos (ou même toutes les photos) de la carte SD sont perdues.
- Un message d'erreur apparaît indiquant qu'il y a une «erreur de lecture ou d'écriture».
- Un message indique qu'il y a une erreur dans votre carte mémoire. Ou, il indique que la carte mémoire est corrompue.
- Vous pouvez afficher les fichiers. Cependant, vous ne pouvez pas effectuer d'autres actions telles que les ajouter, les enregistrer, les supprimer ou les copier. En règle générale, cela indique que la carte mémoire est protégée en écriture.
- Un message d'erreur vous invite à reformater la carte SD car elle n'est pas formatée.
- Un autre signe serait un message indiquant que la carte SD a été retirée de manière inattendue de votre appareil.
- Il indique que la carte SD est vierge.
- Il invite un message indiquant que le système de fichiers n'est pas pris en charge.
- Autres signes et symptômes.
En tant que tel, vous voudrez peut-être vérifier avant de faire Restauration de la carte SD techniques pour récupérer des données dans le petit périphérique de stockage. Voici les choses que vous devez faire avant de faire le processus de récupération:
- Vérifiez la connexion des périphériques - Il est possible que le problème ne soit pas lié à votre carte SD mais aux périphériques ou au port auquel elle est connectée. Parfois, il y a des problèmes d'incompatibilité et associés au pilote. Dans ce cas, vous souhaiterez peut-être connecter votre carte SD à un autre appareil mobile ou ordinateur. Vous pouvez également utiliser un autre lecteur de carte.
- Carte SD protégée en écriture - Si la carte SD est réellement protégée en écriture, vous n'aurez pas la possibilité d'ouvrir, de copier, de modifier ou d'enregistrer des fichiers. Pour supprimer cette protection, vous devez faire glisser le commutateur situé sur la partie gauche des cartes SD vers le haut. Cela désactivera la protection en écriture.
Si vous avez mis en œuvre ces vérifications et que vous avez remarqué que la carte SD n'est toujours pas accessible, il est temps d'opter pour les méthodes de restauration de la carte SD. La section suivante se concentrera exactement sur les solutions pour vous aider à restaurer votre carte mémoire et à en récupérer les fichiers.

Partie 2: 9 Méthodes de restauration de carte SD recommandées
Méthode 01: afficher les fichiers cachés stockés dans la carte SD
Si vous connectez votre carte mémoire à un appareil infecté par un virus, le virus peut provoquer le masquage des fichiers et des dossiers qu'il contient. Vous remarquerez que l'espace de stockage utilisé sur le disque n'a pas été modifié. Cependant, vous ne pouvez pas voir les fichiers qu'il contient.
Cela est dû au fait que les fichiers et les dossiers peuvent avoir été modifiés en «lecture seule» ou «masqués». Voici un Restauration de la carte SD technique pour montrer vos fichiers cachés:
- Connecter la carte SD - Tout d'abord, connectez la carte SD à votre ordinateur à l'aide du lecteur de carte intégré ou externe. Ensuite, lancez l'Explorateur Windows. Allez dans «Outils» puis cliquez sur la sélection pour «Options des dossiers». Après cela, appuyez sur "Afficher".
- Afficher les fichiers cachés - L'étape suivante consisterait à cocher la case qui indique que vous devez afficher les fichiers cachés. Décochez la case «Masquer le système d'exploitation protégé». Appuyez ensuite sur OK. À ce moment-là, vous pouvez voir les fichiers cachés sur votre carte SD.
Méthode 02: vérifier les erreurs de carte SD à l'aide de la commande CHKDSK
- Connectez la carte SD - Branchez votre carte SD à l'ordinateur via un lecteur de carte. Après cela, cliquez sur Démarrer dans la barre des tâches et choisissez «Ordinateur». Localisez la carte SD dans la section des périphériques de stockage amovibles. Prenez note de la lettre de lecteur affectée à la carte SD.
- Ouvrez l'invite de commande - Accédez à nouveau au menu Démarrer, puis tapez «Invite de commandes». Cliquez avec le bouton droit sur cette application, puis choisissez de l'exécuter en tant qu'administrateur.
- Tapez la commande - Maintenant, tapez la commande "CHKDSK»Dans l'invite de commande et suivez-la immédiatement avec un espace et la lettre du lecteur de carte SD, deux points, une barre oblique et la lettre f. Par exemple, "CHKDSK G: / f".
- Suivez les invites à l'écran - Après cela, appuyez sur "Entrée" puis vérifiez s'il y a des erreurs avec la carte SD. Vous devez suivre les invites à l'écran pour implémenter une méthode de restauration de carte SD.
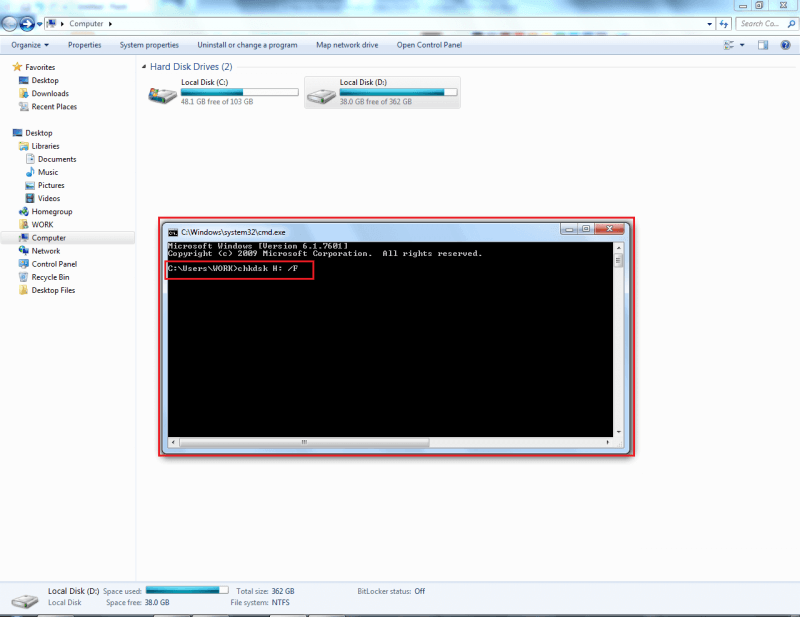
Méthode 03: attribuer une autre lettre de lecteur à votre carte SD
Cette méthode de restauration de la carte SD est effectuée si ledit périphérique de stockage ne peut pas être lu par votre ordinateur. Habituellement, ce qui se passe, c'est que vous branchez votre carte SD via un lecteur de carte mais l'ordinateur ne lui affecte pas de lecteur. Cela signifie qu'il ne peut pas être détecté. Si la carte ne peut pas être reconnue par votre ordinateur, vous devez procéder comme suit pour lui attribuer une autre lettre de lecteur:
- Connectez votre carte SD à l'ordinateur - Tout d'abord, vous devez utiliser un lecteur de carte pour connecter la carte mémoire à l'ordinateur. Appuyez sur la touche Windows + touche R pour ouvrir la boîte de dialogue «Exécuter».
- Tapez la commande et lancez-la - Tapez la commande "compmgmt.msc" et appuyez sur la touche Entrée.
- Choisissez Gestion de disque - Accédez à la section intitulée «Stockage» et choisissez «Gestion des disques». Cliquez ensuite avec le bouton droit sur le lecteur auquel vous souhaitez attribuer une autre lettre. Sélectionnez l'option qui vous permet de modifier les chemins d'accès et la lettre de lecteur.
- Attribuer une nouvelle lettre au lecteur - Une nouvelle boîte de dialogue s'ouvre. Appuyez sur «Modifier» et cochez l'option qui vous permet d'attribuer une lettre de lecteur. Choisissez la lettre spécifique à laquelle vous souhaitez affecter le lecteur. Cela apparaîtra dans une liste déroulante. Appuyez ensuite sur «OK». Fermez la fenêtre de Gestion de l'ordinateur. Redémarrez ensuite votre ordinateur.
Méthode 04: réinstallation du pilote pour la carte SD
Une autre méthode de restauration de la carte SD que vous devez utiliser consiste à réinstaller le pilote de la carte SD. Voici les étapes à suivre pour le faire:
- Ouvrez le Gestionnaire de périphériques - Lancez le menu "Démarrer" sur la barre des tâches et tapez "Gestionnaire de périphériques". Lancez ladite fenêtre en cliquant dessus.
- Aller aux lecteurs de disque - Dans la liste qui apparaît, double-cliquez sur l'option qui dit «Disques durs», puis cliquez avec le bouton droit sur le lecteur amovible que vous y verrez. Assurez-vous de sélectionner celui de la carte SD.
- Désinstaller - Cliquez sur l'option «Désinstaller» puis appuyez sur «OK». Déconnectez le support de stockage de l'ordinateur, puis redémarrez-le. Maintenant, rebranchez votre carte SD sur l'ordinateur. À présent, vous avez effectué une autre méthode de restauration de la carte SD et votre ordinateur détectera le périphérique de stockage.
Méthode 05: utilisation de l'utilitaire de résolution des problèmes Windows
- Connectez la carte SD - Branchez votre carte SD à votre ordinateur à l'aide d'un lecteur de carte. Allez dans "Démarrer" puis visitez "Paramètres". Ensuite, choisissez l'option «Mise à jour et sécurité» et sélectionnez «Dépannage».
- Exécutez le dépannage de l'ordinateur - Maintenant, choisissez l'option intitulée «Matériel et périphériques» et sélectionnez l'option qui vous permettra d'exécuter le dépanneur des périphériques.
- Redémarrer l'ordinateur - La dernière étape consiste à redémarrer l'ordinateur pour implémenter une autre méthode de restauration de carte SD réussie.
Méthode 06: instructions du fabricant
Il existe de nombreuses marques de cartes SD, notamment Kingston, Samsung, Toshiba et SanDisk. Beaucoup d'entre eux vous fournissent un manuel ou un site Web pour vous aider à résoudre le problème et à mettre en œuvre des méthodes de restauration de la carte SD.
Ils ont également des outils et des logiciels que vous pouvez utiliser. Essayez les informations fournies dans le manuel du fabricant ou le site Web et téléchargez leurs outils. Vous pouvez également communiquer avec leur équipe d'assistance technique pour vous aider à résoudre le problème.
Méthode 07: vérifier les erreurs dans votre lecteur
La fonction de vérification des erreurs de Windows vous permet de vérifier les erreurs sur les disques internes et même externes. Il recherche les erreurs particulières liées au système de fichiers du lecteur. Il vous permet de mettre en œuvre une méthode de restauration de carte SD en corrigeant ces erreurs. Voici les étapes à suivre pour le faire:
- Connectez votre carte SD - Branchez votre carte SD à l'ordinateur à l'aide d'un lecteur de carte. Lancez l'Explorateur Windows en appuyant sur la touche Windows + la touche E.
- Ouvrez Propriétés - Faites un clic droit sur le lecteur de la carte SD et choisissez «Propriétés». Cliquez sur l'onglet «Outils».
- Numériser - Appuyez sur le bouton intitulé «Vérifier». À ce moment, le processus de numérisation démarre. Une fois cela fait, corrigez les erreurs qui ont été trouvées en suivant différentes invites à l'écran.
Méthode 08: utiliser l'invite de commandes et Diskpart
Si un message d'erreur indiquant «Lecture seule» apparaît et que vous avez supprimé la protection en écriture de la carte (voir la partie 1 sur la façon de le faire), vous pouvez implémenter une autre méthode de restauration de carte SD à l'aide de l'invite de commandes. Dans ce cas, nous allons utiliser l'utilitaire Diskpart. Voici les étapes à suivre pour le faire:
- Connectez votre carte SD - Branchez votre carte SD à l'ordinateur à l'aide d'un lecteur de carte. Appuyez sur "Démarrer" puis tapez "Invite de commandes". Lancez l'invite de commande sur votre ordinateur.
- Tapez les commandes - La première commande que vous devez taper est «Diskpart». Après avoir tapé ceci, appuyez sur votre touche "Entrée". Tapez ensuite la commande «list volume» dans la partie suivante. Maintenant, tous vos disques connectés seront affichés.
- Tapez les deux dernières commandes - La prochaine commande que vous devez placer est «sélectionner le volume 1». Le chiffre 1 indiquera la lettre qui représente le lecteur de carte SD. Tapez ensuite «Attributs disque effacer en lecture seule» puis appuyez sur la touche «Entrée».
- Redémarrer l'ordinateur - Après cela, vous devez redémarrer l'ordinateur. Une fois ouverte, connectez la carte SD à l'aide du lecteur de carte. À ce stade, vous avez réussi la restauration de la carte SD.
Méthode 09: Formatage de votre carte SD
Vous pouvez formater votre carte SD pour la réutiliser. Cependant, si vous procédez ainsi, tout le contenu de la carte sera perdu. Si ces contenus ne sont pas importants, vous pouvez utiliser cette méthode. Cependant, si cela est important, passez à la section suivante ci-dessous.
Voici les étapes pour reformater votre carte SD:
- Connectez votre carte SD - Branchez votre carte SD à l'ordinateur à l'aide d'un lecteur de carte. Lancez l'Explorateur Windows en ouvrant «Ce PC» ou «Poste de travail» selon votre système d'exploitation.
- Choisissez Format - Cliquez avec le bouton droit sur le lecteur de carte SD dans la section pour les lecteurs et les périphériques. Choisissez l'option «Formater». La boîte de dialogue des options de formatage s'affiche.
- Choisissez Options - Maintenant, cliquez sur la case Système de fichiers. Vous avez trois options différentes à utiliser, exFAT, FAT32 et NTFS. Sélectionnez l'option souhaitée. Appuyez sur "Démarrer" puis attendez la fin du processus de formatage.

Partie 3: Quel est le meilleur logiciel de récupération de carte SD?
Le meilleur logiciel de récupération de carte SD que vous pouvez utiliser est FoneDog Data Recovery. Cet outil vous permet de récupérer des données, notamment des images, des vidéos, des e-mails, des documents et des vidéos, entre autres. Les appareils pris en charge incluent les disques durs, les lecteurs flash, Mac, Windows et même les cartes SD.
Cela peut être utilisé comme un outil de restauration ou de récupération de carte SD qui vous permet de récupérer vos fichiers des cartes SD endommagées ou corrompues. Il est disponible dans Windows et macOS et vous offre un essai gratuit afin que vous puissiez le tester.
De plus, il a une garantie de remboursement de 30 jours, vous êtes donc sûr que cela fonctionne réellement. Il peut même extraire des données perdues ou supprimées de votre carte SD, carte MMC, carte XD, carte SDHC et carte CF. Les archives, y compris les fichiers ZIP et RAR, peuvent également être récupérées à l'aide de l'outil.
Data Recovery
Récupérez les images, documents, fichiers audio et autres supprimés.
Récupérez les données supprimées de l'ordinateur (y compris la corbeille) et des disques durs.
Récupérez les données de perte causées par un accident de disque, des écrasements du système d'exploitation et d'autres raisons.
Essai Gratuit
Essai Gratuit

Partie 4: Conclusion
Différentes méthodes de restauration de carte SD ont été données ici. Cependant, tous ne sont pas infaillibles. Donc, s'ils ne fonctionnaient pas, vous devriez opter pour le meilleur logiciel de récupération de carte SD. Nous vous recommandons d'utiliser FoneDog Data Recovery.
En tant que tel, lorsque votre carte SD est corrompue ou endommagée, FoneDog Data Recovery peut être utilisé pour récupérer vos fichiers, y compris les documents et archives importants. Obtenez FoneDog Data Recovery maintenant et évitez la perte de données!
Essai Gratuit
Essai Gratuit



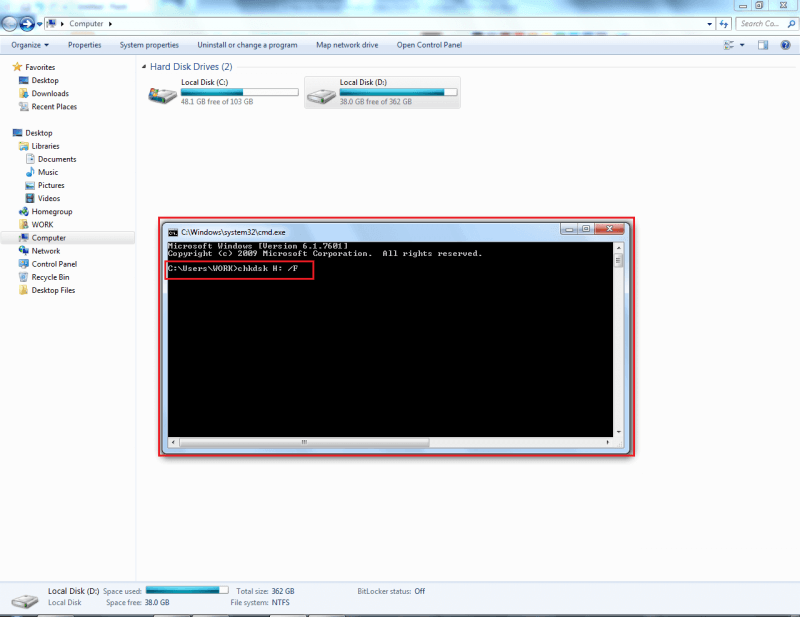


/
/