

By Adela D. Louie, Dernière mise à jour: January 10, 2020
Avez-vous un SSD qui n'apparaît pas dans Gestion des disques sur votre ordinateur? Eh bien, dans cet article, nous allons vous montrer comment vous pouvez éviter que votre ordinateur Windows ne détecte votre SSD afin que vous puissiez résoudre ce problème.
Si vous êtes dans une situation où votre SSD n'apparaît pas dans la gestion des disques, il existe des moyens de résoudre ce problème. Cependant, cela dépendra du scénario ou de la raison pour laquelle votre SSD ne s'affiche pas. Et dans cet article, nous allons vous montrer comment résoudre ce problème pour différentes raisons.
Voici quatre façons différentes de réparer votre Le SSD n'apparaît pas dans la gestion des disques de votre ordinateur Windows en fonction du scénario que vous avez.
Solution n ° 1: le SSD n'apparaît pas dans la gestion des disques car la lettre est manquanteSolution n ° 2: le SSD n'apparaît pas dans la gestion des disques car il n'a pas été initialiséSolution n ° 3: SSD n'apparaît pas dans la gestion des disques - Le système de fichiers n'est pas pris en chargeSolution n ° 4: le SSD n'apparaît pas dans la gestion des disques en raison de problèmes avec le pilote de disque
Si vous avez le problème où votre SSD manque sa lettre ou a un problème avec une partie de votre disque, c'est la raison pour laquelle votre ordinateur Windows ne pourra pas le détecter. Donc, avec cela, vous devrez saisir manuellement une lettre pour votre SSD dans votre gestion de disque.
S'il vous arrive d'avoir un nouveau SSD et il n'apparaît pas sur votre explorateur, cela signifie qu'il n'a pas été réellement initialisé. Donc, vous devez d'abord l'initialiser.
Mais si vous avez un ancien type de SSD qui a la même erreur n'apparaissant pas sur votre gestion de disque, vous devez alors connecter votre SSD à un autre ordinateur pour voir si vous aurez toujours le même message d'erreur. Sinon, pour que vous puissiez initialiser votre SSD sur votre PC Windows 10, voici ce que vous devez faire.
Si au cas où les deux méthodes ne fonctionneraient pas de votre côté, alors vous devez réfléchir davantage. Et une chose à laquelle vous devriez penser est que le fichier est corrompu ou s'il n'a pas le pouvoir de prendre en charge le fichier. Donc, si vous avez découvert que vous avez un fichier corrompu, ce que vous devrez faire est de les faire récupérer.
Et quand il s'agit de récupérer des données, il existe un outil que vous pouvez utiliser. Et c'est le FoneDog Data Recovery Logiciel. En effet, ce programme a la capacité de récupérer n'importe lequel de vos fichiers perdus sur votre ordinateur ou à partir d'un disque dur externe.
Ce programme est également très facile à utiliser grâce à son interface très conviviale. Il a également été dit par tous ses utilisateurs qu'il est sûr de récupérer vos données perdues ou corrompues car il n'écrasera pas celles que vous avez sur votre ordinateur.
Après avoir obtenu le logiciel FoneDog Data Recovery et l'avoir installé sur votre PC, lancez-le pour pouvoir commencer à l'utiliser et récupérer vos fichiers corrompus. Ensuite, lorsque vous êtes sur l'écran principal, allez-y et choisissez Documents, puis sélectionnez votre SSD avec lequel vous rencontrez des problèmes.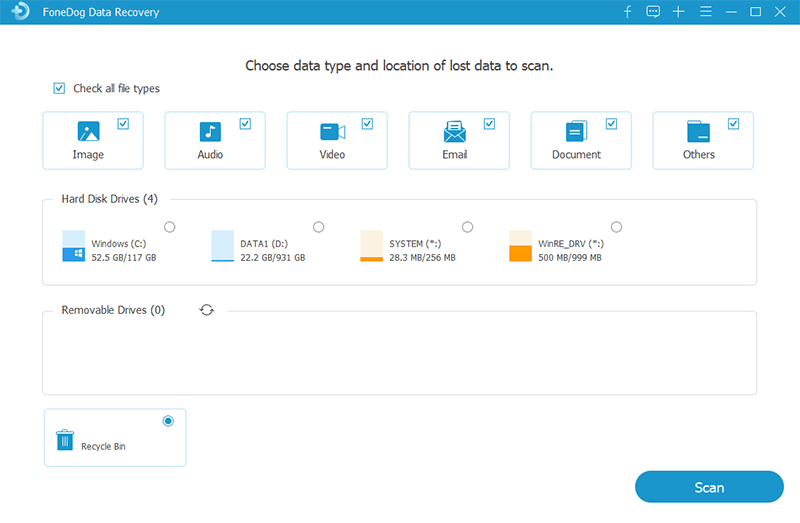
Après cela, cliquez simplement sur le bouton Numériser. Lorsque vous cliquez dessus, le logiciel FoneDog Data Recovery démarre alors la numérisation de votre SSD via un processus de numérisation rapide. Cependant, si vous souhaitez effectuer une analyse approfondie, il vous suffit de cliquer dessus et le processus commencera alors. Il ne vous reste plus qu'à attendre la fin.
Cependant, vous devez vous rappeler que faire un Deep Scan sur votre appareil prendra plus de temps que le temps de scan habituel, vous devez donc être patient.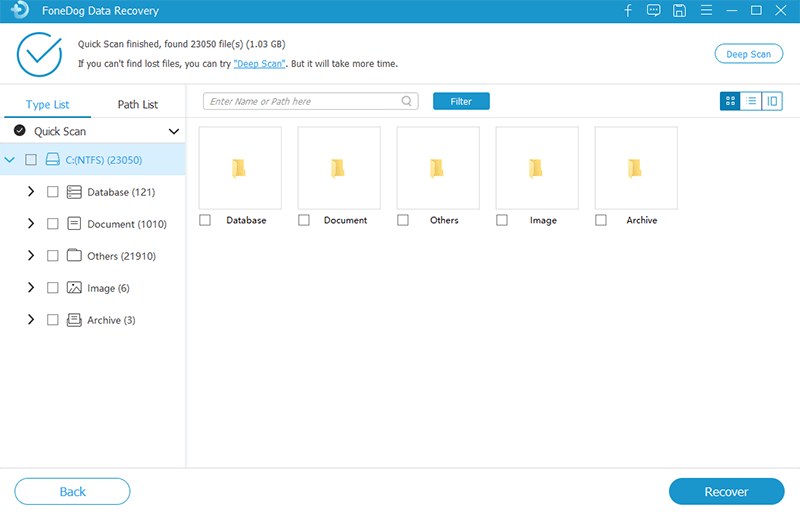
Après avoir terminé l'analyse, vous pouvez maintenant aller de l'avant et cliquer sur les fichiers sur votre écran pour que vous puissiez les visualiser en même temps, pour que vous puissiez les sélectionner. Vous pouvez également utiliser le champ Rechercher si vous souhaitez un fichier spécifique que vous souhaitez restaurer.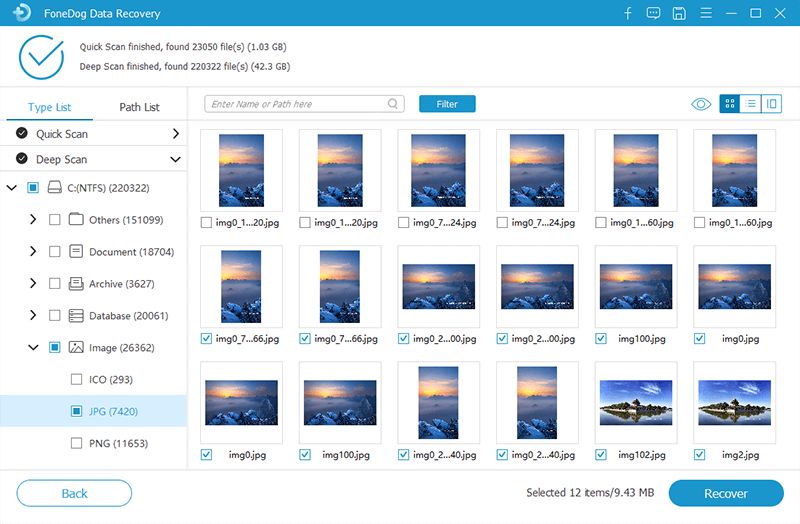
Après avoir choisi avec succès les fichiers que vous souhaitez restaurer, continuez et cliquez sur le bouton Récupérer. Le FoneDog Data Recovery commence alors à récupérer les fichiers que vous avez choisis précédemment.
Il existe également des cas où votre SSD peut être détecté par votre PC, mais il n'apparaît pas. Cela est dû au lecteur de disque qui n'est pas installé correctement. Vous devrez donc le réinstaller et voir si cela pourrait vous aider à résoudre le problème.
Et une fois que vous avez terminé toutes les étapes, retirez simplement votre SSD puis redémarrez votre système. Une fois que votre système est de nouveau opérationnel, reconnectez votre SSD pour voir si votre ordinateur pourra se connecter à votre SSD.
Data Recovery
Récupérez les images, documents, fichiers audio et autres supprimés.
Récupérez les données supprimées de l'ordinateur (y compris la corbeille) et des disques durs.
Récupérez les données de perte causées par un accident de disque, des écrasements du système d'exploitation et d'autres raisons.
Essai Gratuit
Essai Gratuit

Comme nous le savons tous, les SSD sont également très susceptibles d'avoir un problème tel que des dommages physiques ou un problème mécanique. Donc, avec ça, allez-y et réparez tout en utilisant. Et pour vous assurer que vos données sont en sécurité. Vous savez, juste en vous assurant de tout.
Laisser un commentaire
Commentaire
Data Recovery
FoneDog Data Recovery recovers the deleted photos, videos, audios, emails, and more from your Windows, Mac, hard drive, memory card, flash drive, etc.
Essai Gratuit Essai GratuitArticles Populaires
/
INTÉRESSANTTERNE
/
SIMPLEDIFFICILE
Je vous remercie! Voici vos choix:
Excellent
Évaluation: 4.5 / 5 (basé sur 101 notes)