

By Adela D. Louie, Dernière mise à jour: June 28, 2021
Utilisez-vous votre clé USB pour stocker vos fichiers importants ? Avez-vous déjà rencontré des problèmes avec une erreur qui dit le dernier périphérique USB a mal fonctionné Windows 10 l'ordinateur? Si tel est le cas, nous allons vous montrer une solution facile à faire pour corriger ce type d'erreur.
Le message d'erreur indiquant que le dernier périphérique USB a mal fonctionné sous Windows 10 se produit généralement lorsqu'un certain périphérique USB a été connecté à votre ordinateur. L'USB auquel il faisait référence par votre ordinateur Windows 10 est un concept général et ne se limite pas à un seul périphérique USB. Il peut également s'agir d'autres périphériques connectés à votre port USB, tels que votre souris, votre clavier et d'autres périphériques externes que vous possédez.
En plus de la défaillance du périphérique USB mentionnée dans l'article, win10 aura également paramètres incorrects erreur, cliquez sur le lien pour résoudre ce problème.
Partie 1. Comment réparer l'erreur Windows 10 du dernier périphérique USB défectueuxPartie 2. Plus de dépannage : le dernier périphérique USB a mal fonctionné sous Windows 10
Maintenant, une fois que votre appareil Windows 10 ne peut pas reconnaître votre périphérique USB, vous pouvez essayer les différentes solutions que nous avons pour vous ci-dessous. Ce que nous vous recommandons vivement, c'est de suivre la séquence des solutions que nous allons vous montrer ci-dessous.
Pour corriger le dernier périphérique USB défectueux, l'erreur Windows 10 est peut-être la chose la plus simple à laquelle vous pouvez penser, mais cela fonctionne réellement. Pour la plupart des périphériques USB non reconnus, il a été dit qu'il n'y avait rien de mal à cela. Et puis, faites redémarrer votre ordinateur Windows 10. Cependant, lorsqu'il s'agit de redémarrer votre ordinateur dans ce genre de situation, vous devez le faire en débranchant votre PC directement de sa source d'alimentation. Vous devez donc débrancher votre PC de sa prise.
Cela aidera également votre PC à redémarrer sa carte mère, où tout le matériel que vous possédez est connecté, y compris votre périphérique USB. Et pouvoir redémarrer la carte mère de votre PC aidera également à réparer la faible alimentation de vos périphériques externes. Voici donc ce que vous devez faire.
Étape 1 : Débranchez le PC
Débranchez directement votre ordinateur de la prise de courant pour l'éteindre.
Étape 2 : Attendez une minute
Et puis, attendez environ une minute ou deux pour que votre PC ait suffisamment de temps pour refroidir également.
Étape 3 : Branchez votre PC
Après cela, allez-y et branchez votre ordinateur, puis allumez-le.
Étape 4 : Vérifier l'erreur
Et une fois que votre ordinateur est de nouveau opérationnel, allez-y et voyez si l'erreur persiste.
Une autre façon de corriger le dernier périphérique USB défectueux dans Windows 10 est d'utiliser un autre câble USB ou un autre port USB sur votre PC. C'est pour vous de vérifier sur lequel de vos appareils a le vrai problème. Si le problème a été résolu lorsque vous changez de port, le problème se produit sur le port précédent que vous utilisez. Vous devriez donc le faire réparer. Vous pouvez également quelqu'un qui a plus d'expérience en matière de réparation de ports USB vérifier le vôtre afin qu'ils puissent vous aider à le réparer.
Il y a aussi certaines personnes qui n'ont pas assez de ports USB sur leur ordinateur, c'est pourquoi elles utilisent un Hub usb racine. Si votre appareil est branché sur un concentrateur USB, vous devez vous assurer qu'il est directement connecté à votre ordinateur.
Le Gestionnaire de périphériques est un moyen pour vous de corriger l'erreur Windows 10 du dernier périphérique USB défectueux. Alors avec cela, voici ce que vous devrez faire.
La première chose dont vous avez besoin est de lancer votre gestionnaire de périphériques. Donc, ce que vous devez faire est de vous diriger vers votre champ de recherche, puis de taper leur gestionnaire de périphériques et de double-cliquer dessus pour que vous puissiez le lancer. Dans certains autres appareils, une autre façon de procéder consiste à appuyer sur les touches Windows + R pour ouvrir votre Exécuter boîte. Et à partir de là, tapez simplement devmgmt.msc, puis appuyez sur le bouton Entrée.
Et puis, développez les contrôleurs de bus série universels. À partir de là, vous verrez une option qui dit Hub USB générique, puis faites un clic droit dessus et cliquez sur Propriétés. Et après cela, allez-y et cliquez sur l'onglet Pilote, puis sur Mettre à jour le pilote et vous verrez deux options.
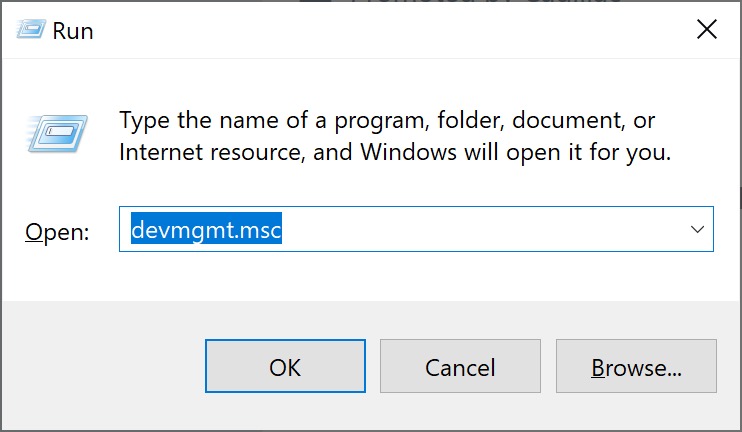
Et enfin, sur le même chemin de mise à jour de votre pilote, vous pouvez continuer et revenir au pilote précédent avant d'avoir rencontré l'erreur. Tout ce que vous avez à faire est de choisir l'option Restaurer le pilote plutôt que de choisir l'option Mettre à jour le pilote.
Étape 1 : Allez-y et lancez votre option Gestionnaire de périphériques. Et à partir de là, allez-y et recherchez l'option Universal Serial Bus Controller, puis cliquez dessus.
Étape 2 : Après cela, recherchez votre option de concentrateur USB Root dans les catégories affichées sur votre écran. Et à partir de là, faites un clic droit dessus, puis choisissez Propriétés.
Étape 3: Ensuite, allez-y et choisissez Gestion de l'alimentation, puis décochez l'option "Autoriser l'ordinateur à éteindre cet appareil pour économiser de l'énergie". Et puis cliquez sur le bouton OK pour enregistrer les modifications apportées.
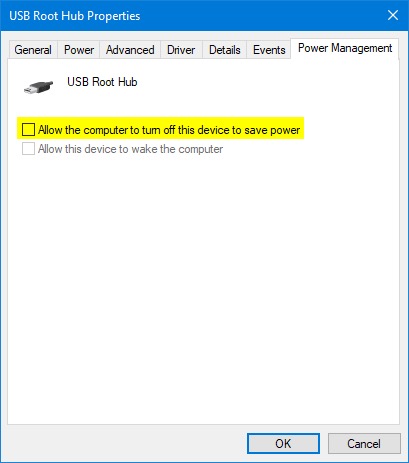
Étape 1 : Allez-y et faites un clic droit sur votre icône Windows, puis cliquez sur Options d'alimentation.
Étape 2 : Et sur la page suivante, allez-y et cliquez sur l'option Modifier les paramètres du plan.
Étape 3: Ensuite, dans Modifier les paramètres du plan, allez-y et choisissez Modifier les paramètres d'alimentation avancés.
Étape 4: Et sur l'écran Options d'alimentation, allez-y et recherchez les paramètres USB. Ensuite, développez l'USB, puis désactivez les paramètres sur batterie et branchés.
Étape 5: Après cela, cliquez sur le bouton Appliquer, puis sur le bouton OK pour enregistrer vos paramètres.
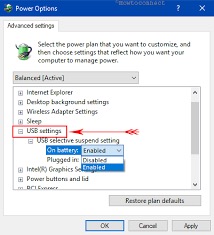
Pour corriger la dernière erreur de Windows 10 sur le périphérique USB, vous devez désinstaller votre pilote pourrait vous amener à désactiver totalement votre port USB. Donc, dans cette méthode, vous devez être très prudent.
Étape 1 : lancez votre gestionnaire de périphériques.
Étape 2 : Recherchez puis développez l'option Contrôleurs de bus série universel.
Étape 3: Ensuite, à partir de là, faites un clic droit sur votre pilote USB, puis cliquez sur Désinstaller.
Étape 4: Faites la même étape sur l'autre pilote USB que vous avez un par un.
Étape 5 : Après avoir tout fait sur tous vos pilotes USB, continuez et redémarrez votre ordinateur. Ensuite, votre pilote USB sera automatiquement réinstallé et il pourra également résoudre tous les périphériques USB corrompus.
Toutes les solutions que nous vous avons présentées ci-dessus sont toutes des manières possibles de corriger l'erreur du dernier périphérique USB ayant mal fonctionné sous Windows 10. L'une d'entre elles vous aidera sûrement à résoudre cette erreur.
Cependant, que se passe-t-il si vous réussissez à résoudre le problème mais que vous découvrez que vous avez perdu les données que vous avez sur votre clé USB ? Eh bien, si c'est le cas, alors tout ce dont vous avez besoin est le FoneDog Data Recovery.
La récupération de données FoneDog a le pouvoir de vous aider lorsqu'il s'agit de récupérer vos données perdues à partir de votre clé USB. ça peut t'aider récupérer vos photos perdues, vidéos, documents, e-mails, audios et autres données. Tout ce dont vous avez besoin pour vous assurer est que votre pilote USB est correctement connecté à votre ordinateur et stable.
La récupération de données FoneDog peut également récupérer les données perdues à partir d'un ordinateur Mac ou Windows. Et il est livré avec une interface très facile à utiliser et qui gardera vos autres données en sécurité pendant le processus de restauration de vos données perdues. Maintenant, pour commencer à récupérer ces données, voici ce que vous devez faire.
Étape 1: Téléchargez, installez, exécutez FoneDog Data Recovery
Allez-y et téléchargez Data Recovery by FoneDog à partir du site officiel. Installez-le ensuite sur votre ordinateur. Après avoir terminé le processus d'installation, cliquez simplement sur le programme pour le lancer sur votre ordinateur Windows. Connectez ensuite votre clé USB à votre ordinateur. Assurez-vous que la connexion est stable.
Data Recovery
Récupérez les images, documents, fichiers audio et autres supprimés.
Récupérez les données supprimées de l'ordinateur (y compris la corbeille) et des disques durs.
Récupérez les données de perte causées par un accident de disque, des écrasements du système d'exploitation et d'autres raisons.
Essai Gratuit
Essai Gratuit

Étape 2: Sélectionnez le type de fichier et la clé USB
Ensuite, sur la page principale du programme, vous pouvez récupérer différents types de fichiers qu'il peut prendre en charge. À partir de là, allez-y et choisissez le type de fichier que vous voulez. Et puis, allez-y et choisissez également sur votre clé USB où vous souhaitez récupérer le type de fichier que vous avez choisi.

Étape 3 : Scannez votre clé USB
Et une fois que vous avez terminé de choisir toutes les choses dont vous avez besoin, allez-y et scannez votre appareil. Pour ce faire, cliquez sur le bouton Numériser ci-dessous. Ensuite, vous devez choisir parmi les deux options sur la façon dont vous souhaitez analyser votre appareil. Vous pouvez choisir une analyse rapide ou une analyse approfondie. Cependant, si vous choisissez Deep Scanning, vous devez attendre patiemment la fin du processus, car cela peut prendre plus de temps.

Étape 4 : Affichez vos fichiers
Après la procédure de numérisation, vous pouvez maintenant aller de l'avant et afficher vos fichiers. Vous pouvez cliquer dessus un par un pour les visualiser et choisir ceux dont vous avez besoin. Vous pouvez également utiliser la barre de recherche pour rechercher un fichier spécifique.

Étape 5: Récupérez vos fichiers
Une fois que vous avez choisi tous les fichiers dont vous avez besoin, vous pouvez maintenant les récupérer. Pour ce faire, cliquez sur le bouton Récupérer juste en dessous de votre écran et le processus commencera. Tout ce que vous avez à faire à partir de là est d'attendre la fin.
Et c'est à quel point le logiciel FoneDog Data Recovery est facile à utiliser. Il peut récupérer vos fichiers instantanément sans écraser les autres données que vous avez sur votre ordinateur. Facile, sûr et avec un taux de réussite élevé lorsqu'il s'agit de récupérer vos fichiers depuis votre Mac, Windows, clé USB, cartes mémoire, disque dur externe, etc.
Les gens LIRE AUSSI3 façons différentes d'utiliser Annuler la suppressionDifférentes façons de réparer le disque dur Seagate ne s'affiche pas
Maintenant, lorsque vous rencontrez l'erreur du dernier périphérique USB défectueux sous Windows 10, il ne vous reste plus qu'à suivre les solutions que nous avons indiquées ci-dessus. Et cela vous aidera sûrement à corriger ce type d'erreur. Et si nécessaire pour récupérer des données perdues après avoir résolu le problème, vous pouvez compter sur l'utilisation du logiciel FoneDog Data Recovery.
C'est un excellent moyen pour vous de récupérer des fichiers ou des données à partir de votre clé USB ainsi que de votre ordinateur Mac ou Windows. Un logiciel facile à utiliser et fiable sur lequel vous pouvez compter lors de la récupération de vos fichiers et autres données importantes.
Laisser un commentaire
Commentaire
Data Recovery
FoneDog Data Recovery recovers the deleted photos, videos, audios, emails, and more from your Windows, Mac, hard drive, memory card, flash drive, etc.
Essai Gratuit Essai GratuitArticles Populaires
/
INTÉRESSANTTERNE
/
SIMPLEDIFFICILE
Je vous remercie! Voici vos choix:
Excellent
Évaluation: 4.8 / 5 (basé sur 108 notes)