

By Vernon Roderick, Dernière mise à jour: May 12, 2021
Nous connaissons tous la fonction de restauration du système qui vous permet d'inverser les problèmes qui corrompent votre système d'exploitation. Il est souvent utilisé pour résoudre la plupart des problèmes, il est capable de récupérer vos fichiers lorsque votre système d'exploitation est encore complètement fonctionnel.
Cependant, ce n'est pas parfait. Cela nous amène à la question, "Que fait la restauration du système?«Heureusement, nous avons la réponse à cela dans cet article.
Partie 1. Que fait la restauration du système?Partie 2. Limitations de la restauration du systèmePartie 3. Comment utiliser la restauration du systèmePartie 4. Alternative à la restauration du système
Pour commencer, la restauration du système est une fonction pour Microsoft Windows qui a été conçu pour réparer votre ordinateur. Cela se fait en renvoyant le système d'exploitation à un moment où les problèmes ne se sont toujours pas produits.
Ceci est rendu possible par la restauration du système en créant une copie complète de vos systèmes à un intervalle régulier que vous pouvez configurer sur les paramètres. Ce duplicata s'appelle un Point de restauration et chaque point de restauration contient différents ensembles de fichiers pour votre système. Cependant, bien qu'il soit créé automatiquement, il serait plus précis de le créer vous-même.
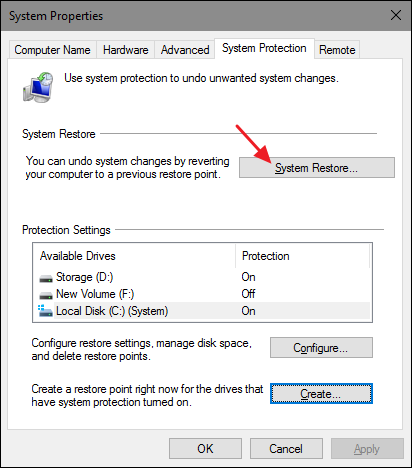
Alors que ces Restaurer les points contient des fichiers importants pour les systèmes d'exploitation, les pilotes et le registre, il ne contient pas vos fichiers personnels. Cela signifierait que tout ce que vous avez sur votre partition secondaire resterait tout en résolvant vos problèmes avec le système d'exploitation.
C'est la principale raison pour laquelle la restauration du système est utilisée par les utilisateurs et même les professionnels. Cependant, pour vous donner une meilleure idée de que fait la restauration du système, voici un aperçu de quelques raisons plus spécifiques d'utiliser la restauration du système:
Ces raisons font qu'il est crucial de savoir ce qui a causé le problème. Cela signifie que vous devez vous souvenir de toutes les actions importantes que vous entreprenez avec votre ordinateur. Mais plus que toute autre chose, vous devez vous assurer de ne pas installer ou mettre à jour des logiciels et des pilotes sans savoir ce qu'ils sont.
En outre, il est important de se rappeler que la restauration du système fonctionne différemment sur chaque version de Windows. Voici un aperçu de certaines de ces différences:
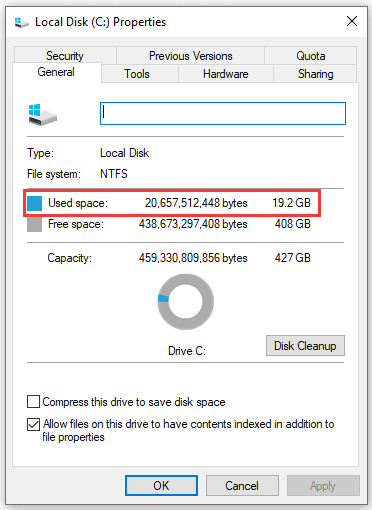
Enfin, de nombreuses choses peuvent changer simplement parce que vous avez utilisé la restauration du système. Pour cette raison, vous devez comprendre comment cela affecterait l'ensemble de votre système. Voici un aperçu de certains de ces effets importants:


Cela résume à peu près tout ce que vous devez savoir que fait la restauration du système. Si vous connaissez tout cela, vous devriez avoir une idée de son fonctionnement. Mais puisque nous avons discuté de ce qu'il peut faire, il est également important de savoir ce qu'il NE PEUT PAS faire.
La limitation la plus importante que vous remarquerez peut-être avec la restauration du système est le fait qu'elle ne récupère pas vos données personnelles. Cela peut être une perte pour beaucoup, mais c'est en fait très bénéfique pour les autres.
Quoi qu'il en soit, il existe une option pour inclure des données personnelles dans les versions ultérieures de Windows. Pour cette raison, la restauration du système est un outil qui peut être considéré comme une sauvegarde exclusive de votre système.
En plus de cette limitation, il existe également une restriction sur la fréquence à laquelle Windows crée les points de restauration. Pour vous donner une meilleure idée de ce que cela signifie, voici les scénarios qui mèneront à la création de points de restauration:
De plus, le système créera également des points de restauration régulièrement, mais cela dépend de la version. D'une part, Windows XP en créerait un toutes les 24 heures, Windows Vista en créerait un s'il n'y en avait pas dans les 24 heures, et Windows 7 créerait un point de restauration si aucun n'était créé dans la semaine.
Enfin, des points de restauration sont créés si vous le faites manuellement. Cela dit, vous devez d'abord savoir comment en créer un. Ceci est très important car cela facilite le processus. Maintenant que tu sais que fait la restauration du système et ne peut pas faire, voyons comment vous pouvez utiliser cette fonction.
La restauration du système est un outil pratique, il existe de nombreux guides pour vous aider à l'utiliser. En plus de sa commodité, il existe également des risques si vous ne l'utilisez pas correctement. Pour cette raison, vous devez savoir exactement comment l'utiliser. Il existe généralement deux façons de l'utiliser, la méthode simple et la méthode avancée. Commençons par la méthode simple en premier.
Accédez à votre Démarrer menu en appuyant sur Touche Win sur votre clavier. Tapez maintenant "Créer un point de restauration”Puis sélectionnez l'option qui apparaîtra. Sur le protection du système onglet, vous devriez voir plusieurs lecteurs. Sélectionnez votre partition principale qui est généralement Disque local (C :). Une fois sélectionné, cliquez sur Configurer au fond. Il devrait y avoir deux options, cochez celle qui dit 'Tournez la protection du système'puis cliquez sur Ajouter . Vous avez maintenant activé la fonction de restauration du système.
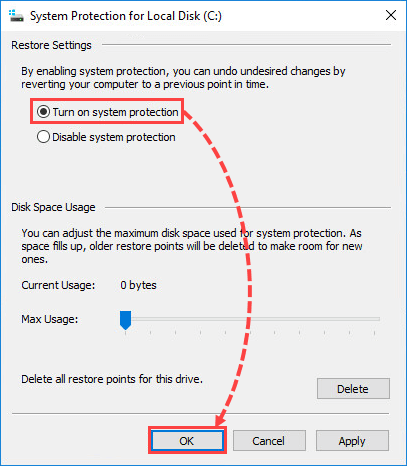
Normalement, vous attendez simplement que la restauration du système crée des points de restauration naturellement. Cependant, vous pouvez le faire manuellement en accédant au même onglet Protection du système dans lequel vous vous trouviez auparavant. Ici, au lieu de Configurer, cliquer sur Créer. Vous serez invité à écrire une description pour le point de restauration. Écrivez ce que vous voulez, puis cliquez sur Créer. Fermez maintenant les onglets et attendez que le point de restauration soit créé.
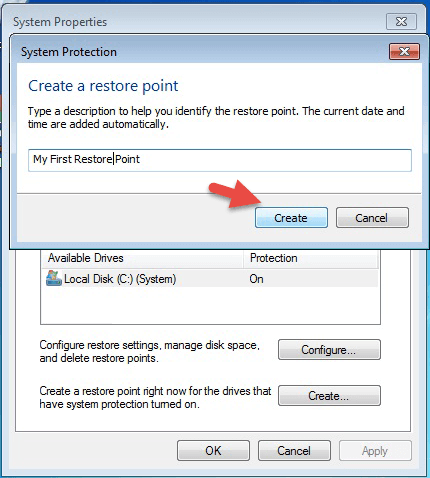
La dernière étape consiste à utiliser réellement le point de restauration que vous avez créé. Pour ce faire, vous devez vous référer au protection du système onglet encore une fois. Pendant que vous y êtes, cliquez sur le Interne Restaurer bouton. Vous serez redirigé vers une autre fenêtre. Cliquez simplement sur Suivant et vous verrez une liste de points de restauration. Sélectionnez celui que vous venez de créer puis cliquez sur Suivant encore et encore jusqu'à ce que le processus soit terminé.
Voici les étapes à suivre si le problème n'est pas si grave. Cependant, dans certains cas, vous ne pourrez même pas accéder à l'option de restauration du système par des moyens normaux. Pour cette raison, vous devez utiliser la méthode avancée en suivant ces étapes:
Le mode avancé vous permettra d'accéder à la plupart des fonctions intégrées de votre Windows. Pour ce faire, vous devez d'abord allumer votre ordinateur. Lorsque le logo Windows est à l'écran, appuyez à nouveau sur le bouton d'alimentation. Répétez cette opération jusqu'à ce que le mode avancé démarre, que vous devriez être en mesure de distinguer lorsqu'il y a un Réparation automatique texte.
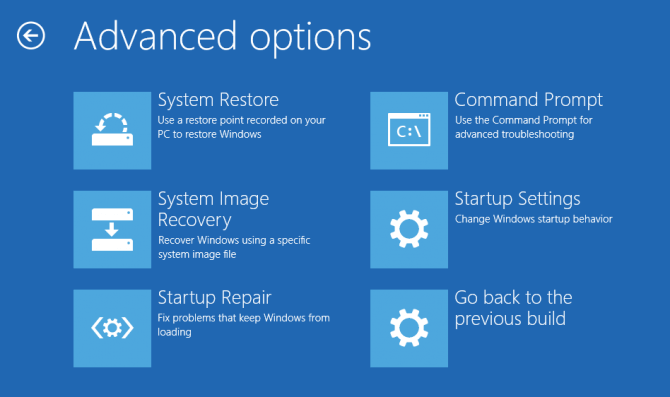
Maintenant que vous êtes en mode avancé, vous pouvez désormais accéder à la restauration du système. Tout d'abord, cliquez sur Options avancées. Ensuite, parmi les trois options, sélectionnez Dépanner. Ici, sélectionnez Options avancées à nouveau et vous devriez pouvoir voir le restauration du système option. Sélectionnez cette option puis cliquez sur Suivant. Le processus devrait maintenant être similaire à la méthode simple. Sélectionnez simplement le point de restauration que vous souhaitez utiliser, puis cliquez sur Suivant jusqu'à ce que le processus soit terminé.
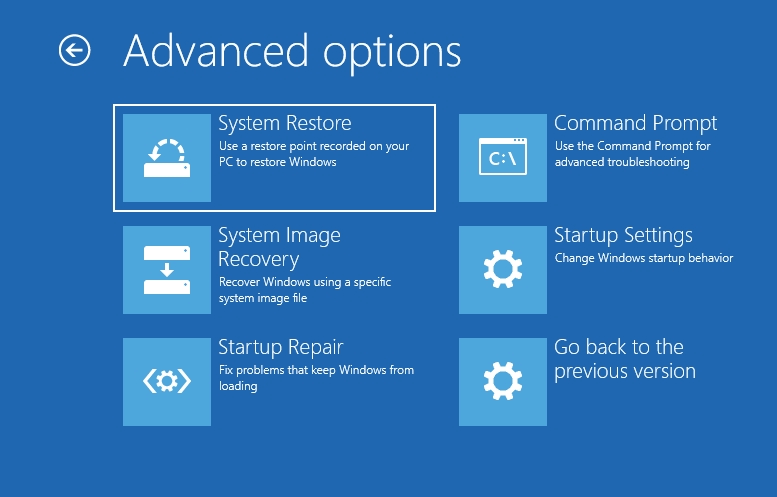
À ce stade, vous devriez pouvoir utiliser la restauration du système comme un expert, quelle que soit la gravité du problème. Mais juste parce que tu sais que fait la restauration du système et comment l'utiliser ne signifie pas que vous pouvez l'utiliser de manière imprudente.
Comme nous l'avons déjà dit, bien que la restauration du système soit puissante, elle n'a pas été conçue spécifiquement pour la récupération. Nous avons une autre recommandation à ce sujet.
Vous ne pouvez pas nier le fait que la restauration du système n'est pas parfaite. Il y a des failles et comme l'une des sections discutées, il y a des limitations de la restauration du système. C'est précisément pourquoi vous devez apprendre à vous fier à d'autres méthodes de récupération. Pour cette raison, nous recommandons le FoneDog Data Recovery logiciel.
FoneDog Data Recovery est un outil de récupération de fichiers et peut même récupérer des fichiers système, bien que pas aussi bon que la restauration du système. En termes simples, vous pouvez utiliser la restauration du système pour les fichiers système, tandis que vous pouvez utiliser FoneDog Data Recovery pour les fichiers personnels. Par exemple, vous pouvez utiliser FoneDog Data Recovery pour récupérer les fichiers supprimés.
Si vous prenez en compte les nombreux problèmes rencontrés sur un ordinateur, il est naturel de penser que vous utiliseriez tôt ou tard la restauration du système. Mais bien sûr, vous ne pouvez pas l'utiliser simplement parce qu'il peut résoudre le problème. Tu dois apprendre que fait la restauration du système d'abord.
Les gens LIRE AUSSI2 meilleures méthodes pour récupérer des fichiers à partir d'une carte SD formatéeUndelete Plus pour la récupération de données et son alternative efficace
Heureusement, nous avons abordé à peu près tout ce que vous devez savoir sur ce sujet dans cet article. J'espère que cela vous aidera à avoir une meilleure idée de la façon d'exploiter les avantages de la restauration du système pour la rendre plus avantageuse pour vous. Sur la base du sujet de cet article sur la comparaison entre la restauration du système et la récupération de données FoneDog, je recommande un autre article pour discuter si la restauration du système peut récupérer les fichiers supprimés pour votre référence.
Laisser un commentaire
Commentaire
Data Recovery
FoneDog Data Recovery recovers the deleted photos, videos, audios, emails, and more from your Windows, Mac, hard drive, memory card, flash drive, etc.
Essai Gratuit Essai GratuitArticles Populaires
/
INTÉRESSANTTERNE
/
SIMPLEDIFFICILE
Je vous remercie! Voici vos choix:
Excellent
Évaluation: 4.7 / 5 (basé sur 65 notes)