

By Vernon Roderick, Dernière mise à jour: April 28, 2021
An carte SD est un petit périphérique de stockage portable que vous pouvez utiliser pour stocker tout type de fichier et qui peut être branché sur différents appareils tels que des appareils photo numériques, des smartphones, des tablettes et bien d'autres. Vous pouvez également le connecter à l'ordinateur pour copier ou transférer les données. C'est un périphérique de stockage si petit mais puissant qui peut stocker un grand volume de données en gigaoctets ou même un téraoctet. Vous pouvez stocker vos photos, vidéos, musique, documents et de nombreux autres types de données pour un accès facile et pratique sur vos appareils.
Et si quand vous voulez écrire sur la carte SD mais pourquoi ma carte SD est-elle en lecture seule? Cet article aborde les différentes méthodes que vous pouvez suivre pour supprimer la propriété en lecture seule de la carte SD afin que vous puissiez y écrire des données.
Partie 1. Récupérer des fichiers de la carte SD à l'aide de FoneDog Data RecoveryPartie 2. Raisons courantes pour lesquelles ma carte SD est en lecture seulePartie 3. Conseils importants pour entretenir votre carte SDPartie 4. Retirez la carte SD en lecture seule avec la protection en écriture Partie 5. Retirez la carte SD en lecture seule avec la partie disquePartie 6. Retirez la carte SD en lecture seule en convertissant le système de fichiersPartie 7. Retirez la carte SD en lecture seule avec l'éditeur de registrePartie 8. Retirez la carte SD en lecture seule par formatagePartie 9. En résumé
Lorsque vous avez besoin d'aide pour récupérer vos précieux fichiers à partir de la carte SD, il existe un outil puissant et étonnant appelé FoneDog Data Recovery que vous pouvez utiliser. L'outil dispose d'un assistant d'interface facile et pratique à utiliser qui fournit des instructions étape par étape pour récupérer vos données importantes. Il scanne votre appareil dans des modes d'analyse rapide et approfondie. Vous pouvez récupérer tout type de données à partir de tout type d'appareil. Vous pouvez choisir de prévisualiser chaque fichier pour voir son contenu, appliquer des filtres à la recherche de fichiers et choisir les fichiers spécifiques à récupérer. L'outil de récupération de données FoneDog offre un programme de récupération de données hautement sûr et sécurisé sans aucune perte de données.En passant, vous pouvez utiliser cet outil pour résoudre ce problème. comment récupérer les données de la carte sd pour android.
Data Recovery
Récupérez les images, documents, fichiers audio et autres supprimés.
Récupérez les données supprimées de l'ordinateur (y compris la corbeille) et des disques durs.
Récupérez les données de perte causées par un accident de disque, des écrasements du système d'exploitation et d'autres raisons.
Essai Gratuit
Essai Gratuit

Après avoir terminé le téléchargement et l'installation de FoneDog Data Recovery, lancez l'outil sur votre ordinateur. Le programme est disponible sur Windows et Mac. Accédez à l'outil de récupération de données FoneDog via la liste des programmes dans le menu Démarrer, une icône de raccourci sur le bureau ou une icône épinglée dans la barre des tâches.
Sur l'écran principal, choisissez les types de fichiers que vous souhaitez récupérer et le lecteur de carte SD qui stocke les fichiers. Vous pouvez sélectionner les différents types de fichiers tels que des photos, des vidéos, de l'audio, des documents, des e-mails, des archives et bien d'autres.

Procédez à la numérisation de l'appareil en cliquant sur le bouton Numériser. Deux modes sont disponibles: scan rapide et profond. L'analyse approfondie renverra plus de résultats et prendra plus de temps à se terminer. Les résultats renvoyés sont classés par catégories pour faciliter la recherche. Vous pouvez également appliquer des filtres pour limiter les résultats et prévisualiser chaque fichier pour voir son contenu.
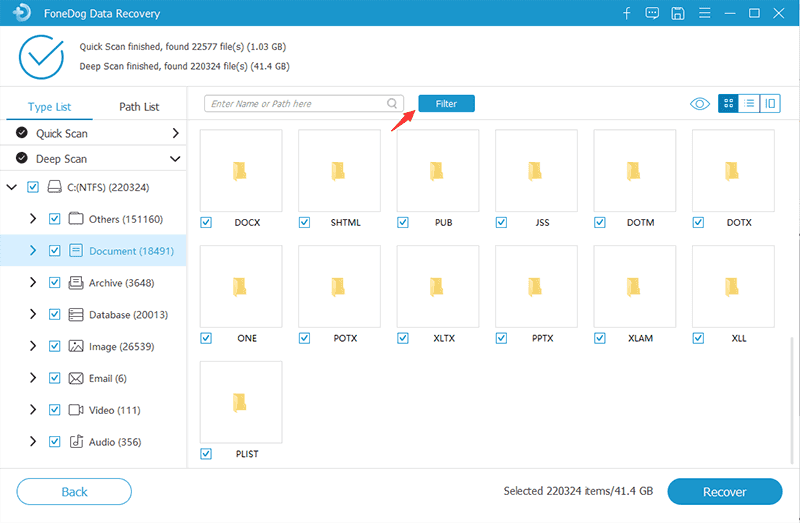
Une fois le processus de numérisation terminé, choisissez les fichiers photo que vous souhaitez récupérer. Vous pouvez choisir tous les fichiers ou des fichiers spécifiques, prévisualiser les fichiers, les sélectionner et les récupérer en cliquant sur le bouton Récupérer. Attendez la fin du processus de récupération des données pour vous assurer qu'il n'y a pas de perturbations. Assurez-vous d'établir une bonne connexion avec la carte SD et l'ordinateur et une source d'alimentation stable.

Il y a plusieurs raisons pour lesquelles votre carte SD devient en lecture seule. Cela signifie que vous ne pouvez pas formater, supprimer ou écrire des données sur la carte mémoire. Cela peut être dû au fait que l'onglet de protection en écriture physique de la carte SD ou de l'adaptateur de carte mémoire est en position verrouillée. Une autre chose est si le système de fichiers de la carte SD est FAT qui peut être converti en NTFS. De plus, si le système de fichiers de la carte mémoire est corrompu, il peut être en lecture seule.
Pour récupérer avec succès les photos supprimées ou perdues de votre carte SD, assurez-vous d'arrêter toutes les opérations dès que vous vous rendez compte que la suppression a été effectuée. N'effectuez aucun écrasement ou formatage sur votre appareil. Récupérez les photos dès que vous le pouvez avec des outils utilitaires et un programme de récupération de données.
Protégez vos cartes mémoire en les rangeant correctement dans leurs étuis en plastique, pour les protéger de l'humidité et de l'électricité statique. Assurez-vous également que vos cartes mémoire ne tombent pas sur des surfaces dures pour éviter tout dommage. N'utilisez pas vos appareils avec des cartes mémoire dont la batterie est très faible car lorsque vous effectuez une opération d'écriture dans ce scénario, il est possible que les données soient corrompues et que toute la carte mémoire soit endommagée. De plus, connectez et déconnectez correctement les cartes mémoire de vos appareils, en veillant à attendre que tous les processus soient terminés. Surtout, assurez-vous de créer une sauvegarde régulière de vos données importantes sur d'autres périphériques multimédias.
Cette section fournit des informations utiles qui vous apprendront comment résoudre le problème et pourquoi ma carte SD est-elle en lecture seule. Tout d'abord, vérifiez l'onglet de protection en écriture de votre carte SD ou de votre adaptateur de carte mémoire. Assurez-vous qu'il est en position déverrouillée. S'il est verrouillé, il rend la carte SD en lecture seule, ce qui signifie que vous ne pouvez pas écrire, supprimer ou formater des données sur la carte SD. Faites glisser la languette vers une position déverrouillée si elle est verrouillée.
Si cela ne résout pas le problème, passez à la section suivante sur les autres moyens de supprimer la propriété en lecture seule de la carte SD. Remarque importante: assurez-vous de faire une sauvegarde de tous vos fichiers sur la carte SD avant de continuer.
Cette méthode résoudra le problème de la raison pour laquelle ma carte SD est en lecture seule en définissant la propriété en lecture seule via Disk Part dans Windows.
Étape 01: Sur votre ordinateur Windows, branchez la carte SD.
Étape 02: Lancez le course fenêtre de dialogue. appuie sur le Logo Windows + R touches comme raccourci.
Étape 03: Tapez cmd, puis appuyez Entrer touche ou cliquez OK.
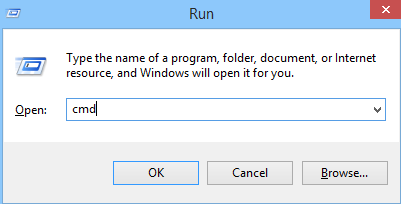
Vous pouvez également appuyer sur Logo Windows + X clés et choisissez Invite de commandes (Admin) or PowerShell (Admin) à partir de la fenêtre contextuelle qui apparaît.
Étape 04: Une invite de commande vide s'affiche. Tapez diskpart et appuyez sur Entrer.
Étape 05: Tapez list disk (ou list volume) et appuyez sur Entrer pour retourner la liste de tous les périphériques de stockage connectés.
Étape 06: Tapez sélectionner le disque où le numéro du disque est le numéro associé au lecteur de carte SD.
importante: Tapez le numéro correct du disque afin de ne pas affecter les autres lecteurs. Un symbole astérisque * apparaît devant le nom du disque sélectionné. Tapez à nouveau le numéro de disque pour vérifier s'il est correct.
Étape 07: Un message apparaîtra indiquant que le disque # est maintenant le disque sélectionné. Tapez attributs disque clear en lecture seule et appuyez sur Entrer.
Étape 08: attendez la fin du processus jusqu'à ce que vous receviez un message indiquant que les attributs du disque ont été effacés avec succès.
Étape 09: Fermez la fenêtre d'invite de commandes.
Étape 10: Accédez à nouveau à la carte SD et voyez si elle n'est plus en lecture seule.
Ce processus aidera à résoudre le problème de la lecture de ma carte SD
uniquement en convertissant le système de fichiers de la carte SD de FAT en NTFS.
Étape 01: Branchez la carte SD sur votre ordinateur Windows.
Étape 02: Lancez le course fenêtre de dialogue. appuie sur le Logo Windows + R touches comme raccourci.
Étape 03: Tapez cmd, puis appuyez Entrer touche ou cliquez OK.
Vous pouvez également appuyer sur Logo Windows + X clés et choisissez Invite de commandes (Admin) or PowerShell (Admin) dans la fenêtre contextuelle qui apparaît.
Étape 04: Une invite de commande vide s'affiche. Tapez diskpart et appuyez sur Entrer.
Étape 05: Tapez list disk (ou list volume) et appuyez sur Entrer pour retourner la liste de tous les périphériques de stockage connectés.
Étape 06: Tapez convertir #: fs: NTFS / pas de sécurité / x et appuyez sur Entrer, où # est le numéro du disque associé au lecteur de carte SD.
importante: Tapez le numéro correct du disque afin de ne pas affecter les autres lecteurs.
Étape 07: Attendez la fin du processus. Taper sortie pour fermer le programme.
Étape 08: Accédez à nouveau à la carte SD et voyez si elle n'est plus en lecture seule.
Ce processus aidera à résoudre le problème de la lecture seule de ma carte SD en convertissant le système de fichiers de la carte SD de FAT en NTFS.
Étape 01: Branchez la carte SD sur votre ordinateur Windows.
Étape 02: Lancez le course fenêtre de dialogue. appuie sur le Logo Windows + R touches comme raccourci.
Étape 03: Tapez Regedit, puis appuyez Entrer touche ou cliquez OK pour lancer l'éditeur de registre.
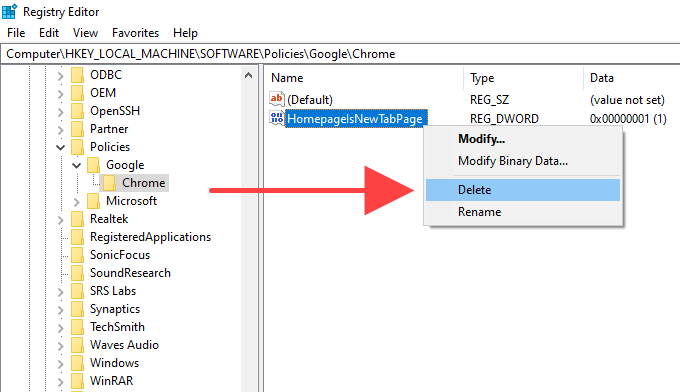
Étape 04: Dans le volet gauche, accédez à HKEY_LOCAL_MACHINE \ SYSTEM \ CurrentControlSet \ Control \ StorageDevicePolicies.
Étape 05: Double-cliquez sur le Protéger l'écriture.
Étape 06: Sur les données de la valeur, entrez 0 (zéro)
Étape 07: cliquez sur OK.
Étape 08: Accédez à nouveau à la carte SD et voyez si elle n'est plus en lecture seule.
Cette méthode simple résoudra le problème de la raison pour laquelle ma carte SD est lue uniquement en formatant la carte SD, ce qui effacera toutes les données stockées sur la carte mémoire. Assurez-vous d'effectuer une sauvegarde de toutes vos données importantes de la carte SD vers un autre appareil.
Comment formater la carte SD via l'explorateur de fichiers:
Étape 01: Branchez la carte SD sur votre ordinateur Windows.
Étape 02: Aller à ce PC or Poste de travail. Ou Appuyez sur Logo Windows + E pour lancer l'Explorateur de fichiers.
Étape 03: Faites un clic droit sur le lecteur de carte SD et sélectionnez Format dans le menu.
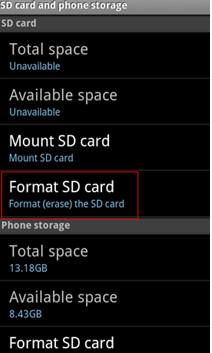
Étape 04: Dans la fenêtre contextuelle qui apparaît, sélectionnez Restaurer les dispositifs par défaut. Vous pouvez sélectionner le système de fichiers comme NTFS.
Etape 05: Cliquez sur Démarrer pour formater la carte mémoire SD.
Étape 06: Pour effectuer une analyse approfondie de la carte SD pour les erreurs, décochez la case Format Rapide option. Cela prendra plus de temps que l'analyse rapide. Lorsque la première tentative de formatage échoue, décochez l'option.
Étape 07: Un message de confirmation apparaîtra. Cliquez sur OK pour commencer le formatage de la carte SD.
Étape 08: Accédez à nouveau à la carte SD et voyez si elle n'est plus en lecture seule. Restaurez les données sauvegardées sur la carte SD.
Comment formater la carte SD via l'invite de commande:
Étape 01: Branchez la carte SD sur votre ordinateur Windows.
Étape 02: Lancez le course fenêtre de dialogue. appuie sur le Logo Windows + R touches comme raccourci.
Étape 03: Tapez cmd, puis appuyez Entrer touche ou cliquez OK.
Vous pouvez également appuyer sur Logo Windows + X clés et choisissez Invite de commandes (Admin) or PowerShell (Admin) dans la fenêtre contextuelle qui apparaît. \
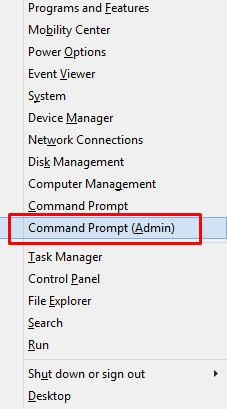
Étape 04: Une invite de commande vide s'affiche. Tapez diskpart et appuyez sur Entrer.
Étape 05: Tapez list disk et appuyez sur Entrer pour retourner la liste de tous les périphériques de stockage connectés.
Étape 06: Tapez sélectionner le disque où le numéro du disque est le numéro associé au lecteur de carte SD.
importante: Tapez le numéro correct du disque afin de ne pas affecter les autres lecteurs. Un symbole astérisque * apparaît devant le nom du disque sélectionné. Tapez à nouveau le numéro de disque pour vérifier s'il est correct.
Étape 07: Tapez propres et prêts et appuyez sur Entrer. Cela effacera les données de la carte SD.
Étape 08: Tapez créer la partition principale. Cela créera la partition spécifiée.
Étape 09: Tapez format fs = ntfs. Cela formatera la carte SD et définira le système de fichiers sur NTFS.
Étape 09: Fermez la fenêtre d'invite de commandes.
Étape 10: Accédez à nouveau à la carte SD et voyez si elle n'est plus en lecture seule. Restaurez les données sauvegardées sur la carte SD.
Au lieu de cela, voici un article sur réparer la carte SD endommagée sans le formater. Vous pouvez cliquer dessus si vous souhaitez rencontrer ce problème.
Les gens LIRE AUSSIComment déformer la carte SDComment récupérer une carte SD formatée
Vous pouvez rencontrer un problème avec votre carte mémoire SD et vous ne pouvez rien y écrire ni supprimer ni formater. C'est parce que la carte SD est en lecture seule pour un certain nombre de raisons. Vous pouvez suivre les différentes méthodes décrites dans cet article pour savoir comment résoudre le problème de pourquoi ma carte SD est-elle en lecture seule.
Laisser un commentaire
Commentaire
Data Recovery
FoneDog Data Recovery recovers the deleted photos, videos, audios, emails, and more from your Windows, Mac, hard drive, memory card, flash drive, etc.
Essai Gratuit Essai GratuitArticles Populaires
/
INTÉRESSANTTERNE
/
SIMPLEDIFFICILE
Je vous remercie! Voici vos choix:
Excellent
Évaluation: 4.6 / 5 (basé sur 82 notes)