

By Nathan E. Malpass, Dernière mise à jour: July 30, 2020
Le bloc-notes est un simple éditeur de texte de base dans Microsoft Windows 10. Il permet aux utilisateurs d'ordinateurs d'écrire des documents courts et de prendre des notes rapides importantes en texte brut, de sorte que les images ne sont pas compatibles. De plus, le Bloc-notes vous propose d'écrire ou de modifier du code HTML pour une page Web ainsi que d'ouvrir et de modifier des fichiers texte créés sous UNIX, Linux et Mac et de les afficher correctement.
Le bloc-notes est déjà répertorié sur le Microsoft Store. Avec Windows version 10 20H1, Microsoft transforme l'application Notepad classique en une application Store autonome. Il sera mis à jour indépendamment du système d'exploitation principal, mais restera fourni avec le système d'exploitation. Des mises à jour indépendantes seront disponibles dans le Microsoft Store sans dépendre de la mise à jour Windows. Ce changement permettra à Microsoft de fournir les mises à jour et les nouvelles fonctionnalités essentielles et de répondre beaucoup plus rapidement aux commentaires et aux problèmes des utilisateurs.
En savoir plus sur Bloc-notes Windows 10:
Partie 1: Nouvelles fonctionnalités du bloc-notes Windows 10Partie 2: Où trouver le bloc-notes dans Windows 10Partie 3: Conseils pour accéder facilement au bloc-notes sous Windows 10Partie 4: Comment utiliser le bloc-notes avec HTMLPartie 5: En résumé
Microsoft propose de nombreuses nouvelles fonctionnalités et améliorations dans le Bloc-notes. Maintenant, il est livré avec des améliorations de performances vitales, des corrections de bogues d'affichage, la capacité de gérer de gros fichiers texte sans problèmes et intègre les nouvelles fonctionnalités suivantes:
Le bloc-notes vous permet de trouver rapidement l'orthographe ou la signification d'un mot uniquement dans l'application en utilisant une recherche Bing. Pour utiliser cette fonction, sélectionnez du texte. Cliquez sur "Éditer"Dans le menu, puis sélectionnez"Rechercher avec Bing…"La touche de raccourci est CTRL + E.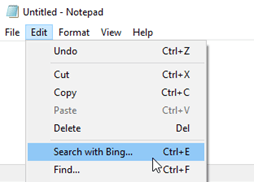
Le bloc-notes propose une option «Envelopper» dans les fenêtres de dialogue Rechercher et remplacer. Cela signifie que si vous souhaitez rechercher ou remplacer un texte et utiliser une boucle, le Bloc-notes trouvera le texte ou le remplacera dans tout le fichier. Pour l'utiliser, cochez la case "Enrouler autour"Case à cocher dans le"Déposez le» ou «remplacer”Fenêtre de dialogue.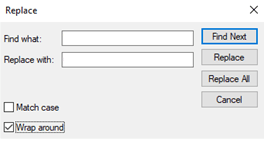
L'éditeur de texte de Microsoft vous permet désormais de «zoomer» sur le texte pour le rendre plus petit ou plus grand. Aller à "Consulter"Menu, cliquez sur"zoom", Et sélectionnez"Zoom avant","Zoom arrière", ou "Restaurer le zoom par défaut”Pour régler le niveau de zoom.
Raccourcis clavier:
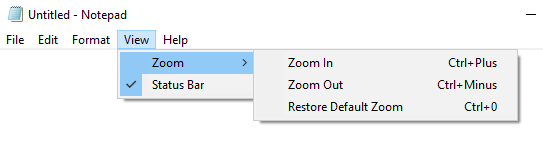
Enfin, Microsoft ajoute la prise en charge de UNIX-style de caractères de fin de ligne (EOL) dans le bloc-notes. Il prend en charge les sauts de ligne UNIX, Linux et Mac. Vous pouvez maintenant copier un fichier créé à partir d'UNIX, Mac ou Linux, puis le coller dans le Bloc-notes. Il conserve le format de fin de ligne actuel du fichier et préserve les sauts de ligne.
Maintenant, vous pouvez utiliser un simple raccourci pour supprimer le mot précédent que vous avez tapé. presse Ctrl + Retour arrière clés pour le faire.
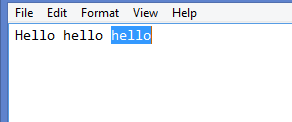
La barre d'état se trouve dans la partie inférieure de l'écran Bloc-notes. S'il est activé, il affiche les informations textuelles liées à la colonne, le numéro de ligne avec retour à la ligne et le niveau de zoom actuel. La barre d'état est activée par défaut. Vous pouvez le désactiver en cliquant sur "Consulter", Et en sélectionnant"Barre d'état ».
Il existe plusieurs options pour accéder au Bloc-notes dans fenêtres 10. Suivez les étapes ci-dessous:
-OU-
Il existe deux façons d'accéder facilement au Bloc-notes fenêtres 10. C'est en créant un raccourci ou en l'épinglant à la barre des tâches. Suivez les étapes ci-dessous:
Épingler le bloc-notes à la barre des tâches
-OU-
Le bloc-notes peut également être utilisé pour écrire des scripts HTML; par conséquent, vous pouvez créer une page Web via le Bloc-notes. Assurez-vous d'enregistrer le document au format HTML. Voici les étapes:
Bien que maintenant, il existe de nombreux éditeurs de texte avec de nombreuses fonctionnalités disponibles, le Bloc-notes est toujours très simple, l'éditeur de texte de base que vous souhaitez utiliser peut-être pour écrire de courts documents ou de gros fichiers texte, éditer des fichiers de configuration, écrire codes et scripts, ou prendre des notes rapides. Bien plus avec ses nouvelles fonctionnalités et améliorations, vous pouvez être plus productif avec le Bloc-notes. Commencez à explorer le nouveau Bloc-notes Windows 10!
Laisser un commentaire
Commentaire
Data Recovery
FoneDog Data Recovery recovers the deleted photos, videos, audios, emails, and more from your Windows, Mac, hard drive, memory card, flash drive, etc.
Essai Gratuit Essai GratuitArticles Populaires
/
INTÉRESSANTTERNE
/
SIMPLEDIFFICILE
Je vous remercie! Voici vos choix:
Excellent
Évaluation: 4.8 / 5 (basé sur 81 notes)