

By Gina Barrow, Dernière mise à jour: December 14, 2019
Voir «Windows ne peut pas accéder au périphérique, au chemin ou au fichier spécifié. Il se peut que vous ne disposiez pas de l'autorisation appropriée pour accéder à l'élément », est un cauchemar. Qu'est-ce que cela peut signifier? Qu'est-ce que c'est Windows ne peut pas accéder au disque? Quelle est la bonne chose à faire?
Tant de questions, mais si peu d'informations. Ne vous inquiétez pas, nous vous avons! Cet article vous dira tout ce qu'il faut savoir lorsque Windows ne peut pas accéder au disque. Nous savons que c'est frustrant, mais nous avons des conseils pratiques que vous pouvez toujours apaiser.
Nous sommes habitués à gérer Windows dans notre vie quotidienne, en particulier au travail. Mais c'est une autre histoire lorsqu'un message d'erreur indiquant «le fichier ou le répertoire est corrompu et illisible» apparaît. Diverses raisons peuvent avoir rendu le disque inaccessible. Nous conservons des données sur nos disques et la perte de fichiers précieux est la dernière chose que nous voudrions expérimenter. Ne soyez pas victime et gagnez contre la perte de données. Lisez la suite et découvrez-en plus.
Quatre choses que vous êtes censé faire lorsque vous rencontrez Windows ne peuvent pas accéder au disque. Les voici:
Il n'y a rien à craindre si Windows ne peut pas accéder au disque. Oui, cela peut être assez déprimant, mais si vous avez FoneDog Data Recovery, Vous avez tout ce dont vous avez besoin. Pour une méthode rapide, simple et sûre de récupération de données à partir d'un disque inaccessible, procédez comme suit:
À l'aide de votre ordinateur, recherchez, téléchargez et installez FoneDog Data Recovery. Après l'installation, ouvrez le logiciel.
Data Recovery
Récupérez les images, documents, fichiers audio et autres supprimés.
Récupérez les données supprimées de l'ordinateur (y compris la corbeille) et des disques durs.
Récupérez les données de perte causées par un accident de disque, des écrasements du système d'exploitation et d'autres raisons.
Essai Gratuit
Essai Gratuit

Faites revivre facilement les données d'un disque inaccessible avec FoneDog Data Recovery. Sélectionnez simplement le type de fichier requis et choisissez le disque à partir duquel récupérer les données. Maintenant, commencez l'analyse.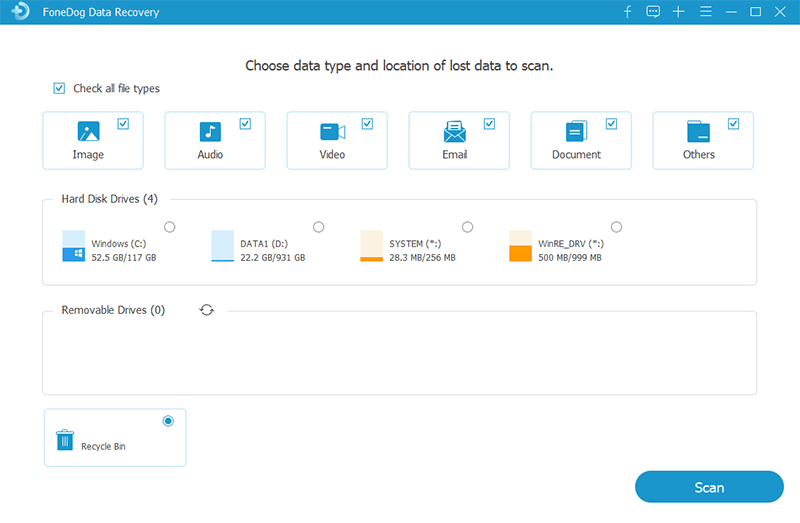
Une liste des fichiers supprimés s'affiche. À partir de là, choisissez les données que vous souhaitez récupérer et cliquez sur "Récupérer". Laissez le processus de récupération se terminer.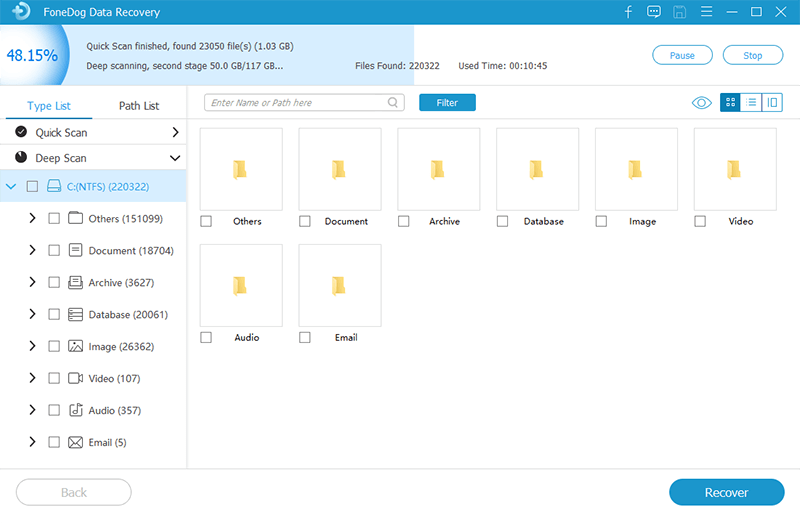
L'utilisation de FoneDog Data Recovery offre un moyen 100% sécurisé et simple de récupérer des données lorsque Windows ne peut pas accéder au disque. Récupérez vos données en toute sécurité et tout comme lors de l'utilisation de FoneDog Data Recovery. Si votre disque est inaccessible, cela ne signifie pas qu'il sera perdu pour toujours. FoneDog Data Recovery est votre allié de récupération de données qui garantira que les données seront de retour rapidement et sans altérations. Choisissez le meilleur, choisissez uniquement FoneDog Data Recovery!
Pour diverses raisons, un disque est inaccessible, il est important de tout vérifier. Parfois, nous ignorons la moindre des choses qui ont pu empêcher Windows d'accéder à un disque. Voici les étapes à suivre lors de la vérification de la connexion du lecteur:
Étape 1: Assurez-vous que tous les câbles sont correctement connectés entre l'ordinateur et les périphériques de stockage.
Étape 2: Si vous utilisez un lecteur de disque externe, débranchez le disque ou utilisez une fiche de câble différente sur un port USB différent.
Étape 3: redémarrez l'ordinateur.
Étape 4: assurez-vous que le port USB que vous utilisez ne présente aucun problème d'alimentation. Un lecteur peut être inaccessible en cas d'alimentation insuffisante.
Étape 5: si ces étapes ne fonctionnent pas, essayez de les faire à l'aide d'un autre ordinateur.
L'utilisation de cette méthode simple peut aider à résoudre le problème que vous rencontrez avec l'accès au disque Windows. Tout ce dont vous avez besoin est un œil attentif et une attention aux détails pour garantir que tout fonctionne comme il se doit.
Parfois, la plus simple de toutes les méthodes peut faire toute la différence. Avec des disques inaccessibles, cela peut être vrai. Lorsque l'erreur est que Windows ne peut pas accéder au disque, vous pouvez simplement changer la lettre du disque dur pour réparer le problème. Voici comment procéder:
Étape 1: Pour ouvrir le menu WIn + X, appuyez sur Windows + X.
Étape 2: Cochez Gestion des disques et sélectionnez le disque dur dans la liste et cliquez avec le bouton droit.
Étape 3: appuyez sur Modifier le pilote et les chemins.
Étape 4: cochez la lettre actuelle utilisée dans le lecteur et appuyez sur Modifier.
Étape 5: Dans le menu déroulant, choisissez une nouvelle lettre de lecteur et cliquez dessus.
Étape 6: redémarrez la machine après avoir terminé les étapes 1 à 5.
Il s'agit d'une autre technique simple que vous pouvez utiliser pour réparer les problèmes de disque Windows. Modifiez simplement la lettre de lecteur et vous êtes prêt.
Si après avoir épuisé les méthodes ci-dessus et que cela n'a toujours pas fonctionné; il est temps d'essayer l'analyse chkdsk. Vous pouvez l'utiliser pour vous aider à accéder au disque et cela fonctionne en réparant les secteurs défectueux. Notez que l'utilisation de cette technique mon cas la perte de données sur le disque. Voici comment procéder:
Étape 1: cochez le bouton Démarrer et appuyez sur Tous les programmes et accessoires. Cliquez avec le bouton droit sur l'invite de commandes et choisissez «Exécuter en tant qu'administrateur».
Étape 2: Dans l'invite de commande, saisissez la lettre du lecteur de commande et appuyez sur Entrée. Tapez la commande H: si votre lettre de lecteur est H. Tapez la lettre de lecteur en fonction de ce qui est associé à votre disque.
Étape 3: Tapez chkdsk / r et appuyez sur Entrée. S'il y a une invite pour démonter et planifier chkdsk au prochain redémarrage, tapez Y et cliquez sur Entrée.
Étape 4: Redémarrez votre ordinateur.
Data Recovery
Récupérez les images, documents, fichiers audio et autres supprimés.
Récupérez les données supprimées de l'ordinateur (y compris la corbeille) et des disques durs.
Récupérez les données de perte causées par un accident de disque, des écrasements du système d'exploitation et d'autres raisons.
Essai Gratuit
Essai Gratuit

Tout type de données est précieux. Lorsque Windows ne peut pas accéder aux données du disque, cela peut provoquer tout un émoi. Empêchez tous les tracas de se produire en sauvegardant constamment les données et en utilisant la meilleure solution de récupération de données qui soit FoneDog Data Recovery.
Avec FoneDog Data Recovery, c'est comme obtenir l'aide professionnelle dont vous avez besoin moins les lourdes charges sur votre portefeuille. FoneDog Data Recovery est un puissant logiciel de récupération de données gratuit à télécharger, facile à utiliser, doté d'un essai gratuit et d'une garantie de remboursement de 30-day. Vous ne vous tromperez jamais avec FoneDog Data Recovery.
Laisser un commentaire
Commentaire
Data Recovery
FoneDog Data Recovery recovers the deleted photos, videos, audios, emails, and more from your Windows, Mac, hard drive, memory card, flash drive, etc.
Essai Gratuit Essai GratuitArticles Populaires
/
INTÉRESSANTTERNE
/
SIMPLEDIFFICILE
Je vous remercie! Voici vos choix:
Excellent
Évaluation: 4.7 / 5 (basé sur 61 notes)