

By Adela D. Louie, Dernière mise à jour: May 31, 2021
Il peut arriver que vous ayez des difficultés à formater votre carte SD, votre disque dur externe ou votre clé USB. Et l'une des erreurs les plus courantes que vous obtiendrez le "Windows n'a pas pu terminer le format" Message d'erreur. Et à cause de cela, vous pourriez paniquer.
Eh bien, ne vous inquiétez plus car, dans cet article, nous allons vous montrer comment vous pouvez corriger le message d'erreur indiquant que Windows n'a pas pu terminer le formatage lorsque vous essayez de formater l'un de vos lecteurs de médias externes à l'aide de votre ordinateur.
En plus de rencontrer des fenêtres qui ne peuvent pas terminer le formatage, rencontrez-vous également des problèmes de formatage, tels que cartes SD incapables de formater?
Partie 1. Comment se débarrasser du message d'erreur «Windows n'a pas pu terminer le formatage»Partie 2. Que faire avec les fichiers perdus après le formatagePartie 3. Conclusion
Voici deux façons de corriger le message d'erreur «Windows n'a pas pu terminer le formatage».
Lorsque vous obtenez le message d'erreur indiquant que Windows n'a pas pu terminer le formatage, la première chose à faire pour essayer de le corriger est d'utiliser votre outil de gestion de disque que vous avez sur votre ordinateur. Et pour que vous puissiez le faire, voici une méthode étape par étape rapide que vous pouvez suivre.
Maintenant, sur votre ordinateur, allez-y et faites un clic droit sur l'option Poste de travail.
Et à partir de là, allez-y simplement et cliquez sur l'option Gérer pour que vous la sélectionniez.
Ensuite, sur la page suivante, continuez et cliquez simplement sur l'outil de gestion de disque.
Ensuite, continuez et cliquez sur le lecteur USB, la carte SD ou le disque dur externe que vous souhaitez formater.
Ensuite, cliquez simplement avec le bouton droit sur l'option Format. Et si vous voyez une partition sur votre disque, supprimez-la.
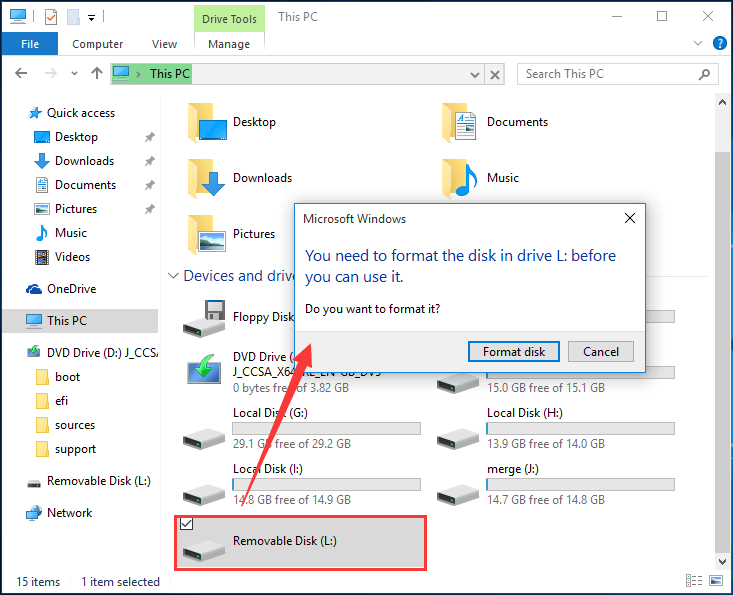
Une autre façon qui pourrait vous aider à corriger ce type d'erreur consiste à utiliser votre invite de commande. Et pour en savoir plus sur la façon de procéder, voici une instruction étape par étape que vous devez suivre.
Étape 1: Allez-y et lancez l'invite de commande sur votre ordinateur.
Étape 2: Et puis, à partir de l'écran d'invite de commandes, continuez et entrez cette commande: format C: / fs: NTFS. Dans cette commande, le C représente le format du lecteur, puis en choisissant le NTFS comme système de fichiers. Vous pouvez modifier ces deux commandes en fonction du format de lecteur souhaité et du système de fichiers. Un exemple de ceci est si votre lecteur de format est P et votre système de fichiers est FAT32 alors vous pouvez faire la commande: format P: / fs: FAT32.
De ce qui précède, nous avons appris comment se débarrasser du message d'erreur «Windows n'a pas pu terminer le formatage», puis nous allons apprendre comment gérer les fichiers perdus après le formatage.
Maintenant, comme tout le monde le sait, lorsque vous formatez votre lecteur, cela signifie que vous allez perdre tous les fichiers que vous avez dedans. Donc, dans le cas où vous avez formaté votre lecteur et n'avez pas pu obtenir une sauvegarde de votre fichier important, vous pouvez utiliser un outil tiers pour récupérer ce fichier.
Et quand il s'agit de récupérer des fichiers perdus sur votre ordinateur ou sur un périphérique multimédia externe, FoneDog Data Recovery est la meilleure solution que vous puissiez avoir.
L' FoneDog Data Recovery a le pouvoir de récupérer tous les fichiers supprimés tels que vos photos, e-mails, documents, vidéos et bien plus encore. Ça peut récupérer des fichiers supprimés ou perdus de votre ordinateur Windows qui comprend sa corbeille, depuis votre Mac, depuis une carte mémoire, un disque dur ou un lecteur flash.
La récupération de données FoneDog est très sûre à utiliser, vous n'avez donc pas à vous soucier de l'écrasement des autres données que vous avez sur votre ordinateur. En outre, il est livré avec une interface conviviale qui vous permettra de l'utiliser facilement. Et pour en savoir plus sur la façon dont vous pouvez utiliser FoneDog Data Recover, voici un tutoriel rapide que vous pouvez suivre.
Après avoir installé et téléchargé l'outil de récupération de données de FoneDog sur votre ordinateur, continuez et ouvrez-le. Sur la page principale de cet outil, vous pourrez voir les types de fichiers qu'il peut prendre en charge pour récupérer. À partir de là, allez-y et choisissez le type de fichier que vous souhaitez.
En outre, vous pouvez voir les différents lecteurs que vous avez sur votre ordinateur. De là, choisissez simplement le fichier que vous venez de fixer et de mettre en forme. Ici, vous devez également vous assurer que la connexion entre votre disque et votre ordinateur est sécurisée et stable pour éviter toute interruption.

Après avoir choisi les deux options nécessaires, la prochaine chose à faire est d'analyser votre appareil. Ici, tout ce que vous avez à faire est de cliquer sur le bouton Scan. Ensuite, vous aurez deux options sur la façon dont vous souhaitez analyser votre appareil. Le premier est l'option Analyse rapide qui ne prendra que quelques secondes. Et l'autre est l'option Analyse approfondie qui prendra plus de temps pour analyser votre appareil, alors attendez patiemment.

Ensuite, une fois la méthode de numérisation terminée, le FoneDog Data Recover vous montrera tous les résultats. À partir de maintenant, vous pouvez cliquer sur les fichiers pour les prévisualiser. Et en même temps, vous pouvez choisir les fichiers que vous souhaitez récupérer. Vous pouvez également utiliser la barre de recherche pour rechercher vos fichiers plus facilement et plus rapidement.
Et une fois que vous êtes satisfait de tous les fichiers que vous avez choisis, vous pouvez maintenant continuer et cliquer sur le bouton Récupérer juste en dessous de votre fenêtre. À partir de là, la récupération de données FoneDog commencera alors à récupérer les fichiers que vous avez sélectionnés précédemment.
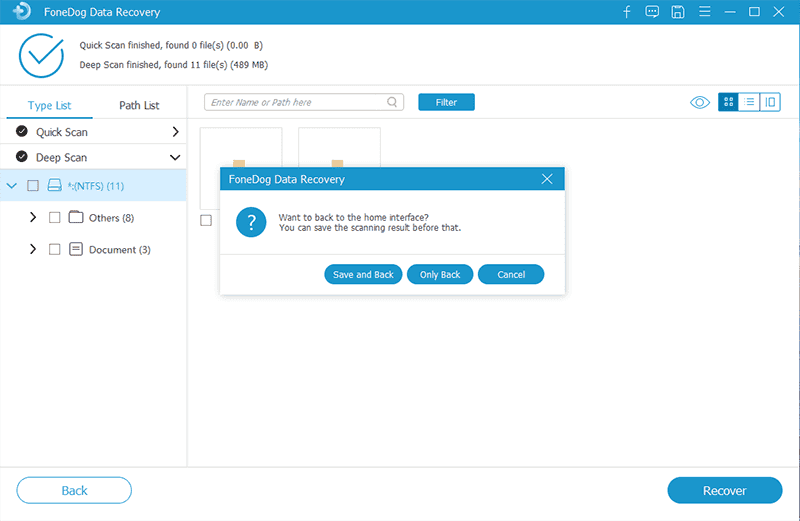
Les gens LIRE AUSSIUn guide détaillé sur la façon de récupérer des disques durs formatésComment récupérer des fichiers supprimés à l'aide de CMD
Obtenir des messages d'erreur sur notre ordinateur peut vraiment être ennuyeux. C'est pourquoi vous devez chercher des moyens de résoudre ce problème le plus rapidement possible. Et quand il s'agit de recevoir le message d'erreur Windows n'a pas pu terminer le format, alors les solutions ci-dessus vous aideront certainement.
Laisser un commentaire
Commentaire
Data Recovery
FoneDog Data Recovery recovers the deleted photos, videos, audios, emails, and more from your Windows, Mac, hard drive, memory card, flash drive, etc.
Essai Gratuit Essai GratuitArticles Populaires
/
INTÉRESSANTTERNE
/
SIMPLEDIFFICILE
Je vous remercie! Voici vos choix:
Excellent
Évaluation: 4.7 / 5 (basé sur 74 notes)