

By Nathan E. Malpass, Dernière mise à jour: July 29, 2020
Vous voulez savoir quel logiciel de format de carte SD protégé en écriture est le meilleur? Nous vous donnerons une liste d'options parmi lesquelles choisir, y compris leurs fonctionnalités et leurs limites.
Votre carte SD est un petit périphérique de stockage qui vous permet d'y placer des photos, des vidéos, des audios, des documents et même des contacts. Il existe en différentes tailles, de quelques gigaoctets à un énorme téraoctet d'espace de stockage.
Si vous avez une carte SD, il est logique de connaître le haut logiciel de format de carte SD protégé en écriture. C'est un excellent moyen de vous assurer que vous pouvez toujours formater votre carte même si elle est protégée en écriture. Et il est logique de formater votre carte de temps en temps pour la débarrasser des logiciels malveillants.
Cet article vous donnera le meilleur logiciel de format de carte SD protégé en écriture disponible de nos jours. Ce logiciel a ses propres avantages et inconvénients. Et, bien sûr, ils ont des fonctionnalités, des capacités et des limitations. Commençons par répondre à la question ci-dessous.
Partie 1. Pouvez-vous formater une carte SD protégée en écriture?Partie 2. Comment supprimer la protection en écriture?Partie 3. Le meilleur logiciel de formatage de carte SD protégé en écriturePartie 4. Recommandation bonus: récupérer des données avec FoneDogPartie 5. Conclusion
Lorsqu'une carte SD est protégée en écriture, cela signifie qu'elle est en mode lecture seule. C'est une fonctionnalité qui permet aux périphériques de stockage, y compris les cartes SD, d'empêcher le placement de nouvelles données. Il empêche les données d'être réellement écrites sur le support de stockage.
Ainsi, cela signifie qu'il est possible de lire ou d'ouvrir les données dans le support de stockage. Cependant, vous ne pouvez pas les supprimer, les copier ou y ajouter de nouveaux fichiers. Ça signifie il n'est pas possible de formater une carte SD protégée en écriture.
Ainsi, ce que vous devez d'abord faire est d'éliminer la protection en écriture de la carte SD. Après avoir supprimé la protection en écriture, vous pouvez utiliser différentes méthodes, y compris différents logiciels pour formater votre carte SD. Cela est également vrai pour les autres périphériques de stockage.
Alors, maintenant que tu as repris conscience logiciel de format de carte SD protégé en écriture ne peut pas réellement formater une carte SD protégée en écriture, vous devez d'abord savoir comment supprimer la protection en écriture de votre périphérique de stockage.
Voici les méthodes que vous pouvez mettre en œuvre pour supprimer la protection en écriture de votre carte SD et la préparer au formatage en logiciel de format de carte SD protégé en écriture:
La première chose que vous devez faire avant d'utiliser un logiciel de format de carte SD protégé en écriture est de supprimer la protection en écriture. Et, la première méthode serait de vérifier s'il existe un verrou physique qui protège votre carte SD en écriture. Voici les étapes pour le mettre en œuvre:
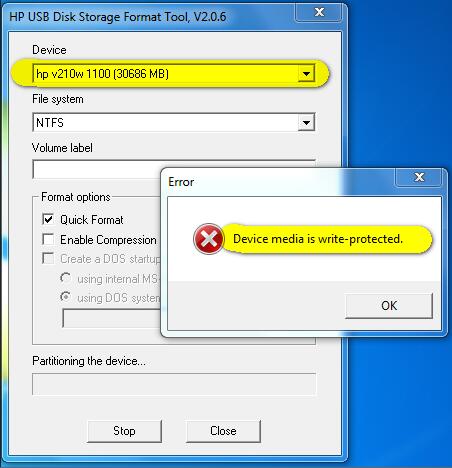
Avant d'utiliser un logiciel de format de carte SD protégé en écriture, vous devez supprimer la protection en écriture de la carte SD. Vous pouvez le faire via votre PC Windows ou votre ordinateur macOS. Dans cette section, nous nous concentrerons d'abord sur les PC Windows. Voici les étapes à suivre pour le faire:
À ce stade, vous devriez commencer à utiliser le logiciel de formatage de carte SD protégé en écriture pour formater votre carte SD. Encore une fois, cette méthode n'est utilisée que sur les PC Windows. Si vous voulez la méthode pour macOS, vous devriez consulter la section suivante ci-dessous.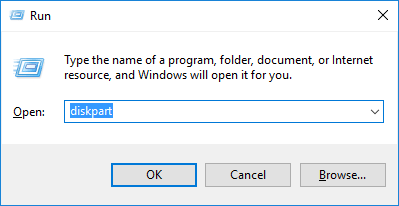
À ce stade, vous avez supprimé le verrou de votre carte SD. Et vous pouvez utiliser un logiciel de formatage de carte SD protégé en écriture pour formater votre périphérique de stockage. Voici quelques-uns des logiciels que vous pouvez utiliser.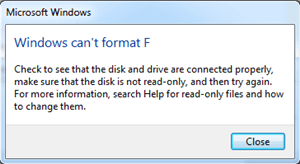
Ce logiciel de formatage de carte SD protégé en écriture ne peut pas formater votre carte lorsqu'elle est protégée en écriture. C'est pourquoi nous avons implémenté la façon dont vous pouvez supprimer la protection en écriture dans le 2nd section de cet article. Découvrez le logiciel que vous pouvez utiliser ci-dessous:
Il s'agit d'un excellent logiciel de formatage de carte SD protégé en écriture que vous pouvez utiliser pour formater votre périphérique de stockage. Il vous permet de formater votre carte SD sans entraîner d'erreurs. C'est un outil très populaire en raison de ses fonctionnalités étonnantes. C'est très efficace en ce qui concerne les processus de formatage de la carte SD.
Avantages:
Inconvénients:
Ceci est une autre option pour un logiciel de format de carte SD protégé en écriture. C'est un excellent outil à essayer car il permet le formatage des cartes SD. Même si vous n'êtes pas un technicien, vous pouvez facilement utiliser cet outil à des fins de formatage.
Voici les étapes à suivre pour l'utiliser:
C'est l'un des meilleurs outils disponibles pour formater vos cartes SD sur les ordinateurs Windows. L'interface est très simple à utiliser et tout le monde peut comprendre l'outil. De nombreuses fonctionnalités sont également incluses dans l'outil.
Par exemple, les disques internes, les disques externes, les cartes MMC et les cartes SD sont formatés via l'outil. Le formatage total de votre carte SD est possible et cela ne laisse aucune donnée originale en son sein. En outre, il est livré avec deux versions différentes prises en charge pour les PC macOS et Windows.
L'outil est totalement gratuit et vous pouvez l'utiliser en le téléchargeant et en le configurant sur votre ordinateur. Vous trouverez ci-dessous les étapes que vous pouvez suivre pour formater votre carte SD avec ce logiciel de formatage de carte SD protégé en écriture:
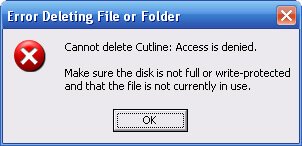
Si vous avez mis en œuvre un processus de formatage sur votre carte SD avec un logiciel de formatage de carte SD protégé en écriture et que vous avez remarqué que vous avez perdu certains fichiers que vous n'avez pas sauvegardés, vous pouvez utiliser FoneDog Data Recovery.
Ce logiciel peut être utilisé pour récupérer des fichiers, y compris des images, de l'audio, vidéos, emails, des documents et bien plus encore de votre carte SD, disques durs, lecteurs flash, ordinateurs Windows et même ordinateurs macOS.
C'est un outil puissant et totalement sécurisé puisque vous seul pouvez accéder à vos fichiers. De plus, un essai gratuit est disponible permettant aux utilisateurs de le tester avant de l'acheter. Les clés USB peuvent être branchées sur votre ordinateur pour récupérer également des fichiers supprimés ou perdus.
Data Recovery
Récupérez les images, documents, fichiers audio et autres supprimés.
Récupérez les données supprimées de l'ordinateur (y compris la corbeille) et des disques durs.
Récupérez les données de perte causées par un accident de disque, des écrasements du système d'exploitation et d'autres raisons.
Essai Gratuit
Essai Gratuit

Cet article vous a enseigné les logiciels de format de carte SD protégés en écriture. Il est important de supprimer la protection en écriture de votre carte SD avant le formatage. Nous avons donné 3 méthodes différentes pour supprimer la protection en écriture de votre carte SD et 3 autres méthodes pour la formater.
En tant que tel, si vous avez oublié de sauvegarder votre carte SD et que vous l'avez déjà formatée, vous pouvez utiliser FoneDog Data Recovery pour récupérer vos fichiers et les remettre en sécurité sur votre ordinateur ou votre carte SD.
Si vous souhaitez grab FoneDog Data Recovery, vous pouvez le faire immédiatement. Téléchargez simplement le package d'installation selon que vous disposez d'un ordinateur macOS ou Windows. Après cela, installez-le et vous êtes prêt à partir!
Laisser un commentaire
Commentaire
Data Recovery
FoneDog Data Recovery recovers the deleted photos, videos, audios, emails, and more from your Windows, Mac, hard drive, memory card, flash drive, etc.
Essai Gratuit Essai GratuitArticles Populaires
/
INTÉRESSANTTERNE
/
SIMPLEDIFFICILE
Je vous remercie! Voici vos choix:
Excellent
Évaluation: 4.5 / 5 (basé sur 94 notes)