

By Nathan E. Malpass, Dernière mise à jour: November 3, 2019
La plupart des utilisateurs d’ordinateurs sauvegardent beaucoup de fichiers et créent beaucoup de dossiers. De plus, ils utilisent des clés USB et des disques durs externes en plus de stocker leurs précieuses données sur leurs ordinateurs portables (ou ordinateurs de bureau). Mais une fois que le problème est survenu et que vous ne possédez pas les connaissances appropriées, il peut être difficile à résoudre.
L’erreur est un problème courant rencontré par les utilisateurs Windows, en particulier ceux qui utilisent des périphériques de stockage externes. “Vous n'avez actuellement pas la permission d'accéder à ce dossier. »
Lorsque vous rencontrez cette situation, vous vous posez plusieurs questions. Par exemple, vous pouvez demander pourquoi vous ne pouvez pas accéder au dossier alors que vous le pouviez auparavant. Bien sûr, vous allez demander comment résoudre le problème et récupérer vos données.
Dans cet article, nous allons parler des différentes raisons pour lesquelles ladite erreur se produit. En outre, nous aborderons plusieurs manières de résoudre le problème. De cette façon, vous ne craindrez pas de perdre les données les plus importantes, en particulier pour le travail ou les études.
Raisons pour "Vous n'avez actuellement pas la permission d'accéder à ce dossier"Principales méthodes 3 permettant de résoudre le problème «Vous ne disposez actuellement pas des autorisations nécessaires pour accéder à ce dossier»Pour envelopper tout ça
Ce problème est très persistant, même lorsque vous avez un compte administrateur ouvert sur Windows 10. Avec cette erreur, il y a plusieurs choses que vous ne pouvez pas faire. Par exemple, vous ne pourrez pas accéder aux fichiers du dossier. De plus, vous ne pourrez ni supprimer ni renommer les fichiers de votre choix.
Il y a beaucoup de raisons pour lesquelles l'erreur “Vous n'avez actuellement pas la permission d'accéder à ce dossier" se produire. En voici quelques unes:
Chaque dossier a un onglet dans ses «Propriétés» appelé «Sécurité». Lorsqu'un groupe ou un utilisateur est supprimé de la liste intitulée «Noms d'utilisateurs ou de groupes», il n'a ni accès ni autorisation pour l'utiliser.
Il arrive parfois que le déni d'utilisation ou les autorisations s'appliquent explicitement à un utilisateur particulier ou même à un groupe. Dans ce cas, vous ne serez pas autorisé à accéder au dossier qui vous a été refusé.
Une autre raison potentielle de l'erreur "Vous n'avez actuellement pas la permission d'accéder à ce dossier » est le conflit. Il doit exister un conflit entre les autorisations NTFS et les autorisations de partage.
Une fois que vous connaissez la raison pour laquelle ladite erreur se produit, vous pouvez maintenant résoudre le problème. Voici différentes manières de résoudre ce problème:
Voulez-vous la meilleure solution pour corriger l’erreur «Vous n’avez actuellement pas l’autorisation d’accéder à ce dossier?». Vous pouvez ensuite utiliser un logiciel tiers pour récupérer ou restaurer vos données.
Pour cela, nous vous recommandons d’utiliser FoneDog Data Recovery. C'est un excellent outil de restauration de données qui vous permet de récupérer des fichiers et des dossiers perdus, supprimés par erreur et corrompus. Si vous n'avez pas accès à un fichier ou à un dossier, vous pouvez également utiliser cet outil pour récupérer le dossier et les fichiers qu'il contient.
Les étapes pour utiliser l'outil sont très simples. Il a une interface simple que même les non-techniciens peuvent comprendre. La fonction d'analyse complète du logiciel vous permet de rechercher tous les fichiers que vous souhaitez restaurer sur un ordinateur ou un périphérique de stockage externe.
Le logiciel peut être téléchargé sur le site officiel de FoneDog. Il vous permet même de choisir des fichiers et des dossiers spécifiques que vous souhaitez récupérer. L'outil est très rapide et s'adresse aux utilisateurs qui aiment les applications hautes performances. C’est un must pour tout le monde, car nous rencontrons tous de temps en temps le problème des fichiers perdus.
Voici les étapes à suivre pour l'utiliser:
Téléchargez, installez et exécutez FoneDog Data Recovery.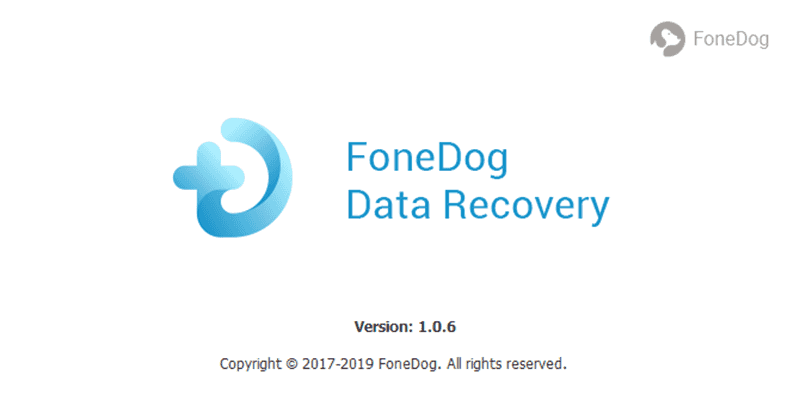
Sélectionnez le périphérique ou le lecteur sur lequel vous souhaitez récupérer les données.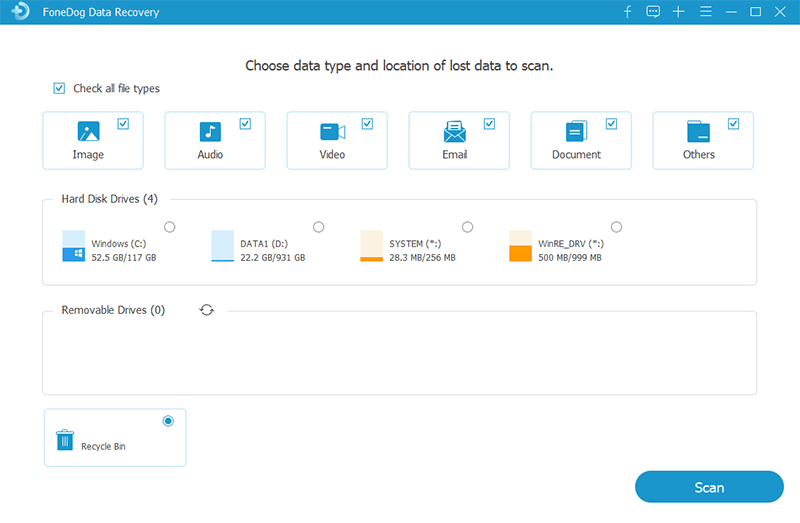
Appuyez sur Scan. Vous pouvez choisir une analyse rapide ou une analyse approfondie. Ce dernier prendra plus de temps car plus complet.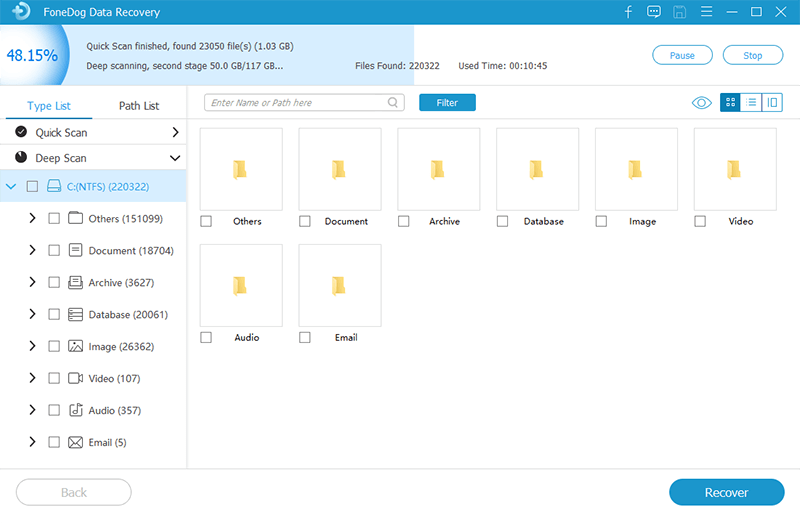
Attendez la fin du processus de numérisation. Ensuite, sélectionnez les données que vous souhaitez restaurer. Vous pouvez localiser les fichiers en utilisant la barre de recherche, puis en cliquant sur "Filtre". Enfin, cliquez sur "Récupérer".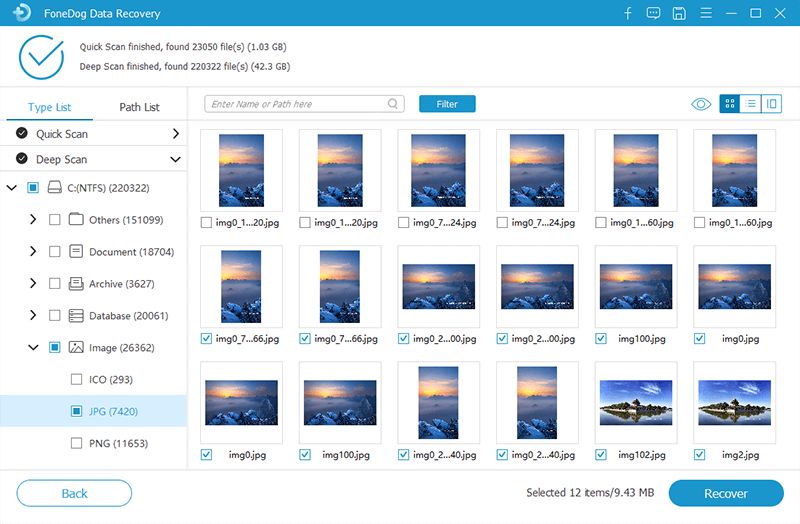
Si vous n'êtes pas inclus dans l'onglet Sécurité, vous devez modifier ses paramètres pour permettre à tout le monde d'accéder au dossier. Voici comment procéder étape par étape:
Etape 01 - Cliquez-droit sur le dossier.
Étape 02 - Sélectionnez l’option «Propriétés».
Étape 03 - Allez sur l’onglet intitulé «Sécurité», puis appuyez sur «Modifier».
Étape 04 - Choisissez «Ajouter» puis tapez «Tout le monde».
Étape 05 - Appuyez sur «Vérifier les noms», puis sur «OK».
Étape 06 - Recherchez la section intitulée «Autoriser». Sélectionnez ensuite «Tout le monde».
Étape 07 - Choisissez «Contrôle total». Ensuite, appuyez sur «Appliquer», puis sur «OK».
Une autre solution serait de modifier la propriété du fichier. Cela peut également être fait sur des dossiers. De cette manière, vous pouvez corriger l’erreur «Vous n’avez actuellement pas l’autorisation d’accéder à ce dossier». Voici les étapes à suivre pour le faire:
Étape 01 - Cliquez avec le bouton droit de la souris sur le dossier, puis choisissez «Propriétés».
Étape 02 - Allez sur l’onglet intitulé «Sécurité». Ensuite, visitez la section intitulée «Groupe ou nom d’utilisateur».
Étape 03 - Appuyez sur «Avancé», puis sur «Modifier».
Étape 04 - Tapez le nom du compte.
Étape 05 - Appuyez sur «Vérifier les noms», puis sur «OK».
Étape 06 - Cochez la case "Remplacer le propriétaire sur les sous-conteneurs et les objets".
Étape 07 - Enfin, appuyez sur "OK".
Vous pouvez utiliser une commande spécifique dans l'invite de commande afin de corriger l'erreur à nouveau. Voici les étapes sur la façon de le faire.
Étape 01 - Assurez-vous que vous utilisez l'administrateur de l'ordinateur ou du portable, lancez l'invite de commande. Cela peut être fait en utilisant le menu Windows et en tapant "Invite de commandes".
Étape 02 - Entrez les données suivantes: TAKEDOWN / F / R / DY
Étape 03 - Appuyez sur «Entrée».
Étape 04 - Fermez l’invite de commande en appuyant sur «X».
Étape 05 - Redémarrez votre ordinateur portable ou votre ordinateur.
Dans cet article, nous vous avons expliqué comment corriger l'erreur "Vous n'avez actuellement pas la permission d'accéder à ce dossier. ”Nous avons commencé avec les raisons pour lesquelles cette erreur se produit. De plus, nous avons utilisé plusieurs méthodes pour résoudre le problème.
Enfin, lorsque toutes les méthodes ne fonctionnent pas, vous devez absolument essayer FoneDog Data Recovery - un excellent outil pour vous aider à restaurer des données inaccessibles. Cet outil est très puissant mais facile à comprendre.
Et vous? Avez-vous rencontré la même erreur? Comment avez-vous résolu le problème? Faites-nous savoir dans la section commentaires ci-dessous.
Laisser un commentaire
Commentaire
Data Recovery
FoneDog Data Recovery recovers the deleted photos, videos, audios, emails, and more from your Windows, Mac, hard drive, memory card, flash drive, etc.
Essai Gratuit Essai GratuitArticles Populaires
/
INTÉRESSANTTERNE
/
SIMPLEDIFFICILE
Je vous remercie! Voici vos choix:
Excellent
Évaluation: 4.8 / 5 (basé sur 64 notes)